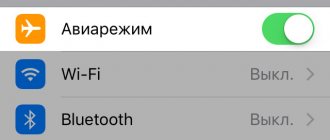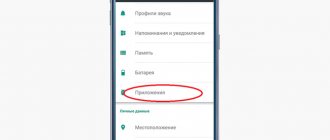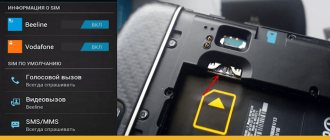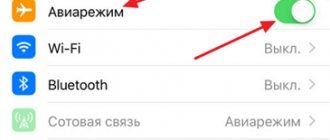Android tablets have already replaced desktop PCs and TVs for many, becoming part of our daily lives. With Lenovo Tab you can re-read your favorite novel or call your friends wherever they are. Therefore, the unexpected shutdown of the device and lack of response to any of your actions comes as a shock. The owners of these devices immediately run to the service center and pay for imaginary services that actually take no more than an hour of work.
But what then should you do if the tablet goes down, and is it possible to revive it without aggravating the problem? And why did Android turn off even though the battery was not dead?
Diagnostics
Have you noticed that your tablet won't turn on or charge? Preliminary disassembly of the device, looking for a broken part or fallen wiring, is not the best solution. It is much more effective to conduct an initial diagnosis and find out the reasons why the accessory does not turn on or charge.
The problem is that why the device turns off on its own is not so easy to figure out, because even flagship models only need a couple of months of operation to start freezing. And now the gadget just turns off and doesn’t turn on, and doesn’t respond to charging. What to do if this happens?
Have you spilled water on your tablet or dropped it, but your Android just turned off and won’t turn on and doesn’t respond to charging? The problem most likely lies in the software.
The reason that the tablet switches off and, at best, the logo lights up at startup, and then the device suddenly turns off, could be an OS update.
If it does not turn on at all, then it is worth checking the serviceability of the battery and charger. It is possible that the device simply suddenly discharged. If it does not turn on, there may simply be no power. How to fix such a breakdown and what not to do?
The reason is software
The most common problem in this sector is tablet infection with viruses. This happens when downloading programs, games, music from third-party resources. To avoid this, all content must be purchased only from verified platforms and official online stores (Google Play, App Store, Microsoft Store).
It will be safer to use a separately installed antivirus rather than a built-in one. It is more effective in fighting malware.
The tablet PC could go into a “stupor” due to incorrect operation of the OS, application, or incompatibility of a separate program with the system. Shutting down during a software update results in a similar problem.
Reasons why the tablet turns on but does not boot:
- Device memory overload.
- Incompatibility of gadget and OS version.
Problems with the power supply
If the tablet charges but does not turn on, the OS is to blame. But if the gadget refuses to even charge, what is the reason for the breakdown? Here, the Lenovo Yoga Tablet may have problems with the power supply, which can easily fail if used incorrectly.
Your tablet won't turn on? Remember the last time it was charging and whether the indicator was on then. After that, take the power supply and test it on other accessories. Gadgets not responding at all? This means that the main reason that the tablet does not start is a faulty power supply.
And if the devices are charging smoothly, but the Lenovo device still does not start, then it is worth checking two other possible breakdowns - the battery and the power connector. A device with such symptoms does not start due to a dead and completely discharged battery.
The guess is checked in the same way as with the power supply - just move the battery to another device, and then connect the device to the network. If the battery starts to charge, the tablet does not work due to a broken connector. I ignored all your actions and the other gadget did not start - the battery needs to be changed.
Causes
When this problem occurs, a splash screen usually appears on the screen - the logo of the manufacturer or operating system (OS). The download stops here.
The most common reasons for this phenomenon include:
- External problems. For example, after a fall, impacts or water exposure.
- Problems with the firmware. May occur after software updates, flashing, or installation of incompatible applications.
- The device has run out of free space. In this case, the tablet may not start at all or work very slowly. Simple optimization of the application will help (remove unnecessary things).
- Error reading memory card. The gadget may turn on, but not fully load the operating system. Try removing the memory card and starting the gadget.
- Damage to the start button. This can lead to a closed reboot cycle whereby the device will not load the OS beyond the logo.
If you were able to find out the cause of the problem at startup, then solving it will be much easier.
Hardware failures
Not only an unexpected system update causes the tablet to turn off, but also various hardware failures. This could be either a manufacturing defect or the consequences of improper use of the tablet.
Excessive humidity or low temperatures can cause condensation to corrode the board. Extreme temperatures also cause battery degradation. Therefore, you should not immediately complain about the update if the accessory is switched off. This may be a consequence of improper use. Hardware failures are much more serious than a software failure, so you shouldn’t fix them yourself.
When disassembling the gadget, you can additionally damage several tracks and only aggravate the situation. Not to mention, when cleaning a board from rust, never pour alcohol into it. The permissible maximum is to wipe the damaged area with soaked cotton wool, after which remove the remaining dangerous solution with a regular damp cloth.
And if you have something more serious than rust on parts and an incorrectly installed update, you should contact professionals at the service center.
Recommendations for iPad owners
The advice regarding checking the charging block, connector and battery remains the same for both the previous and next cases. The focus here is on software issues.
- Press the tablet's power off and Home buttons together. Hold for about 10-15 seconds and release. Press the power button. Has a branded apple appeared? Great, the tablet will boot up soon.
- Try restoring your iPad using iTunes. To do this, connect the device to your computer/laptop via the appropriate cable and launch the mentioned program. Press the iPad's Power and Home buttons together. Wait until the tablet's logo and the recovery mode menu appear on the tablet display. The program will offer to restore or update the system. Choose the second option and wait for the next notification. If after 15-20 minutes iTunes does not say anything reassuring, repeat the steps listed in the same order.
Home resuscitation methods do not help? All that remains is to contact the service center.
OS errors
Most often, accessories turn into “bricks” due to errors in the OS. The reason for this is an update or incorrect installation of pirated firmware by the user, after which the Lenovo tablet stopped starting.
This is a common problem and it’s quite easy to fix; the main thing is not to panic and not to use methods that are dangerous to the device when disassembling. Do not close any contacts and preferably do not touch the inside of the device at all. This will void the warranty until you find out the cause of the problem.
We reset the system
If you didn’t reflash anything, and the harbinger that the Lenovo tablet turned off and the screen went dark was an ill-fated update, then the only solution is to reset the system. You need to use factory or user backups to remove all manipulations with the OS. This will also delete all information with media files stored on the device. However, the SD card will not be affected.
You need to hold down the Volume Down and Power buttons so you can launch Recovery. This is an application built into the board's memory. It shows all the basic information about the accessory and allows you to perform basic manipulations with the device’s memory.
There, find the file management button and “factory reset”, after which a reboot will occur. Within a minute, you will again have a fully working device at your disposal without any hint of a previous breakdown.
If Recovery does not start, try repeating the steps described above after the gadget is completely discharged. To do this, leave it for several days so that the residual battery charge evaporates, and then connect it to power again for 10-20 minutes.
Have you done everything according to the instructions, but the tablet does not start or constantly reboots? Then a simple system rollback will no longer help the device and you will need to completely reflash the accessory.
Causes of failure and why the tablet does not boot
Before moving on to troubleshooting, it’s worth at least approximately understanding the reason why the tablet does not load beyond the splash screen.
In this case, it will not be possible to perform a system analysis directly through the tablet, because the user cannot even open the settings in the event of such a breakdown.
Often, when a gadget does not load beyond the logo, before that it loads for a long time and hangs, and when the owner of the device decides to restart the device, it stops turning on completely.
The most common causes of this problem:
- Incorrectly installed operating system on the tablet. Firmware installed incorrectly disrupts the operation of the entire system. It contains mixed up scripts, commands, access folders, and much more. In this situation, the gadget simply cannot start correctly. This can only happen on devices running the Android operating system, since on iPads the firmware is changed in service centers, and they do not have custom versions from amateurs. If, after installing a new OS or manually updating it (not through settings, but by flashing it), the device stops turning on, this is almost always the cause of the breakdown. I strongly recommend reinstalling with proper experience and using exclusively official versions of the OS.
- Mechanical damage that led to failure of internal components. Damaged components or cables directly affect the performance of the device. They can occur not only when hit or dropped on a hard surface, but also when carried in unsuitable things. For example, in a plastic bag. If the device stops turning on after physical damage, then this is probably the cause of the malfunction.
- The internal memory is completely full. On Android devices, this factor is quite common, as users do not notice how the internal memory quickly fills up with photos, videos, games, applications and residual files. Messages from instant messengers in which videos and images are sent take up a lot of memory, and they, in turn, are saved in the device’s memory. To prevent this, monitor the amount of full memory and clear it in time. The internal memory must have at least 300 MB. This problem is not common on Apple devices because iOS does not allow the internal memory to fill up, blocking user commands.
- The power button is stuck.
On some older devices, such as the 2020 Asus tablet, the power buttons quickly become loose and then become completely stuck. When turning on, the power key may become so stuck that it is pressed several times, causing the system to receive a command to turn off the device immediately after turning it on. To diagnose this failure, you should carefully inspect the power button and try to press it with something sticky, so that after pressing it you can immediately “pull off” the key.
- Malicious software. In most cases, viruses do not penetrate the system so deeply that they prevent the tablet from turning on. But special malicious code written specifically to freeze on the loading logo can significantly ruin the operation of the device. To avoid such situations, do not click on suspicious links, download applications only from reliable sources and use a good antivirus.
Flashing
If during the installation of the firmware the screen goes out and the tablet switches off (shows no signs of life and does not respond to button presses), but the battery is not discharged and is full of energy, we will prepare for the worst.
When installing a pirated OS, you could have made a fatal mistake, which led to the complete erasure of the previous system and the incorrect functioning of the new one. The accessory itself is fine and the hardware functions, but without the necessary program - it simply does not understand what to do when you press the start button. Correcting such an oversight is also quite simple.
After complete discharge, connect the device to the PC and wait until it is somehow recognized by the system. The computer will not want to perceive the device correctly, because it does not have a digital signature. But if he is at least somehow recognized, that will already be enough.
Download the firmware reinstallation application for Android and the latest OS version from the official website. Select the system for your specific device if you don’t want the screen to go dark again. Wait a couple of minutes to half an hour for the firmware to install, then start the device.
Step by step repair
There can be many reasons for the malfunction. You can identify the one you need using a step-by-step examination. Perhaps one of the points will help you, otherwise you will have to contact the service center. But more on that below.
Step 1: Charger Damage
First of all, you need to carefully examine the charger for damage. Many tablets are very capricious in relation to it. Not only breakdowns and incorrect selection can affect equipment. You need to be especially careful when purchasing it from third-party manufacturers.
Remember if you have changed the charger in the near future. Perhaps it was dropped or wet. Inspect the cord and plug for external damage. Check the connection between the power supply and the outlet. Try to take someone else's charger, ideally one from the same manufacturer as your tablet. Or connect yours to another phone.
Step 2: Long enough charging
It also happens that it is enough to simply keep the tablet connected to the network for a longer time. The process will take two hours. As a last resort, leave it overnight. The need for this arises if you do not use the device for a long time.
After this, try to start the tablet again. If this does not help, if possible, remove the battery and later insert it back and try to turn it on. If this doesn't help, try turning it on forcibly.
Step 3: Alternative Method
If a complete discharge occurs, the controller prevents the tablet devices from further consuming current so as not to damage the battery. But at the same time, it not only does not lose energy, but also cannot replenish it.
Usually, the tablet turns off when the charge level is below 10-15%, but if you interfere or lower the threshold, a complete discharge occurs and the gadget no longer responds to the charger.
However, there is an alternative way. Press the start button for 20 seconds. If this does not help, hold it down and increase the volume at the same time. You may have to hold it for up to a minute. Didn't work - power and volume down button.
Step 4: Reset Button
It is not always available on new models. Then its function is performed by the previous method. Many users are not even aware of its existence. The reason is that it is specially placed in hard-to-reach places so as not to accidentally touch it.
You can find it almost anywhere on the tablet - on the side or back. Usually next to the microphone jack or the power button. The main feature is its modest size. Pressing can only be done using a needle or pencil tip.
Reset is responsible for instantly forcing the device to reboot. It can be a real salvation if the system suddenly freezes. It has nothing to do with the Hard reset option - returning to factory settings (deleting all user data). Of course, there is no need to abuse this function.
Step 5: Charge the battery separately
If your tablet has been sitting near the outlet for a day, but this has not helped, there is a more thorough method. You can only use it if you are confident in your abilities. You will need a power supply that can support a constant voltage of up to 12 volts. It is best to set it to five volts. You also need a resistor - a voltage-control device with a power of 0.5 watts. Having a voltmeter is not necessary, but is highly recommended.
- Clean the ends of the wires by 5 millimeters.
- The positive wire is usually red and the negative wire is blue. But they can also be checked with a voltmeter. The negative of the battery must be connected to the negative of the source, and the positive to the positive.
- We connect the charger to the voltage source.
- You need to turn it off when the voltage reaches 3.3V.
- Now you can connect it to the outlet via the connector. Make sure that the battery does not heat up.
There is another, much simpler method, but it does not work on all devices. You need to remove the battery from the tablet and connect the device to an outlet. Without disconnecting it, insert the battery back. Leave again for a day or at least half. Such a sudden influx of energy will give the necessary “push” to the battery.
Step 6: Specialized Service
If all of the above methods do not have an effect, the only option is to send the device for repair. The price can be completely different and vary depending on the nature of the damage. The easiest ones to fix are dirty contacts. In order to check this, you need to plug in the plug and move it. Perhaps the charging process will begin.
If you recently reflashed your phone yourself, this may also cause a breakdown. Device firmware is a very delicate thing and it is better to change it with the help of professionals. If this is the reason, flashing the tablet can help.
Viruses are becoming a serious problem. They can control applications without your knowledge - turn on Wi-Fi, microphone or camera. Incorrect charge tracking or inability to fully charge may occur. Only a professional can save you here.
Today we have given many ways to fix your tablet, but the most reliable way is to contact a service center. At the same time, you can be sure that you will not aggravate the situation and everything will be safe for you. That's all for today.
Tell your friends on social networks
Follow some simple steps
In most cases, no special action needs to be taken.
Instead, do this:
- Place the tablet on charge. It happens that the tablet becomes completely discharged and cannot show a single image or even the manufacturer’s logo. Therefore, connect the charger to the device and wait at least 10 minutes, then try to turn it on again.
- If charging is fine, just wait a while. In some cases, due to clogged memory, the tablet will take an extremely long time to load. Therefore, the best solution in this situation is to simply wait and then clear the memory a little.
There are times when trying to do something yourself does not make sense and it is better to trust the professionals.
In particular, this is what we are talking about:
- Mechanical damage. Try to remember if you have dropped your tablet recently. For some models, even a slight throw into the bag will be considered a serious blow. As a result, the screen breaks and it will no longer be able to work. It is best to send the device in for repair and ask for a screen replacement.
Attention!
Without special knowledge of the internal structure of tablets, you should not try to do this yourself.
- The video adapter has completely failed. Again, in this situation, the only option will be to replace this element. Checking this option is quite simple - nothing will be displayed on the tablet at all, including the system menu, which we will talk about later. In this case, send the tablet for repair. Perhaps the masters will find some other problems in it.
Tablet computer turns on “halfway”
Let's now consider this case - your gadget turns on, but an endless screensaver with the inscription “Android” or with an image of a broken robot freezes on the screen. The reason here is a software glitch. It usually occurs after installing updates, new applications, or forcing system processes to shut down.
The tablet may not turn on due to a software glitch
What is the best way to deal with this situation? It's worth trying a factory reset. You will lose all your data, but you will get a working device. To perform a hard reset you need to enter RecoVery mode. Depending on the gadget model, pressing one of the following key combinations will help you:
- volume up, volume down and power button;
- power button, home key and volume up;
- power button and volume down;
- power button and volume up;
- decrease and increase volume.
Next, you need to find the “wipe data/factory reset” section, after selecting it, feel free to click “yes - delete all user data”. Then select "Reboot System". Moving between items in RecoVery mode is done using the volume rocker, and the selection is confirmed with the power key.
If you are unable to find the cause on your own, then you should contact a service center.
In cases where a hard reset is powerless, you can try to reflash the device. But for this you need to get root rights. In most cases, this means you will void your warranty. In addition, you act entirely at your own peril and risk, so no one gives any guarantees of a positive result. Before you do this, consider contacting a service center. Of course, with any attempt to repair the tablet yourself, there is a risk of completely breaking the device. Therefore, without certain knowledge of electronics, you can only do a reset to factory settings and make sure that the charger is working properly.
Typical “illnesses” are especially common in inexpensive Chinese models. If you know about such problems, then share your experience and methods of “treatment” with our users. Have you finally decided to take apart the gadget? Search online for instructions for your model.
Factory reset
If the Lenovo tablet turns off/on regardless of the owner’s commands, and all the methods described above had no effect, then the correct operation of the device can be restored by resetting it to factory settings.
It is worth noting that a factory reset will entail data formatting: applications, SMS, contacts, etc. will be erased from the phone’s memory.
In order to carry out this operation, you need to go to the “Options/Settings” menu. Next, scroll to the “Backup and reset” option. The last item in the menu will be “Reset with restoration of factory settings”. After clicking, the system will notify the user that the process will take some time and all personal files will be erased.
Non-standard situations
It happens that as a result of searching for the correct combination to enter the system menu, the user ends up in unexpected modes and sees non-standard pictures.
For example, you can see a picture of a lying robot with an open belly. In this case, press the power button again and wait until the tablet reboots.
You may also accidentally end up in Fastboot mode, as shown in Figure 4.
In this case, use the volume buttons to navigate to “Restart bootloader” and press the power button to select it. The tablet will reboot.
Typical. A very common problem with tablets. But first, let's understand the terminology, since there is a bit of professional slang here.
The very word “firmware”
may have different meanings in relation to a tablet, depending on the context used.
- Firstly, firmware is a program, a “spark of life”, thanks to which a tablet or any other device “comes to life”, that is, it is loaded into the interface we are familiar with.
- Secondly, firmware is the process of writing this program into the device’s permanent memory. In this case, it is appropriate to say “flash”
the device. - If the firmware version (that is, the program) is incorrect, you can get a “brick”, a case when the tablet does not respond to anything and the computer does not “see” it. In our terminology, this sounds like “suturing” the tablet. Well, only a service center can help here.
Let's look at the possible causes of problems with the firmware, and then I will tell you how you can get rid of it.
Main reasons: 1. Turning on when the battery is very discharged or worn out.
Most often, the “Chinese” suffer from this, especially all kinds of fake Samsungs.
It’s just that Chinese engineers removed everything “unnecessary” to reduce the cost. I think the freeze occurs in the following way. The processors used in such tablets are quite power-hungry. Then, when loading a “dead” or tired battery, strong voltage ripples occur (this is where the Chinese saved money). These ripples affect the normal operation of the tablet, and, in addition, can change the data in the flash memory, where the firmware and user data are located. The solution is to charge the battery or turn on the tablet with the charger connected,
if the device has sufficient power.
If it doesn’t help, then just reset or flash the tablet. 2. Viruses and other malicious files.
Malicious programs can be downloaded from the Internet under the guise of “noble” programs.
Viruses can also enter from a computer when connected with a cable or using a flash drive. A quick solution is to reset the device to factory settings or flash it. More on this a little later. 3. Attempts to root the device or other manipulations with the firmware and files.
The root user, also known as the superuser, is usually locked for security reasons.
Therefore, some programs may not work. And some advanced users want root access. There is nothing wrong with this desire. It's just that sometimes such actions cause unpleasant consequences. A quick solution is a reset or flashing. 4. Initially, the firmware is crooked.
This is not the fault of the user, but of the manufacturer. A quick solution in this case is to update or update the firmware with a more recent version. A reset may also help, but then you still need to update the firmware version, otherwise the problem may recur. You can update “over the air” via wi-fi, if such a possibility is provided by the manufacturer. In this case, follow the path “Settings” -> “Device information” -> “Update”. Sometimes the update can be downloaded, transferred to a USB flash drive and through recovery (see below) select “Update”->”External storage” or “Update”->”sd card”. The data should remain, but it is better to save it somewhere
Now let's get to the fun part. But first, restrictions, so that they don’t say that I didn’t warn.
Attention! After a factory reset and after flashing all user data will be deleted!
If the data needs to be saved, then you will have to look for a good specialist and not perform any actions yourself!
Attention! An inappropriate firmware version can lead to complete inoperability of the device! Also, you cannot interrupt the firmware process!
Reset the tablet to factory settings or HARD RESET.
If the operating system boots normally, then everything is simple - go to the settings and look for an item there similar to “reset settings” or “recovery mode”, also known as “recovery mode”. To do this, you need to press several buttons at the same time. Most often, you need to press “Volume +” and, holding it, click on “Power”. There are also options for “Volume-” and “On”, and at the same time “Volume+” and “Volume-” and “On”. Sometimes the “Home” button, if available, and the “Power” button. Very rarely, but sometimes the sequence is important, for example, first “Power on” and then sharply press one of the “Volume”, or even both at the same time. A special menu should appear. If it appears, then you are already in recovery.
If we see only a lying green robot, then press the buttons, the recovery menu should appear. If you couldn’t get into recovery, then there are no options, just flash it.
In the recovery menu we read which buttons do what. We usually navigate through the menu items using “Volume”, and select using “Power”. Sometimes you only move “Volume-“, and “Volume+” selects a submenu. Even in the subparagraphs, the purpose of the buttons may change, so you need to read in English, or we use the “poke method”. And sometimes you can navigate through the menu using the touchscreen by pointing your fingers :)
We look for the wipe data/factory reset item in recovery. Click on it. A menu appears again, where there will be a lot of “no” and one item “delete all user data”, which is what we need. If you click on it, the tablet will delete all user data, reboot, or go to the recovery menu to a higher level. In the second case, you need to click “reboot”. That's it, the reset is done. After the reset, the tablet will take longer to boot than usual, sometimes the first boot will take several minutes!
Firmware.
There is so much in this word... Tablets are flashed in two ways - using a flash drive or via a computer. And then... Unfortunately, I won’t be able to describe all possible firmware options here, because each tablet has its own option. I can only give general recommendations for finding a method for a specific tablet.
1. Very often, everything you need can be found on the manufacturer’s website. Namely, the firmware itself, as well as drivers, flashing programs, and guides, they are also instructions. Usually guides are in English, but there are a lot of pictures, anyone can understand where, what and how to do. 2. There is also a lot of information on thematic forums, for example, 3. We use search engines! As they say, Google can help you. Yandex is a little worse, but it will do. Requests can be like this - ["tablet name" firmware] or ["tablet name" firmware] or ["tablet name" rom]. There is also a Chinese search engine - baidu.com, but everything there is based on intuition or through a translator. 4. If you have some kind of fake or the name and other identifying marks have been erased, calm down, don’t be upset. To find out the firmware version for your “noname” device, you will have to disassemble the tablet. We look for inscriptions on the printed circuit board, for example, kj21_ver9.1_... and then proceed according to the previous point, only instead of the name of the tablet we enter the name of the board. 5. If the computer does not detect the tablet, try charging the tablet and changing the USB cable. 6. If after flashing the firmware the tablet does not want to turn on, do this - remove the USB cable and insert it back. Another option is to press the power button and hold it for ten seconds. Then release and press again. Another option is to disconnect the battery, wait for a while, and connect it back. It should turn on.
If after the firmware the touchscreen, or camera, or wi-fi does not work, we try other firmware. Sometimes even in the same line of tablets there are identical ones in appearance, even with the same name, but they have different revisions of boards and other components, so the firmware may fit partially or not at all. Sometimes in such cases the tablet can be sutured, that is, rendered inoperable, also known as a “brick” state. I hope this cup will pass from you.
Well, that's it, I wish you success in your actions. I guess that's enough for today. Bye everyone!
There is no point in saying that a tablet is very convenient and practical. People who use this miracle of technology themselves perfectly understand all the advantages of tablets. But what to do if the tablet stops turning on? Let's try to figure out this problem together and try to troubleshoot.
The most important thing here is to find the cause of the malfunction, knowing which you can begin to search for solutions. Any breakdowns or malfunctions of the tablet are divided into 2 categories:
Hardware (problems with hardware, with parts and boards, with connectors and buttons); — software (troubles with software and applications).
The tablet stopped turning on: hardware problems
1. Charge level
The simplest, but most common reason why the tablet does not turn on is a low battery charge. It is not difficult to fix the problem by putting the tablet on charge, connecting it to the AC adapter or computer. After some 15-20 minutes, the device can already be turned on. If even long-term charging of the tablet does not produce results, then we continue to search for the problem.
Note: sometimes it happens that the tablet’s battery can no longer perform its functions, does not take a charge, becomes unusable and requires complete replacement.
2. The charger adapter is broken
Charge may not be supplied to the tablet battery if your charger is broken (). You can check the adapter by connecting to it some other device with a similar connector (such as a mobile phone, camera, video camera, etc.). If the adapter is intact and charges another device without problems, we look further.
3. The tablet fell and crashed
The cause of the breakdown may be caused by the tablet falling, a strong blow, a shock, or a violation of the integrity of the hardware. If you are sure that any similar troubles have occurred, it would be better and faster to contact a service center. Fixing hardware errors on your own is almost impossible.
4. The display does not work
If the tablet display is not working, it may not light up when you turn it on. At the same time, characteristic operating noises and clicking sounds will be heard from the inside of the device, indicating the start of work. Additionally, you can look at the backlighting of the keys and the presence of obvious signs of display deformation. A device with a broken display cannot be repaired at home. The screen will have to be replaced in almost 90% of cases, and this can only be done at a service center.
5. The video adapter is broken
There may be no picture on the display screen due to problems with the component that transmits the video signal. As mentioned above, hardware problems cannot be fixed at home. Service center only.
Full reset
There are many reasons why a tablet may not work. But we are talking about those cases when Android does not start on the tablet. That is, there is some kind of reaction when the device is turned on, but then nothing happens.
Most often this manifests itself in a frozen manufacturer's logo or Android logo, as shown in Figure 1.
There can be many reasons for this phenomenon, but the most common of them are:
- incorrectly installed applications;
- malfunctioning applications;
- forced shutdown of system applications;
- some applications close or affect others.
In this case, the only way out is to completely reset the device.
This is done as follows:
- Turn off the tablet and, just in case, take out the SIM card and MicroSD memory card.
- Press and hold the volume up button (on some models you need to press the down button) and the power button at the same time. On different models, entering the system menu may occur differently. If the above instructions do not help in your case (the same picture as shown in Figure No. 2 is not displayed), read the documents for your tablet. You can also go to the manufacturer’s official website and find all the necessary instructions there.
- A system menu will appear, in which, using the same volume up and down buttons, go to the “wipe data / factory reset” item.
- On some models, you need to go to “Settings”, then to “Format System” and finally click “Reset Android”. After this, the tablet will reboot and may begin to vibrate; in any case, the process of erasing all information and returning to its original state will begin.
It is worth saying that it is not always possible to do a full reset the first time, so if the tablet still does not boot after all the steps described above, do them again.
Electronic problems
The charger burned out
If the charger was exposed to moisture or was connected to the network without a voltage stabilizer, then it could easily burn out. The only way out is to purchase a new and preferably original one, which is not always possible.
For brands such as Asus fonepad 7 me372cg, Huawei MediaPad M2, Samsung SM-T311 Galaxy Tab 3 8.0, Sony Xperia Z2 Tablet, LENOVO Tab a5500 it is possible to buy an original charger, then for Chinese brands smarto 3gdi10, 4good light at300, digma plane 7546s 3g, explay xl2 3g, ainol novo 9 spark, bq, thomson hero10sco, irbis tz185 you will have to select a memory based on the characteristics of the burnt block. Pay attention to the voltage (standard - 5 volts) and how many amperes (recommended from 1A to 2.5A) the purchased adapter produces
In the meantime, try charging from USB by connecting it to a computer or external battery.
This topic is discussed in more detail in this article.
Battery died
Modern gadgets are equipped with lithium-ion or lithium polymer batteries. Such batteries are equipped with charge controllers, which are responsible for preventing the battery from being deeply discharged. Such batteries cannot be stored - batteries tend to lose capacity. It is necessary to ensure that they do not discharge to zero and do not overheat above 45 degrees.
The average battery life with active use is 3-4 years (about 300-400 cycles).
To check the battery, you need to measure the voltage on the battery and the board. Remove the battery and connect the charger. Now check the readings on the voltmeter, the parameters should correspond to the following data:
| CHARGER | BATTERY | PAY |
| 5 V | 3.7V | 3.9 – 4.2 V |
| 9V | 7.4V | 7.9 – 8.2 V |
| 12 V | 7.4V | 7.9 – 12.2 V |
Water got on the microcircuits
Contact with water is very harmful. Anything can happen here - oxidation of contacts, malfunction of speakers, fire, overheating. When liquid gets on the microcircuits, it causes a short circuit and turns smart equipment into a brick. If it suddenly happens that water does get in, then the first thing to do is turn it off. Then turn the tablet over with the display facing up to prevent liquid from penetrating the internal elements. If possible, remove the battery, SIM card and flash drive. Remove moisture thoroughly. You can place the tablet in the same position in absorbent absorbents - the simplest and most widely available is rice. Afterwards, let the device dry completely for at least a day.
Read more in this article.
If after all the manipulations the tablet does not turn on, it is better to trust the hands of professionals at the service center.
Fault in the screen or video adapter
It happens that the Tablet PC is functioning and the display simply does not light up. Touch the back cover - it should warm up. A running tablet makes a slight noise or vibration when turned on. There are two options - either after the firmware, viruses or other software influence, the display does not start, the touchscreen is damaged or the video adapter has died. In the first case, a factory reset or flashing is required. You will need to replace the cable if the latter comes off after an impact.
To check the video adapter you will need a TV or computer. New generation gadgets have a mini or micro HDMI video output, with which you can connect your tablet to your TV. If the problem is in the display, the image will appear, but if the video adapter is damaged, the TV screen will remain dark. It is better to entrust such repairs to specialists.
Burnt out processor or memory
Under heavy daily load and running a large number of applications, the processor may overheat or even burn out, which will cause a malfunction of the mobile computer. Very few modern devices use a built-in cooling system. Moreover, you shouldn’t count on it if you have a cheap mobile PC. The more you use your tablet, the more often your CPU overheats, which leads to loss of performance. If the maximum permissible temperatures are exceeded, microcircuits, cables, RAM, and printed circuit boards suffer, which will lead to short circuits of the power circuits. Processor repair is carried out only at a service center, but it will cost a pretty penny.
If the tablet does not turn on, you should check the flash memory. If you have experience, you can try to make repairs yourself, even increasing it.
None of the above helps - perhaps the problem is in the software.