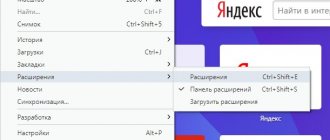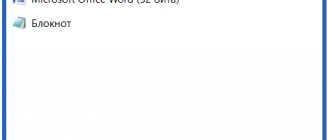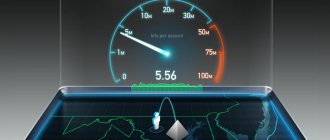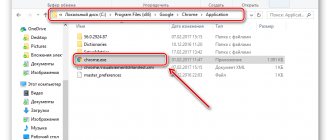Unstable connection
One of the browser requirements for correctly downloading any file, especially a large one, is a stable Internet connection. The speed and amount of delay in milliseconds can be found in several ways.
Option 1: Self-check
To check the latency, you can use the tools built into the OS, or online services, for example, Speedtest . The latter option, although more convenient, may not work due to the lack of a stable network connection. Therefore, let's consider the option of checking using the command line.
- On your keyboard, press the Win + R and in the window that appears, enter the command cmd , then click the “ OK ” button.
- In the command window, enter a command to check the delay between the computer you are using and the site from which you cannot download the file: ping yandx-browser.ru , where yandx-browser.ru is the name of the site where downloading files in the Yandex browser is interrupted.
- Four responses from the site can be considered a positive result. They indicate intervals, response times and other useful data. A good indicator would be a time in the range of 50-100 ms - the lower it is, the better.
Otherwise, a “ Timeout interval exceeded ” response will be received. This indicates that the computer is unable to contact the desired site. In this case, try doing the steps from point 2 with any other site, for example, Google. If the result is negative, then most likely the problem is not with the site.
Option 2: Contact your provider
If it is impossible to get a response from any of the desired sites and you are confident in the correct operation of network devices, then it makes sense to seek help from a representative of Internet connection services. They, in turn, will be able to consider the problem in more detail and solve it.
Poor internet connection
When you go to the official browser download website, the system prompts you to download a small installer file. Its purpose is to start the process of downloading and subsequent unpacking and installation of the program. Since all service files are downloaded and installed simultaneously, any communication failure at this moment can interrupt the process.
If you have poor internet (only currently or always), you are unlikely to be able to install the Yandex browser in this way, since the installation process can be interrupted every time and urgently completed as a result of a break.
In this case, users need to download another installer - the so-called offline version. It is much larger in size, but it allows you to install a browser from the Yandex developer even on those personal computers that currently do not have a working Internet connection at all.
To download the offline version of the installer, you need to follow this hyperlink https://browser.yandex.ru/download/?os=win&full=1 - and the download process will start automatically.
Not enough space on your computer
One of the most common and simple problems is why the download is interrupted. If there is no space on the computer for the file, then the browser will have nowhere to download it. It’s easy to check the free space on your hard drive; to do this, click on the “ Computer ” icon and look at the lines under local drives.
You need to pay attention to the drive in which the folder specified in the browser download settings is located. It is visually easy to distinguish a filled volume - its stripe will be red, not blue.
Note! For correct operation of the system and complete downloading of the desired file, it is necessary to leave a little more space than required by the volume of the downloaded object.
What to do if Yandex browser does not load?
Let's consider all the ways to restore the operation of a Yandex browser that does not load, starting from the simplest to implement and ending with relatively complex methods. Complex methods mean actions that can cause some discomfort to the user, for example, requiring the deletion of user files.
Eliminate temporary glitches
We recommend starting to combat the problem with the simplest method – restarting the computer. Sometimes, due to prolonged system operation and various failures, Windows is not able to process programs correctly. Interestingly, in half of the cases this action is enough to restore performance.
Another method is to restart the browser. For the procedure to be successful, it is important to completely close the browser and all its processes, since various browser extensions may be running in the background.
How to restart your browser:
Checking the correctness of the shortcut
Obviously, if a file is accessed in the wrong path, no processes will occur. To make sure there are no problems in this area, we recommend creating a new shortcut. This action will also help you get rid of constantly opening new tabs with advertising if this happens on your computer.
How to create a new shortcut:
Make sure you have access to the network
Problems with Internet access may cause the browser to fail to load. Although this is not expected browser behavior, it is not uncommon. The fastest way to check network access is to launch any other web browser (Chrome, Edge, etc.) and try to load the site. It’s better to use a domain that we don’t visit often, otherwise the offline version of the web resource may catch up.
We won’t go into depth, but when setting up a network, it is important to pay attention to the DNS type and check the Wi-Fi router settings. We recommend that you follow the connection procedure according to the provider's instructions.
Updating the browser
If the browser has been installed on your computer for a long time and automatic updates are turned off, this may cause problems. The problem is especially common among users who upgraded from Windows 7 to Windows 10. The easiest way to update the browser is after it has been loaded, but you can also do this in the off state:
The note! We can also find the service_update.exe file along the path C:\Program Files (x86)\Yandex\YandexBrowser
in the internal directory with a digital name.
Freeing up system resources
If the computer is relatively powerful, there will be no problems freeing up memory. Well, if it’s not very powerful, the simplest way is to open the “Device Manager” (Ctrl + Alt + Del) and remove tasks from applications that we do not use.
Restoring the registry
To understand what a registry is, consider an analogy with a person. The processor is the "mind" and the registry is the "memory". If the memory of where to go or which file to access at the right moment is impaired, the entire algorithm will be disrupted. The easiest way to restore “memories” is to use the CCleaner application:
Unblocking the program from the antivirus
All antiviruses and firewalls have a settings section where we can set the type of behavior with certain files. We remove the restriction in the most popular one, namely the standard firewall:
In third-party antiviruses everything is also intuitive. Approximate algorithm of actions:
Reinstalling the browser
The method helps restore the operation of Yandex Browser in most cases, as it updates all program files and installs new, correct entries in the registry.
Important! If you have an old version of Windows installed: XP, Vista, ME, 98, etc., there is no point in installing a new browser. The Yandex browser works stably on Windows from version 7 and lower. In Windows XP we can also use the web browser, but you will have to download the latest suitable version - 17.4 dated March 27, 2017.
How to reinstall:
Download folder not specified
This problem is encountered when the download folder was specified in the browser settings, and then it was deleted from the computer. In this case, the browser does not download the files because it was not told where to. The solution to the problem is simple - you need to re-install another folder in the settings.
- We go to Yandex.Browser, go to the main menu by pressing the three bars, and select the “ Settings ” item.
- Among the presented parameters, we find the “ Downloaded files ” block, and in the “ Save in ” line, click on the link and select a new folder.
- After completing the algorithm, we repeat the attempt to download the file.
Interesting! You can even specify a USB drive for temporary use.
What to do when Yandex browser does not download files
In normal cases, it is best to initially try to determine the cause of the problem. However, in this case it is difficult to identify the source of the problem. In order not to waste extra time, we suggest going straight to the correction methods. By performing them in the same order, you should be able to solve the problem with minimal time. All instructions are structured from the simplest and most effective to complex or time-consuming methods.
Method 1: Reload the page
If the problem is in the cache or the offline version of the page that is no longer relevant, a reload may work. When files are not downloaded in the Yandex browser, first of all press F5 to reload the page. Then we try to start downloading. If there is no positive result, press the combination Ctrl + F5 , which initiates a complete restart of the web page, deleting its cache, cookies and other temporary files.
Method 2: Update your web browser
Only the current version of Yandex Browser can guarantee support for all modern technologies. An outdated web browser cannot work with some JS scripts, which is why it is deprived of the ability to download from certain sites.
How to update your browser:
- Open the web browser menu.
- In the “Advanced” section, click on the “About Browser” button.
- The update check starts automatically. If the web browser manages to find a suitable update, we launch its installation.
Healthy! If you have disabled browser auto-update, in order to install a new version, you need to download the distribution kit from the website and install it.
Method 3: change the download folder
If the wrong download directory is installed, you just need to change it.
Instructions:
- From the web browser menu go to “Settings”.
- Select the “Tools” section from the vertical list and look for the “Downloaded files” item.
- Select the “Save in” option and click on the link that indicates the path where the content from the Internet is copied.
- Using “Explorer” we change the existing partition on the disk.
Alternative option: instead of steps 3 and 4, we can set the selection next to “Always ask where to save files.” Every time you try to retrieve media files from the Internet, “Explorer” will appear. The method is convenient for those who sort downloaded data into different directories.
Method 4: Restart the computer
Often, a wide variety of problems can be fixed by restarting the PC. During a restart, the system is reinitialized, which avoids possible crashes from the previous session.
Method 5: reconnect to the Internet
One of the likely reasons why the Yandex browser does not download is that the network connection configuration has failed. If you reconnect the Internet, the DHCP server resends the user identification data - IP and DNS.
Algorithm of actions:
- Go to the “Control Panel” in Windows OS.
- Select the “Network and Sharing Center...” option.
- Click on the link “Change adapter settings”.
- Right-click on the active connection and select “Disconnect”.
- We wait 10 seconds.
- Right-click on the element again and select “Enable”.
- Let's try to download the file.
Method 6: free up space
If the Yandex browser does not download files or the download is interrupted after the data transfer has begun, we can most likely conclude that the problem is a lack of free space. The selected logical drive must have at least as much memory as the file weighs + 500 MB. We can solve the problem in two ways: change the download location to a folder from a disk with free space or delete unnecessary content from the current partition.
What to do if the file does not download or the download is interrupted:
- We look on the site for information about the size of a movie, music or other media file (usually indicated next to the link).
- Open the logical drive C, D, E or another to which the file should be downloaded.
- We delete unnecessary collections of songs, movies and other user content.
- In Windows OS, go to “Control Panel” and open “Programs and Features”.
- Uninstall applications that are recorded on the target disk. If utilities are needed, we recommend installing them again, but on a different HDD partition.
- We repeat the deletion process until we free up enough space to copy the file.
Method 7: disable extensions
Those at greatest risk are VPN add-ons, ad blockers, and extensions that change the content of pages (themes, updated design, advertising plugins). However, relatively harmless addons can also conflict. It is best to initially disable all add-ons, check the ability to download, and only then enable the extensions one by one.
Algorithm of actions:
- Open the web browser menu and go to the “Add-ons” page.
- Turn off all addons in the “From Other Sources” section.
- Let's try to download the file.
- If the download has started, enable one extension and try to download again.
- We repeat the previous step until the ability to extract the media file disappears.
- We remove the extension, after activation of which problems with loading appeared.
Method 8: turn off protection against dangerous files
The browser security system consists of two elements: database checking and file scanning. The company collects user reports and regularly updates a blacklist of sites from which downloads can lead to system infection. In the future, the information is used to block their work. The Yandex web browser is also equipped with a small antivirus that automatically scans all downloaded data. If the technology works on a site that is known to be safe or the user decides to take a risk, we can disable the protection.
Procedure:
- Go to the “Settings” of the browser.
- Go to the “Security” page.
- Uncheck the box “Check security...”.
Method 9: create a new profile
The best way to restore all profile data to working order is to delete it and create it again.
Files cannot be downloaded from the Internet in the Yandex browser, how to fix it:
- Click on “Yandex Browser Settings” (to the left of the minimize button) and go to “Settings”.
- At the beginning of the list, in the “Users” section, click on the “Delete” button next to the active profile.
- Click on the “Delete” option again.
- Click on the “Add user” link.
- Enter “Name” and optionally set one of the available avatars.
- We try again to download the content through a new profile.
Method 10: remove viruses from the system
It is not possible to manually clean Windows of infections; you will need an effective antivirus. For example, Dr. Web, it weighs a little and detects many types of infections. We can also use Kaspersky, ESET NOD 32, Avast or other antivirus software we like. All you need to do is download, install and run Deep Scan. After completing the search, we recommend removing all viruses. If the infected file is important, we can try using quarantine.
Method 11: Disable applications that control Internet access
If there are programs in the system that interfere with the operation of the network, they should be disabled permanently or temporarily.
There are 4 potentially problematic types of utilities:
- Proxy client. It creates a separate connection that redirects traffic through third-party servers.
- VPN app. In order not to delve into the differences between proxies and VPNs, the utility performs almost identical manipulations.
- Antivirus with Internet protection. Checks all services for dangerous data. We can download a media file at our own risk, but then you need to temporarily disable the program.
- Firewall. We can disable the system “wall of fire”, and we can actually bypass corporate protection using a VPN.
To disable the listed programs, click on the tray icon, right-click on the application and select “Turn off”, “Exit” or “Pause protection”.
Method 12: Edit the hosts file
If the hosts is modified by a virus or by the user himself, the download may not start due to redirection from the domain to another address. Restoring the file to its original settings will help resolve the issue.
Instructions:
- Using Explorer, go to the path C:\Windows\System32\drivers\etc .
- Double-click on hosts and run the file using Notepad.
- We remove entries that contain the name of the site from which we are trying to download content.
- Save the changes.
Method 13: roll back the system to the previous stable point
If the download does not start or freezes and does not go further, you should try to roll back the system. The action is especially effective for users for whom until recently everything worked stably.
Management:
- Click on the magnifying glass icon in the lower left corner, enter the word “recovery” and open the result of the same name.
- Click on the “Start System Restore” element.
- Click on the “Next” button.
- Select the appropriate point and click on the “Next” button again.
- We follow the wizard's instructions.
Method 14: fixing technical problems
If the Yandex browser stops downloading files for reasons other than those listed above, it is most likely due to physical damage. We can’t fix all of them, but we need to at least narrow down the range of likely sources of the problem.
Algorithm of actions:
- We inspect the cable. Broken areas, areas with damaged sheathing and similar damage indicate possible problems with the wire. It is better to buy a new cord at any computer store.
- We fix the Ethernet cable. If the Internet appears and then disappears, there is a fault in the plug or connector. In the first case, it is more profitable to purchase a new cable than to solder the old one; it costs about 100 rubles. It is better to entrust problems with the port to service center technicians. It is possible to re-solder manually, but you need skills in working with a soldering iron.
If the Internet still does not appear, although the provider reports that there are no problems on its part, you will have to call a technician. Interruptions may be on a line outside the premises or in equipment. You cannot fix them manually.
We recommend:
- How to find out the version of Yandex browser on a computer
Profile folder corruption
Creating and then using a profile inside the browser allows you to personalize it across multiple devices. Its data stores settings, preferences and other important parameters used in everyday life. Incorrect operation of files of this profile may cause problems with downloading objects from the Internet.
First you need to clear temporary data (cache, cookies, and other information). This can be done using the key combination CTRL + SHIFT + DELETE . Select the “ All time ” option in the first line, check the boxes, click “ Clear history ”.
If clearing temporary files does not help, you need to try deleting the profile with its settings and then creating a new one.
Important! Deleting a profile entails the loss of all stored data associated with it: information about tab synchronization, basic and advanced settings, and other personal data. Be careful when deleting your browser account.
- Go to the main menu of the browser, “ Settings ”.
- In the “ General Settings ” section, find the profiles, and opposite the one you are using, click the “ Delete ” button. Confirm the action.
After completing the above steps, it is recommended to try to continue the interrupted download after restarting Yandex Browser.
How to solve a problem
It is impossible to immediately determine what caused the inability to download files in the Google Chrome browser. Therefore, you will have to try several effective methods that will help restore the correct operation of the program.
Deleting a user profile
Let's start with the fact that very often restrictions in browser functionality are associated with an authorized profile. Your Google account stores not only the history of your visits, but also other actions and settings made. If for some reason this file on the computer was damaged, now it needs to be found and deleted, otherwise restrictions will continue to be imposed on the user profile. You can do this using the following steps:
- Close the browser.
- Call the command function using the Win+R hotkeys.
- Enter the command “%LOCALAPPDATA%\Google\Chrome\User Data\” into it, and then click Ok.
- After the system displays the appropriate folder, you need to find a file called “Default” in it and delete it.
- Now restart your computer and log into Google Chrome.
After deleting the corrupted file, the problem should be resolved. However, you should know that along with deleting the Default file, the current settings will be deleted, so you will have to reconfigure the browser for yourself.
Clear cache, history and cookies in Google Chrome
Clear cache, history and cookies
Any browser, and not just Chrome, may refuse to download any files due to the device reloading the storage information from the web browser. That is, there is not enough RAM on the computer to perform a capacious action of downloading any file. Therefore, cleaning Google Chrome from garbage, cache and cookies will help here. If you never or very rarely clean your browser, then most likely this is the problem. To free Google Chrome from garbage and give it a “second wind,” follow these instructions for cleaning it:
- Open Google Chrome.
- Click on the three vertical dots on the top right corner.
- From the list of functions, select “History”, then “History” again.
- On the page that opens, on the left, click on the “Clear history” button.
- A window appears on the screen where you need to specify the time period during which you will delete data from the browser, and also check the box next to what exactly to delete.
- Then click on the “Delete data” button.
Be sure to check the boxes next to “Download history”, “Browser history”, “Images and other data stored in the cache” and “Cookies”. If there is no valuable information in the browser, then select “All time”. But as for the item “Cookies and other site data”, after deletion, information about the login and password for logging into a specific site may be erased if you used the “Autofill” function and entered authorized sites without constantly entering this data.
You can quickly go to the menu to delete history, cache and cookies using the hotkey combination Ctrl+Shift+Del.
Disabling conflicting extensions
There are a large number of extensions available for Google Chrome and most of them are useful. This is why some users install too many apps on Chrome. If you turn them all on at the same time, it creates a load on the system, takes up a large amount of RAM, and the browser itself may not work correctly. The consequence of incorrect operation may be the inability to download the necessary documents and files. If the previous methods did not help you, then try disabling some extensions and checking that Chrome is working properly:
- Launch your browser.
- Click on the menu button (three vertical dots in the upper right corner).
- Select "Additional tools".
- Then "Extensions".
- You are taken to a separate page with all your installed browser extensions Ch
- Carefully study the list of all your applications and simply disable those that you rarely use. Disabling is done by dragging the toggle switch to the left, to the Off position.
- Then restart the browser and try to download something.
- If this method does not help, you can turn the extensions back on in the same way.
Reset Google Chrome settings
A drastic, but in most cases effective way, is to reset the settings. When individual files responsible for configuring the browser are damaged or, conversely, the browser is very oversaturated with various enabled functions and modes, then other options may not be executed correctly. The way out of this situation is to reset the settings. However, before you follow the instructions below, you should know that resetting the settings will return Google Chrome to its original state as soon as after installation:
- Open your browser.
- Go to Settings by clicking on the three vertical dots on the right.
- In settings, click on “Advanced”.
- At the very bottom there will be a section “Reset settings and remove malware”.
- Here you can reset Google settings to “Restore default settings”.
- Restart Chrome and download some file to check the functionality.
Disabling antivirus blocking
Not often, but still there is such a limiting factor as blocking file downloads by an antivirus program. If the antivirus suspects some kind of threat from the site or the downloaded file, it can prohibit this action for security reasons. But if you are confident in the integrity and security of the downloaded content, you can manually disable such a restriction in the antivirus program settings and try again.
Search and remove viruses
The operation of a particular program may be disrupted by viruses on the computer. And as one of the effective ways to eliminate crashes, errors and other problems with the browser, you can use an antivirus program to scan the device and, if necessary, remove the threat. An important feature is to use only powerful programs and the latest current version.
No matter how strange it may sound, you first need to disable the antivirus program and check that files are downloading correctly, and now turn it on to detect possible malicious viruses and remove them.
Reinstalling the web browser
If none of the methods helped you, then get rid of the damaged version of the Chrome browser and install it again, in a clean, working form. So, what is required of you:
- Click on the “Start” button and go to Control Panel.
- Select the “Programs and Features”, “Add or Remove Programs” section.
- In the window that opens, find the “Chrome” browser, then click “Delete”.
- When the uninstallation is complete, download the installation file again and run it.
- Wait for the installation to complete and then launch the Chrome shortcut from the Desktop.
Reinstalling the browser will help to cope with any problem in the operation of the web browser. In addition, this method will be relevant if you found viruses on your computer, cleaned the system of them, but their malicious action has already damaged system files, including Google Chrome. Therefore, there is nothing left to do except reinstall the browser. After downloading again, it will be empty, with default settings. This means that if you want to save existing bookmarks, passwords and settings, then log into your Google account before deleting and turn on synchronization. And after reinstalling, do the same in the new browser so that all previous data is transferred.
Hardware problems
The interruption problem may be due to hardware problems. Basically, this is a means of transmitting traffic - a router (modem). If possible, you should try connecting the Internet cable directly to the RJ-45 connector and repeat the download. The most common problem with routers is simple congestion. To reset them, just reboot the device by sequentially turning off, waiting a few seconds and turning on again.
Note! The reboot process may vary depending on the configuration and technical features of the devices. Some routers have a button to turn it off, others do not have this function, and you have to turn it off from the network.
If rebooting does not help, and direct cable connection to the computer works correctly, it is recommended to seek help from a specialist.
How to increase download speed?
There are several simple ways to speed up your downloads by increasing your upload speed.
Method 1: remove proxy, VPN
The most common problem with low download speed in a Yandex browser, so let’s start with it. VPNs and proxies come in two types: as an add-on or as a client application. Both varieties should not be active during the download.
Disable the extension:
- Open the browser menu and click on the “Add-ons” page.
- We find VPN extensions, they can be called Browsec, Hola, ZenMate and click on the “On” button opposite them.
Turn off applications:
- Go to the tray menu.
- Right-click on the program and click on the “Exit” or “Exit” option.
Method 2: restart the download
If the Yandex browser downloads files slowly for no apparent reason, you should try to force the current download to end and start it again.
Instructions:
- In the upper right corner, click on the down arrow.
- In the line with the name of the downloaded file, click on the cross, which is responsible for the “Remove from list” action.
- Let's start downloading again.
Method 3: reconnect to another network
Slow internet speed can be caused by poor network bandwidth. If possible, it is better to disconnect from this Wi-Fi and connect to another or switch to mobile communications via a smartphone. On a laptop, to start searching for networks, you need to press Fn + F2 or Fn + F3 . The combination differs depending on the computer model.
To switch to mobile communications, you need to connect your smartphone to your PC and switch the phone to router mode. The necessary drivers are usually installed automatically. Through the “Network Control Center...” (details are described in the fifth method), turn off the previous connection and enable network access via the smartphone.
Method 4: Restart the Wi-Fi router
To reboot the Wi-Fi router, there is a button on its body. Most often located on the back side. It needs to be held for 7-10 seconds. An automatic restart will start, and then the connection parameters will be configured. The download speed issue may now be resolved.
Knowing why the Yandex browser is slow or does not download files at all, as well as ways to solve the problem, all that remains is to use the information received. There are really many reasons and an inexperienced user will get confused about them. To avoid confusion, we recommend following the proposed algorithm of actions. Most likely, it will lead to a quick correction of the situation. If all else fails, the last thing left is to reinstall the Yandex web browser. And the last option didn't help? Definitely, the problem is not on the user’s side, but on the site or the provider. For help, you should contact the project administration and the provider’s technical support.
Antivirus system intervention
The overwhelming majority of antivirus programs block installation files from unknown sources due to their danger to the system and the computer as a whole. When downloading an installation file or an archive with .exe files, if you are confident in their safety, you can add the site or a specific file to the white list of the anti-virus system.
The algorithm for editing the white list in antivirus software is individual for each system and depends on the program. As an alternative, you can temporarily disable the antivirus.
Important! Even a short-term disabling of the antivirus system can open your computer to threats. Never disable protection unless you are an experienced computer user.
Problem solving
If files from the Internet are not downloaded to Android, determine whether you are using the system’s built-in browser or third-party software. Android below version 3.0 generally does not support downloading files using the built-in web surfing client.
- Try clearing Opera or Google Chrome cache. To do this, go to the smartphone settings, then open the “Applications” tab.
- Find the required program and click on its icon. Tap "Storage Usage". On Android 7.0 and newer, there are 2 memory-consuming tabs at once - one for the RAM, the second for the built-in permanent memory.
- Click "Clear cache" and confirm the selected action. If you still can’t download the information, click “Clear data”.
Important! Clearing data will delete all information - history, saved passwords, cookies and image cache. If possible, synchronize your browser with cloud storage before deleting.
- Try reinstalling the web surfing client if the above steps did not help. To do this, open Google Play, then “My Applications”, find your web client, tap “Delete”. Once the uninstallation process is complete, click Install.
Sometimes the inability to download is caused by bugs in the latest version of the browser. Try using an alternative option to access the Internet and wait until the developers release a patch containing fixes.
Virus interference
Often, the reason for the incorrect operation of any software, including Internet browsers, can be the presence of viruses in the computer’s file system. If all of the above methods did not help, and you don’t know what to do if the download is interrupted, it is quite possible that this is the work of viruses.
Searching for unwanted files on a computer that potentially block downloads from the network is the task of anti-virus systems. Conduct a full scan of your computer's file system, remove possible threats, and then try downloading again in the browser.
The solution to the problem of interrupted loading in the Yandex browser is simple. If you cannot solve it using the instructions, it is better to contact a specialized specialist.
How to stop downloading in Yandex browser yourself
Sometimes you want to complete the download manually. This is necessary if the download starts accidentally or to temporarily free up the Internet channel. We can disable or pause the download directly in the Yandex browser.
How to cancel a download in Yandex browser:
Now we know everything that needs to be done to solve the “download interrupted” error in the Yandex browser. Although there are many methods, it is usually not necessary to try them all. Often, at one of the first stages, the correct operation of the Yandex web browser is restored. As a bonus, we figured out how to stop and completely cancel unwanted downloads.
Apple devices are admired by many. Impeccable body lines, beautiful interface, high-quality applications. But even owners of iPhones and iPads periodically encounter problems such as freezing of downloading applications from the App Store. Below we will look at the reasons why applications are not updated, downloaded or downloaded, as well as simple step-by-step instructions on how to deal with this.