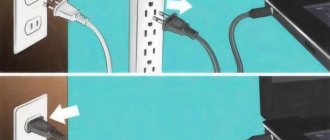Why does the processor get hot?
The central processor is presented in the form of an integrated circuit. It performs all electronic calculations by regulating the operation of the computer.
The CPU itself is quite compact in size. The board is the size of a matchbox and only a few millimeters thick. Moreover, the lion's share of the material from which the circuit is made is metal. It is not surprising that such an important part becomes noticeably hot when the computer is running. And sometimes it overheats.
Slight heating of the metal elements of the part is provided by the manufacturer. However, the permissible temperature regime can only be observed if the PC is in full working order. If one of the factors interferes with operation, the processor may well overheat.
The central processor is represented as an integrated circuit
By the way, overheating due to a defect in the CPU itself is extremely rare. In most cases, the cause is the system surrounding the board. If the reason lies in the circuit itself, then more often we are talking about its defective or worn-out condition.
The main reasons for processor overheating:
- Cooling system malfunction. The most common reason is an increase in the temperature of neighboring boards, in particular the cooler.
- Housing contamination. Dust and lint entering through the grille settle in the depths of the computer and play the role of “insulation,” preventing the parts from cooling.
- Worn thermal paste. The solution applied to the diagram has lost its quality and requires replacement.
- Dust gets into the socket. If lint gets stuck in the cracks around the processor, the situation threatens not only individual parts, but also the entire system.
- Permanent load. Working at the limit 24/7 can lead to overheating.
- System overclocking done the day before.
Example of dusty cooler
Often the cause of computer slowdown is a virus infection. As a result, the system increases performance and, accordingly, heats up to the maximum.
All ways to fix the problem
Let's consider what to do if an unusually high temperature is detected on the processor.
Changing thermal paste
Thermal paste has a limited shelf life. Due to various external factors, it may dry out or degrade. From a conductor of heat, it can easily turn into an insulator.
To change thermal paste, you first need to prepare your computer:
- Disconnect all cables and remove the cover so that you can easily access the inside of the device.
- Now you need to remove the processor cooling system. Now we have reached it. Remove the processor from the motherboard (if you don't do this, you may damage something when you wipe off the dried thermal paste).
- Now use cotton wool to remove the old thermal paste. If it gets stuck, soak it with a small amount of alcohol.
- In the same way, remove any remaining old thermal paste from the bottom of the heatsink.
- It's time to put the processor back and apply a new layer of thermal paste. The main thing is not to overdo it: the layer should be no thicker than 1 millimeter! Although there is a lot of debate on this topic online, we recommend doing just that.
- Distribute it evenly over the processor area (it will be convenient to use a plastic card).
- All that remains is to put the computer back together and check the improvements in cooling from the actions taken.
Cleaning the PC case
Many people don’t go inside the computer, not because they don’t like cleanliness, but because they are afraid of “hurting something.” But if a PC sits for six months (or even more!) without cleaning, then this is fraught with bad consequences - for example, overheating. Start cleaning your device. For this:
- Unplug it from the cables and remove the cover.
- Carefully use a vacuum cleaner and go over the entire surface of the motherboard (without using maximum power - feel the fragility of the chips). Then take an old toothbrush or a cloth (no water!) and wipe the inside of the computer.
- The cleaning is finished. Put your PC back together and turn it on.
Ensure adequate ventilation
Let's look at the basic tips for ventilation in the system unit:
- The computer should not be in a box.
- He needs to be in an almost open space so that the air is always fresh.
- If it is powerful enough, then buying a spacious and modern case is a must.
- There should always be a draft inside it. Then the components will be safe. To ensure a sufficient level of ventilation, it is necessary to lay the cables as compactly as possible. But just don’t bend them! Otherwise, your PC will malfunction.
Checking the performance of the fans
Fan wear is a rare but very detrimental cause of increased system temperatures. They become obsolete, and as a result, the fan begins to “walk” or, worst of all, rotate more slowly. In this case, the air flow decreases and the PC does not cool as well.
- Check your fans for proper operation.
- Clean them and lubricate them.
- If they malfunction, immediately purchase a new one.
- If the device has specially designated places for installing a fan, but for some reason you did not insert it there, correct it. The more airflow, the better.
The more powerful the computer, the more airflow it needs.
Setting up radiators
The cooler on the processor is the most important element of its cooling. Its serviceability must be constantly monitored. Therefore, when installing, be very careful with the legs: they are easy to bend, but almost impossible to bend back.
Checking water cooling
If the water cooling is not working properly, you can try changing the water. To do this, disassemble it.
Important! Use only distilled water, you can buy it at a car dealership.
Reducing processor performance
The less powerful the processor, the less it needs to be cooled. Therefore, it makes sense to reduce the power artificially using the following instruction:
- Go to BIOS. Find a tab with the characteristics of your processor in it (to understand what the tab is called, you need to refer to the instructions for the motherboard).
- To lower the processor frequency, you need to lower the system bus frequency. In BIOS, this characteristic is usually called CPU Clock
or
CPU Frequency
. - Now you can reduce this characteristic.
Keep in mind that you should not reduce the frequency by more than 30% from the original one: the heat dissipation will remain at the same level, and the efficiency of the system will noticeably drop.
How to detect overheating
To determine that the system has actually overheated, it is necessary to carry out simple manipulations. First, it is important to determine the actual processor temperature. To do this, two indicators are compared:
- Heating during minimal loads.
- Indicators in the process of intensive work.
As a rule, the average temperature in normal mode reaches 40-50 degrees. If the computer is running several programs at the same time, the thermometer may show 50-70 degrees.
System monitoring
Note! If system monitoring reveals heating to the borderline 70 degrees in normal mode, we are talking about overheating.
However, it is impossible to determine the processor temperature “by touch”. To monitor the system, special programs are used that allow you to monitor the quality of the PC, including its operating temperatures.
The simplest options
If you notice that the processor on your PC is overheating, the reasons can be very different, even the most basic. First of all, let's figure out what protective devices are installed on the chip and prevent it from being damaged in the event of a critical temperature increase. There are two of them:
- A radiator that is mounted on the fan;
- Special sensor-relay.
The first device can significantly improve the cooling of the chip, and the second is necessary to instantly turn it off when it reaches extreme temperatures. If the processor is heating up and the heatsink can no longer cope with the load, then something is wrong with your system. First of all, we need to understand the most basic reasons. There are three of them:
- Dustiness of the system unit;
- Lack of cooling due to poor cooler performance;
- Thermal paste drying out.
In general, what to do in both cases is clear. Treatment methods include cleaning the PC, replacing thermal paste, as well as cleaning the fan and checking its operation (you may need to install a new one).
If none of this helps, then you need to look for the cause elsewhere.
Determining the temperature
There are several ways to check the temperature of the hardware. Windows provides monitoring without the intervention of third-party programs. But users prefer to monitor the operation of the computer using the convenient interface of special software. In addition, even a novice user can cope with the operation of the software.
Programs for checking the heating of the aida64 processor
BIOS shell
The method is not the easiest and is suitable for those who navigate outside of Windows. We are talking about the BIOS shell.
Step-by-step instruction:
- To enter the shell interface, restart the computer and press the Del key until the Windows boot splash screen appears on the screen. On some computers, instead of Del, press one of the buttons in the range F2-F12.
- Next, look for a menu item called “PC Health Status”. The section may also be called "Status", "Hardware Monitor" or some other combination of these words.
- We find the sub-item responsible for temperature monitoring - “CPU Temperature”. The thermometer reading will be indicated opposite this column.
Opposite “CPU Temperature” is the processor temperature indicator
The described method is unpopular not only because of the inconvenience. The temperature readings provided by the BIOS are measured at the lowest loads of the computer, so they can be considered inaccurate. During operation, the PC accelerates slightly more than it does when entering the shell.
Special software
It is much more convenient to monitor the temperature of the boards online while the PC is running. For this purpose, there are a lot of programs that compete with each other in functionality and convenience.
All of these programs have a user-friendly interface and many additional features. The user can select the appropriate software by viewing the list of the most popular utilities.
User-friendly interface and many additional features in the AIDA64 EXTREME program
Programs for monitoring processor temperature:
| Program | Description | Photo |
| Core Temp | A simple program that allows you to monitor CPU heating. It is not loaded with unnecessary functions and has an intuitive interface. The program is free and suitable for any version of Windows, including the oldest ones | |
| CPUID HWMonitor | In addition to monitoring the operation of the processor, CPUID provides data about the video card and hard drive. The panel contains information about the voltage, as well as the speed of rotation of the cooler blades | |
| Speccy | Russified version from the creators of CCleaner. The program has free basic functions, and a more advanced version is available for a nominal fee. The software monitors the temperature of all important PC components | |
| AIDA64 | More functional program. To find the required item, an inexperienced user will have to wander through the menu. A very convenient option for tracking temperature in real time. For this purpose, an interactive mini-panel for the desktop is available in AIDA64 |
Why does the computer processor get very hot up to 70, 80, 100 degrees in games?
Modern computer games are very demanding. To use them effectively, you need a powerful processor, a good video card, memory, and motherboard.
If the processor power is insufficient, users may experience overheating when playing online or on a separate computer. The normal temperature is considered to be 60°C. When heating above this indicator, there is a risk of the processor burning out and failing.
In what cases does the computer's CPU not heat up at all?
However, there are situations in the opposite direction - the processor does not heat up at all when the computer is turned on. Most often this happens due to a faulty cpu. In this case, the fan and hard drive turn on and work, but the computer does not initialize and the image does not appear on the screen.
Other reasons include:
- the motherboard has failed;
- faulty power supply;
- power off.
Cause for concern
No matter how useful system monitoring programs may be, not a single computer is immune from overheating. In addition to numbers, the following signs will indicate a critical PC condition:
- Computer slowdown when working with “heavy” programs:
- long OS reboot process;
- failures to load Windows - the computer does not always boot;
- “roar” of the cooling system - the cooler is operating at maximum power;
- machine freezing during operation.
To what temperature should and can the processor heat up on a computer and laptop - limits
Manufacturers of different brands provide different data on the operating temperature of processors. The average range is 60-80°C. When idle, it cannot be higher than 40 degrees. When the computer starts from sleep mode, the temperature is about 37°C.
For the processor used in a computer, manufacturers give the following recommendations:
- intel - 60-70°C when loading, 35°C in normal mode;
- amd - 60-80°C if the device is loaded, 45°C in normal mode.
During normal operation of the laptop, the recommended temperature is 50°C. Under high load and acceleration, this figure reaches 60-90°C.
Incorrect CPU overclocking
If the central processor has been overclocked, then standard cooling, in most cases, is not enough. If you increase the power and performance of your equipment in this way, then you should take care of a more powerful cooler or water cooling.
Expert opinion
Basil
Project manager, comment moderation expert.
Ask a Question
Otherwise, it is necessary to reduce the frequencies to the factory ones and constantly monitor the temperature indicators of the cores. Read about this below.
Temperature control programs
If you remain idle for a long time while the processor is too hot, your computer may shut down due to overheating. In some situations, equipment completely fails. Therefore, if you have problems with processor overheating, we recommend installing a special application to monitor the temperature. We recommend downloading one of the free utilities: HWMonitor, Everest, SpeedFan, Core Temp and the like.
How to check processor temperature through BIOS
You can check which elements are heating up in the computer using programs or through the BIOS. In the second case, you can find out the temperature and how much the processor overheats, if such a function is, of course, present in the BIOS firmware. The disadvantage of this method is the inability to check whether there is overheating under load: when watching heavy HD video, during games or a stress test.
- When restarting the computer, you need to repeatedly press the Delete
or
F2, F10
key to enter the BIOS (the key may differ depending on the model). - The period when the key will work is very short, this can be done when checking POST
, usually the desired key will be displayed on the same screen with the manufacturer’s logo in the form of a line: Press DEL to run Setup.
- The BIOS menu differs in different models, and in older versions of motherboards it is predominantly English. In more modern BIOS motherboards (only now it is UEFI) you can find a Russian interface, but if the BIOS language of your motherboard is English, then you should look for the temperature sensor in the H/W Monitor, Status, PC Health sections.
Cleaning your computer from dust
Cleaning your PC from dust is quite simple. The side cover of the system unit is attached to the rear case with two bolts (in most cases). It's easy to remove. Having opened the system unit, you can see how heavily dusty it is, but don’t be fooled, even a very small layer of dust can cause overheating. Therefore, you should arm yourself with a simple set of tools, which includes a brush (there should be no metal elements on the brush to avoid short circuits from static electricity), a can of compressed air, napkins, and a vacuum cleaner.
Before opening the system unit, you should remember, or better yet, draw up a diagram of where and what to connect, since incorrectly connecting the plugs can damage the computer. Having disconnected all the wires, before further actions you need to remove static electricity from the body: to do this, simply wash your hands in running water. Static electricity when touching parts or the computer case can cause a short circuit and, as a result, damage the computer. After turning off the device, you need to let it stand for about 5 minutes so that the residual charge goes away.
Now you can clean it. The main dust is concentrated around rotating elements, on coolers and in the radiators underneath them. Use a vacuum cleaner to carefully remove any dust that has accumulated around the processor and other easily accessible areas. It is worth noting that for a vacuum cleaner you should use a nozzle with a narrowed spout (it is easier to collect dust). It is also desirable that it be rubber. When removing dust with a vacuum cleaner, you need to be extremely careful around small parts on the system board; they can accidentally break off, and then the computer won’t turn on at all. Use a can of compressed air to blow out dust from hard-to-reach places that are difficult to reach with a brush or vacuum cleaner.
Reasons for CPU overheating
In practice, such overheating is a natural phenomenon when a load is applied to the CPU. Every computing process requires the inclusion of special chip processing factors. In this regard, each chip has its own level of temperature exposure, an increase in which has negative results: - for example, the speed of the computer may noticeably drop or it may stop working. This temperature limit can be found on the website of the CPU creator or in its instructions. Typically, this criterion is 30-400C.
To monitor the temperature of various parts of the computer, I usually use Speccy or AIDA64 . I wrote a whole article about the Speccy program: - The Speccy program is a similar analysis. It is advisable to read it. All the numbers in the screenshot are yellow, that’s good! It's bad if they are red!
So, you realized that your PC began to overheat often. So, you need to find out the reasons for this overheating:
- Some chipset capacitors are not functioning;
- The cooler was quite dusty;
- The fan cannot cope with the increased load on it;
- Maybe they created “Overclocking” on the computer to increase functionality;
- Some of the chipset capacitors stopped functioning;
- The thermal paste has dried out and now does not protect the processor from overheating.
Often, in order not to aggravate the problem, the computer simply stops turning on. This is a signal to the user to pay attention to the computer and take the necessary measures.
What should I do?
- Carefully remove the heatsink installed on top of the Intel or AMD processor.
- Clean both contact surfaces with a soft cloth. Under no circumstances should you use metal tools with sharp (angular) edges to avoid scratching the processor.
- Apply an even layer (about 1 mm) of thermal paste to the chip. This is not as simple as it might seem at first glance. If you don’t have a special spatula (such as a spatula), you can replace it with a regular bank card or business card.
- We put the cooling system in place, trying to move it to the sides as little as possible while tightening the fasteners.