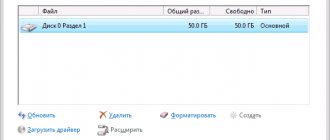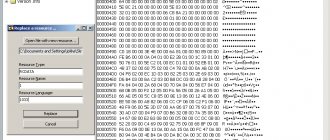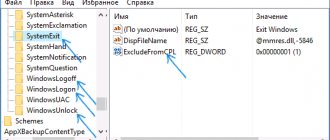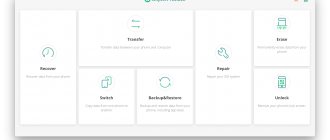Зарезервированный раздел
Зарезервированный раздел Microsoft. Microsoft Reserved Partition (MSR). Одно из назначений раздела — использование в случае преобразования типа диска (простой-динамический).
Поскольку спецификация UEFI в структуре GPT не позволяет резервировать пространство между разделами для нужд ОС, Microsoft использует для этих целей специализированный раздел MSR.
Представляет из себя невидимый в обычной оснастке «управление дисками» раздел, который используется для нужд операционной системы. Не сопоставлен с какой-либо файловой системой. Одно из назначений раздела — использование в случае преобразования типа диска (простой-динамический). В случае конвертирования диска базового (простого) в динамический, система уменьшит размер MSR и на освободившемся пространстве создаст новый раздел, на котором разместит базу динамического диска. Как вычисляется размер MSR?
Вручную создаем EFI и MSR разделы на GPT диске
Т.к. система корректно не загружается, нам понадобится установочный диск с Windows 10 (Win 8 или 7) или любой другой загрузочный диск. Итак, загружаемся с установочного диска и на экране начала установки нажимаем комбинацию клавиш Shift+F10. Должно открыться окно командной строки:
Запустим утилиту управления дисками и разделами:
Выведем список жестких дисков в системе (в этом примере он один, disk . Звездочка (*) в столбце Gpt означает, что диск использует GPT таблицу разделов).
Выберем этот диск:
Выведем список разделов на диске:
В нашем примере в системе осталось всего 2 раздела:
- Раздел MSR — 128 Мб
- Системный раздел Windows – 9 Гб
Как мы видим, раздел EFI отсутствует (удален).
Наша задача удалить оставшийся MSR раздел, так чтобы на диске осталось неразмечено как минимум 228 Мб свободного места (для разделов MSR и EFI). Удалить оставшийся раздел можно с помощью графической GParted или непосредственно из командной строки (именно так и поступим).
Выбираем раздел для удаления:
Select partition 1 И удаляем его: Delete partition override
Убедимся, что остался только раздел с Windows:
Теперь мы можем вручную пересоздать разделы EFI и MSR. Для этого в контексте утилиты diskpart последовательно выполните команды:
create partition efi size=100
Убеждаемся, что выбран раздел 100 Мб (звездочка напротив строки Partition 1):
list partition select partition 1 format quick fs=fat32 label=”System” assign letter=G create partition msr size=128 list partition list vol
В нашем случае разделу с Windows уже назначена буква диска C:, если это не так, назначим ему букву следующим образом:
select vol 1 assign letter=C exit
Основной раздел
Basic data partition (PatititonTypeGUID раздела равен EBD0A0A2-B9E5-4433-87C0-68B6B72699C7). Основной раздел данных. Раздел, на который была произведена инсталляция ОС Windows (у нас в системе он виден как диск C:). Содержит полную структуру каталогов ОС: Program Files, Program Files (x86), ProgramData, System Volume Information, Windows, Users(Пользователи), то есть все данные ОС. Поскольку раздел основной и системный, то и отформатирован он исключительно в файловой системе NTFS. Однако, разделы типа «Basic data partition» (основные разделы) могут содержать не только файлы ОС, этим типом маркируются все вновь созданные через оснастку «Управление дисками» разделы. Разделы этого типа могут содержать файловые системы FAT32/NTFS.
Как удалить зашифрованный диск. Как удалить раздел EFI с USB-накопителя
Попался мне странный жесткий диск, кажись там линух был или MacOS. Все разделы удалил, но один, стандартными средствами (Дисковая утилита и Управление дисками) на 200 метров не смог.
В контекстном меню пункт Удалить том
… неактивен.
Удалить шифрованный EFI раздел в Windows 7
можно консольной программой
diskpart
.
1. Запустить cmd от имени администратора
2. Ввести в cmd – diskpart
. Запустится
diskpart
в новом окне
list disk – смотрим список дисков select disk # – выбираем нужный диск. вместо # указываем номер диска clean – удаление всех разделов или томов на диске list partition – проверка, что все разделы удалены
4. Проверяем результат в Управление дисками
.
5. Все разделы удалены.
раздел efi efi разделы efi раздел диске efi раздел windows таблица mbr разделов системе efi раздел gpt efi системный раздел efi шифрованный efi раздел удалить раздел efi создать efi раздел отформатировать efi раздел шифрованный efi системный раздел раздел efi mac efi раздел mac os загрузочный раздел efi отформатировать efi раздел fat32 отформатировать системный раздел efi fat32 системный раздел efi отформатирован ntfs создание efi раздела отформатируйте системный раздел efi формате fat32 установлено системный раздел efi efi разделы жесткого диска восстановление efi раздела удалить шифрованный efi раздел как восстановить раздел efi открыть шифрованный раздел efi как удалить шифрованный efi системный раздел размер efi раздела раздел с efi в linux удаление раздела efi смонтировать efi раздел
Ситуация следующая. Каждый раз когда мы пытаемся установить операционную систему UEFI на Хакинтош или на компьютеры Apple – она создает на выбранном разделе диска EFI раздел, который в последующем будет отображаться в BIOS. При этом не важно установили вы винду на хакинтош или нет – раздел уже создался.
EFI разделы создают:
- Загрузчики OS X на Хакинтош;
- Windows при UEFI установке;
- Linux при UEFI установке;
Так как почти все современные материнские платы с UEFI биосом, то подвержены этому явлению почти все. Я пытался установить Windows несколько раз не удачно, что создало ряд EFI под-разделов на каждом разделе. В списке можно заметить 3 EFI раздела NO NAME, которые мне и надо удалить.
И все бы не чего, ну подумаешь висят в списке биос и висят, но сложность заключалась в следующем. У меня осталось на диске не размеченное место которое никак из-за этих EFI подразделов ни хотело крепится к диску.
Хочу заметить, что форматировать разделы на которые прикреплены EFI вы можете в маке сколько угодно раз – это не принесет никакого результата. Даже когда вы переформатируете в NTFS, разделы остаются – это вы можете наблюдать по растущему списку в BIOS с каждой установкой из UEFI, а в последствии биосу становится все сложнее определять из списка загрузок верный вариант и мы вместо запуска системы наблюдаем черный экран, такая же реакция может быть и при вызове настроек самого BIOS и BOOT MENU.
Я долго копал интернет по этому вопросу, но к сожалению так и не нашел хоть какого то работающего ответа!
- Многие предлагают отформатировать в NTFS, но это не решает вопроса – Windows не стирает EFI они продолжают отображаться в списке;
- Много чего пишут сделать через терминал, но оно тоже к сожалению не работает.
- На одном из торрентов предлагают даже удалить с помощью R-Studio. Оно действительно видит все разделы, но удалять ничего не удаляет.
Завершаем дисковую утилиту если она открыта! Вводим в терминал строку:
defaults write com.apple.DiskUtility DUDebugMenuEnabled 1
Данная строка включит пункт меню Debug
А на самом деле все находится на поверхности и стоило просто полистать меню дисковой утилиты. Переходим к решению.
Для выполнения задачи нам потребуется старая добрая дисковая утилита, которая доступна до 10.9 Mavericks, в Yosemite и El Capitan ее просто нет, а функция которая нам нужна вырезана из новой утилиты.
Но энтузиасты нам помогли и старая дисковая утилита теперь доступна и нам. Скачать старую дисковую утилиту для Yosemite и El Capitan
Скачиваем, переносим утилиту в программы и запускаем. На данный момент в боковой панели никаких скрытых разделов нет, даже если монтировать их с помощью EFI Mounter-v2.app, то редактировать и удалить мы их не сможем.
Переходим к верхней панели настроек дисковой утилиты -> Debug -> И отмечаем “Show every partition”, именно эта функция и отвечает за показ скрытых разделов.
После чего у нас показываются скрытые разделы. У меня эти разделы назывались NO NAME, в верхнем скриншоты вы могли заметить. что их было 3. Как удалять!
Выделяем раздел -> переходим на вкладку Erase и форматируем в обычный “Mac OS Extended (journaled)”, после этого раздел будет доступен для редактирования. Повторяем операцию и для других не нужных разделов.
Но не вздумайте удалять самый верхний раздел, который у меня подписан EFI – это загрузчик Mac OS, без него система не запустится. Если же вы все таки удалили перед выключением обязательно поставьте его заново.
После этого выделяем весь жесткий диск -> переходим на вкладку выделяем не нужные разделы и нажимая минус “-” удаляем.
После чего освобождаем любой из разделов жесткого диска, форматируем, удаляем его тем же нажатием на минус. После всего проделанного нажимаем “+” и создаем новый раздел, именно такая последовательность поможет прикрепить к разделу все не размеченное пространство жесткого диска.
В итоге мы опять набираем в терминале diskutil list
, чтобы показать все разделы на жестком диске.
Как вы видите вопрос решен. На HDD только один самый важный EFI раздел с загрузчиком. Записи в биосе из списка загрузчиков тоже удаляться.
Здравствуйте! Не загружается Windows 8.1 на ноутбуке с БИОСом UEFI и ничего не могу сделать. При загрузке выходит ошибка на экране File:\EFI\Microsoft\Boot\BCD… Все статьи интернета по этой теме изучил, но в моём случае ничего не помогает.
Что мной было предпринято!
- Загружался с установочного диска Windows 8.1 и производил поиск установленной операционной системы командой bootrec /RebuildBcd
, вышла ошибка «
Сканирование установленных систем Windows завершено успешно. Общее количество обнаруженных систем Windows: 0
» - Удалял раздел (300 МБ), шифрованный (EFI) системный раздел, содержащий все файлы загрузчика Windows 8.1 командой del vol
, затем применял Автоматическое восстановление загрузки, система заново создаёт этот раздел, но не загружается. Делал этот раздел активным в командной строке, тоже не помогло. - Также форматировал этот же раздел (300 МБ), Шифрованный (EFI) командой format fs=FAT3
и создавал его заново. - Пробовал записать для Windows 8.1 новое хранилище загрузки командой bcdboot.exe C:\Windows
, где (C:) раздел с установленной операционной системой Windows 8.1 и у меня опять выходит ошибка Сбой при копировании файлов загрузки.
Вводил команды, которые проходят успешно, но винда не грузится.
bootrec /FixMbr
bootrec /FixBoot
Что ещё делать и как восстановить загрузчик Windows 8.1 не знаю. Может что вы подскажете?
Привет друзья! Меня зовут Владимир и я отвечу на этот вопрос.
Если ваша Windows 8.1 не загружается и вы использовали все имеющиеся средства для восстановления загрузчика, то можно удалить ответственный за загрузку системы: шифрованный (EFI) системный раздел 300 Мб, а также раздел MSR 128 Мб и создать их заново.
В управлении дисками можно увидеть только шифрованный (EFI) системный раздел 300 Мб, раздел MSR 128 Мб виден только в командной строке при вводе команды «lis par ».
Примечание : Если у вас нет опыта, не производите эту операцию без должной необходимости, используйте сначала другие методы из раздела о . Если захотите поэкспериментировать на работоспособном ноутбуке, то не приступайте к работе без предварительного создания резервной копии данных разделов, а лучше всего создайте .
Будем удалять и создавать заново разделы:
1. Раздел (400 МБ) содержащий среду восстановления Windows 8.1 (от данного раздела и вовсе можно избавиться и пользоваться при необходимости средой восстановления находящейся на загрузочном носителе с Win 8.1).
2. Раздел (300 МБ), шифрованный (EFI) системный раздел, содержащий все файлы загрузчика Windows 8.1.
3. Служебный раздел MSR (Microsoft System Reserved) 128 Мб, обязательный для разметки дисков GPT.
Загружаем ноутбук с и в начальном окне установки системы жмём клавиатурное сочетание Shift + F10,
открывается окно командной строки, вводим команды:
diskpart
lis dis (выводит список физических дисков).
sel dis 0 (выбираем жёсткий диск ноутбука 931 Гб, а второй накопитель 14 Гб — загрузочная флешка Windows 8.1).
lis par (показ всех разделов выбранного диска, первые три раздела будем удалять).
sel par 1 (выбираем первый раздел
del par override (удаляем раздел, для удаления раздела ESP и MSR или раздела OEM-изготовителя ноутбука, необходимо указать параметр override)
sel par 2
del par override
sel par 3
del par override
Всё, все три скрытых раздела мы удалили.
Теперь, если выбрать диск и ввести команду lis par , то мы увидим всего два раздела на жёстком диске ноутбука:
Раздел 4 — установленная Windows 8.1
Раздел 5 — скрытый раздел восстановления с заводскими настройками.
Создаём заново шифрованный (EFI) системный раздел 300 Мб, а также раздел MSR 128 Мб
Вводим команды:
diskpart
lis dis (выводим список дисков).
sel dis 0 (выбираем жёсткий диск ноутбука).
create par efi size=300 (создаём шифрованный (EFI) системный раздел 300 Мб).
format fs=fat32 (форматируем его в файловую систему FAT32).
Иногда, когда вы подключаете USB-накопитель, он показывает EFI
и FAT32 / NTFS. Странно, что если ваш USB находится в этом состоянии, лучше исправить формат, прежде чем использовать его для передачи данных, так как люди могут запутаться во всех двух новых разделах, отображаемых на их ПК.
Но Windows » Управление диском
не позволяет удалить этот раздел. Когда вы перейдете в «Управление дисками», щелкнув правой кнопкой мыши на проблемном USB-накопителе, вы обнаружите, что все опции выделены серым цветом. Вы не можете удалять тома, а также «Сократить объем» или «Расширить громкость», чтобы объединиться с другими разделами.
Ничего страшного. Существует еще один способ: командная строка DiskPart
в помощь.
Запустить командную строку как Администратор
> тип
DiskPart
Затем вы хотите перечислить все диски, подключенные к вашему компьютеру, введите следующую команду: DiskPart
Список дисков
Он отображает все диски в вашей системе. Найдите USB-накопитель и выберите диск
Выберите диск x (# диска)
Вот мой USB-накопитель, показывающий как Disk 2, поэтому для меня я ввожу «выберите диск 2
», Твой может быть другим.
Затем введите
Чистый
Чтобы полностью стереть диск. Это нормально, если иногда отчет DiskPart обнаружил ошибку: система не может найти указанный файл. Дополнительную информацию см. В журнале системных событий.
Пока Дисковое управление показывает все нераспределенные данные для USB-накопителя, вы успешно уничтожили USB-накопитель. На этот раз пришло время готовиться к переформатированию.
В зависимости от потребности вашего USB, FAT32 является общим универсальным форматом, который подходит для хранения файлов на платформах ОС.
Вот и все. Теперь ваш USB больше не будет показывать два раздела при подключении к ПК. Вы успешно удалили раздел EFI.
Раздел Push Button Reset
Необязательный скрытый раздел, предназначенный для восстановления системы в исходное «Невидимый» раздел восстановления. MSR. Имеет обозначение Microsoft Reserved. Этот раздел используется для нужд операционной системы. К примеру, раздел используется в случае преобразования типа диска (простой-динамический).