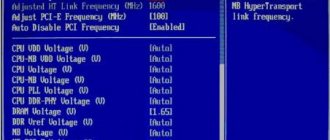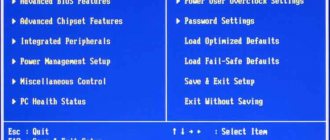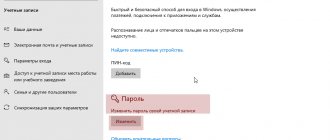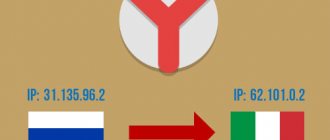Процессор компьютера – одна из важнейших его деталей. Именно эта микросхема производит все вычисления, и она управляет выполнением всех программ и управляет практически всеми устройствами системного блока. Без процессора компьютер превращается просто в мёртвое железо. Ведь если без винчестера или даже видеокарты он ещё может работать и выполнять некоторые функции, то без своей основной вычислительной части он даже не включится.
Методика замены процесса на компьютере самому.
Когда требуется замена
В некоторых случаях замена ЦП необходима, а иногда – желательна для решения ряда проблем.
Возможные причины замены:
- ЦП сгорел. Один из признаков – ПК не подает никаких признаков жизни. А на материнских платах с установленной микросхемой БИОС Amibios могут прозвучать 5 коротких сигналов. Определить точно, виноват ли процессор или материнская плата, можно после тщательного осмотра ЦП. Если видно изменение цвета на поверхности, оплавление кристалла, дефекты ножек, то очевидно, что виновник он. Когда все-таки имеются сомнения или нет перечисленных выше дефектов, рекомендуется проверить сомнительный чип на другой материнской плате;
Признаки сгоревшего процессора — изменение цвета на поверхности, оплавление кристалла, дефекты ножек
- требуется модернизация системы. Может понадобиться при покупке новой компьютерной игры. Или пользователь решил заняться редактированием видео, мультипликацией, сложными инженерными расчетами. Все эти действия на определенном уровне требуют мощной системы. Параллельно с заменой ЦП лучше всего проводить также наращивание оперативной памяти, улучшение видеосистемы.
Замена процессора может потребоваться при модернизации системы
Совет! Современные процессоры надежно защищены от перегрева и выхода из строя, поэтому чаще всего поломки связаны не с ними, а с другими комплектующими. Потому важно убедиться в том, что неисправен именно процессор.
Выход из строя ЦП может быть обусловлен отключением термозащиты. Это бывает при самостоятельном «разгоне» системы.
Как узнать, какой процессор нужно купить
Для покупки процессора придется выяснить, какая материнская плата установлена на конкретном ПК. Ее модификацию, тип «разъема» (сокета) подключения ЦП.
Есть два основных производителя плат и процессоров:
- Интел;
- АМD.
Важно! Это старые конкуренты, их комплектующие не являются взаимозаменяемыми. То есть процессор от Интел не подойдет к плате АМД.
Основными производителями плат и процессоров являются Интел и АМД
Материнские платы оборудованы сокетами – своего рода многоконтактными разъемами для установки процессоров. Каждой «ножке» ЦП соответствует отверстие с контактом.
Есть несколько популярных типов для Интел и АМД:
- Интел: LGA 2011, 1155, 1156, 1366 и 775. Последний является устаревшим, но встречается довольно часто;
- АМД: AM3, AM3+, AM2, AM2+, FM1, FM2.
Неискушенным пользователям рекомендуется следующий способ определения нужного ЦП, чтобы не вдаваться в тонкости устройства процессоров.
Шаг 1. Необходимо скачать бесплатную программу CPU-Z, имеются русифицированные версии (также свободно распространяемые).
На заметку! Если в системе установлено более 3 ГБ оперативной памяти, рекомендуется воспользоваться версией 64 бит, в остальных случаях годится 32-битный вариант.
В поисковике любого браузера вводим «CPU-Z скачать русском», переходим по первой ссылке
Выбираем подходящую версию и нажимаем по ссылке для скачивания
Шаг 2. Установка не требуется, запуск осуществляется двойным кликом на пиктограмме приложения из той папки, куда производилось скачивание.
Щелкаем по скачанному заархивированному файлу
Кликаем по файлу «exe»
Шаг 3. В главном окне будет видна информация о процессоре. В данном случае сокет процессора имеет наименование 1156 LGA. Это распространенный разъем компании Интел. Следовательно, именно ЦП с таким сокетом следует приобретать.
Рекомендуем прочитать статью, как выбрать процессор на сокет.
Во вкладке «ЦП», в разделе «Корпусировка процессора» видим наименование сокета процессора
Важно! Но нужно помнить о том, что определенные материнские платы поддерживают конкретные процессоры.
Шаг 4. Чтобы узнать, какие чипы можно ставить на данную МП, придется узнать список поддерживаемых ею ЦП. Для этого нужно открыть вкладку «Платы», где будет указана соответствующая модель в системе. В нашем случае это H55M-S2.
Открываем вкладку «Плата», находим необходимую информацию в поле «Модель материнской платы»
Шаг 4. Теперь нужно будет ввести это наименование в строке поиска браузера (например, в Яндекс поиске или в Гугле) и отыскать официальный сайт производителя платы.
В поисковике любого браузера вводим модель материнской платы и переходим на официальный сайт производителя
Шаг 5. Там в разделе «Support» («Поддержка») для данного продукта будет располагаться список чипов, которые допускается устанавливать на МП. Здесь же представлено изображение платы, так что можно убедиться в верности идентификации модели по внешнему виду.
Переходим в раздел «Support» («Поддержка»), затем открываем пункт «Список совместимых процессоров»
На рисунке видно таблицу с поддерживаемыми процессорами для нашей платы фирмы Гигабайт (Gigabyte).
В таблице находим информацию о том, какие процессоры совместимы с нашей материнской платой
На заметку! Можно поступить еще проще: записать модель МП и отправиться в магазин компьютерной техники, где продавцы-консультанты помогут определиться с выбором.
Как установить процессор
Установка нового процессора на материнскую плату — это процедура довольно проста, но требует внимания и аккуратности. Сначала следует приобрести процессор с нужным сокетом, то есть специальным разъемом, который должен скрепляться с материнской платой. Дальше вопроса о том, как правильно установить процессор на новую или старую материнскую плату, возникнуть не должно. На ЦП видно ключи — небольшие выемки или ножки, которые должны попасть в сокет, поэтому поставить его вверх ногами просто не получится. Так что нужно внимательно посмотреть на детали, чтобы понять, как именно устанавливается выбранный процессор на конкретную материнскую плату, и сделать несколько действий:
- Отодвинуть рычажок крепления, чтобы освободить сокет.
- Состыковав по ключам, аккуратно и без усилий поставить процессор на место.
- Закрыть рычажок.
Если процессор не становится, не нужно на него давить! Нужно вытянуть его и еще раз поставить так, чтобы все выемки совпали.
Интересно узнать: Как выбрать материнскую плату для компьютера?
Подготовка к замене процессора
Для работы понадобятся:
- отвертки (маленький набор);
Маленький набор отверток
- небольшая малярная кисточка с мягким или средним ворсом;
Малярная небольшая кисточка с мягким или средним ворсом
- термическая паста (приобретается в магазине компьютерных запчастей).
Тюбик термической пасты
Шаг 1. Системный блок следует поставить на чистый стол. Предварительно нужно отключить все внешние устройства и кабели:
- шнур монитора;
- мыши и клавиатуры;
- модема или роутера;
- принтера;
- питающего кабеля.
Отключаем от системного блока все внешние устройства и кабели
Важно! Для того, чтобы обезопасить электронные компоненты от повреждения статическим электричеством, которое неизбежно накапливается на поверхности тела (в частности — рук), нужно взять небольшой металлический предмет и прикоснуться к какой-либо крупной стальной конструкции (например, к газовой плите, батарее отопления).
Шаг 2. Следует отметить, что корпуса системных блоков выглядят по-разному. Для того чтобы понять, как разбирать конкретный «системник», нужно внимательно его осмотреть с задней и боковой части.Чаще всего демонтировать нужно одну из боковых крышек, они крепятся на нескольких шурупах.
На заметку! Желательно заранее приготовить пару коробочек, куда можно будет складывать винтики и прочий крепеж.
Откручиваем фиксирующие винты боковой крышки и сдвигаем ее назад
Шаг 3. После снятия крышки можно будет увидеть материнскую плату с установленными комплектующими. Процессор находится примерно в центре МП, обычно он скрыт кулером (вентилятором) и радиатором. На мощных игровых ПК может устанавливаться жидкостное охлаждение (ЖКО), тогда вентилятор, скорее всего будет отсутствовать, устройство ЖКО работает по иному принципу.
Аккуратно извлекаем комплектующие материнской платы, которые мешают извлечению процессора
Теперь следует оценить, какие элементы смогут помешать замене ЦП, их придется аккуратно демонтировать. Чаще всего это:
- сам кулер;
- радиатор;
- система ЖКО;
- вентилятор охлаждения блока (обычно присутствует в мощных моделях и ставится на одну из стенок «системника»);
- видеоплата;
- звуковая карта;
- кабели, идущие к жестким дискам и CD/DVD.
Важно! При извлечении видеокарты и звукового устройства (если оно не встроенное в материнскую плату) нужно будет аккуратно отклонить фиксатор. Он выглядит по-разному на различных МП. Чаще всего – в виде рычажка на слоте, его следует отогнуть вбок одной рукой, а другой – плавно вытащить плату расширения.
Аккуратно отклоняем фиксаторы для извлечении видеокарты и звукового устройства
Шаг 4. Если планируется замена модулей оперативной памяти, извлечь нужно и ее. Планки стоят перпендикулярно МП, для их освобождения следует отвести защелки в стороны, утопленные модули свободно выйдут наружу. Их теперь можно аккуратно вытащить.
Для освобождения планок оперативной памяти отводим аккуратно защелки в стороны и извлекаем их
Теперь, когда все лишнее убрано, можно приступить к демонтажу ЦП.
Важность корректной замены процессора на ПК
Замена процессора на компьютере на более мощный — процесс, к которому нужно подойти максимально внимательно. Прежде чем приступить к этому процессу, необходимо четко уяснить, что неправильная установка может привести к последующему перегреву чипа во время нагрузки, а, следовательно, к его поломке.
Осторожно вращайте процессор взад и вперед. В конце концов, радиатор будет освобожден, и вы сможете поднять его. Шаги 4 и 5: нажмите на рычаг фиксации, слегка потяните его наружу и отпустите вверх. Поднимите крышку гнезда на шарнире и в сторону. Фотографии Роберта Кардина. Нажмите на рычаг, слегка потяните его наружу и отпустите его вверх.
Теперь крышка гнезда поднимется. Аккуратно опустите процессор прямо в гнездо. Равномерно распределите его по поверхности ножом или отверткой. Шаг 12: Поверните и поднимите крышки защелок радиатора. Поверните крышки фиксатора радиатора вправо и потяните их вверх. Убедитесь, что ни одна из фактических разделительных кнопок не согнута.
Для отвода тепла от процессора используются медные или алюминиевые радиаторы. Специальная термопаста, используемая при монтаже, помогает увеличить теплоотдачу. Далее с помощью вентилятора (кулера) нагретый воздух отводится от радиатора, позволяя ему вновь забирать тепло у работающего процессора.
Подготовьте специальный изолирующий коврик перед тем, как заменить процессор на компьютере, он предохранит электронные схемы и чипы от статических зарядов.
Выровняйте четыре пластиковых штифта с монтажными отверстиями в материнской плате. Вы должны быть в состоянии чувствовать, что четыре штифта оседают в монтажных отверстиях должным образом. Удерживайте радиатор одной рукой, чтобы держать ее ровной. Нажимайте каждую из четырех кнопок в диагональном порядке, пока каждый не зафиксируется на месте.
Присоедините разъем вентилятора радиатора к сборке. Повторно подключите все провода или кабели, которые вы могли удалить, или переустановите материнскую плату, если вы удалили ее в начале процесса. Возможно, вам придется использовать тонкую отвертку, чтобы освободить кронштейн радиатора.
Снятие кулера и замена ЦП
Шаг 1. Для более удобной работы рекомендуется уложить «системник» на бок, отсоединить провод питания кулера от МП.
Есть несколько способов крепления вентилятора процессора и радиатора:
- при помощи шпилек, закручиваемых в гайки на самой МП;
- длинными пластиковыми штифтами;
- на особых защелках, если на плате присутствует специальный кронштейн.
- В первом случае нужно выкрутить 4 элемента крепежа, они зафиксированы на корпусе кулера, поджаты специальными пружинами и не вывалятся. После этого следует аккуратно извлечь вентилятор вместе с радиатором.
Выкручиваем 4 элемента крепежа, которые зафиксированы на корпусе кулера, после чего аккуратно извлекаем вентилятор вместе с радиатором
- Во втором случае, пластиковые штифты следует, удерживая за верхние части, поворачивать вокруг своей оси до их полного высвобождения из пазов. После этого радиатор и кулер можно будет снять.
Пластиковые штифты, удерживая за верхние части, поворачиваем вокруг своей оси до их полного высвобождения из пазов, затем извлекаем радиатор и кулер
- В третьем, если система охлаждения крепится на защелках, нужно лишь повернуть рычажки до выхода из зацепления.
Поворачиваем рычажки до выхода из зацепления
Важно! Не следует применять чрезмерных усилий, все действия выполняются плавными движениями, иначе можно повредить пластиковые механизмы, что повлечет за собой необходимость приобретения нового корпуса радиатора и вентилятора.
Шаг 2. После удаления элементов охлаждения можно очистить прилегающую к процессору поверхность радиатора от старой термопасты при помощи салфетки и отложить его в сторону.
Очищаем прилегающую к процессору поверхность радиатора от старой термопасты при помощи салфетки и откладываем его в сторону
Шаг 3. Сам ЦП вынимается из гнезда после освобождения крепящей его защелки. Обычно это делается перемещением рычажка в сторону, а затем – вверх. Теперь процессор можно аккуратно извлечь. Не следует использовать металлические предметы: отвертки, пинцеты. В 99% случаев ЦП легко вынимается двумя пальцами.
Вынимаем процессор из гнезда после освобождения крепящей его защелки
Шаг 4. Теперь нужно подготовиться к сборке ПК. Сначала следует тщательно очистить всю плату при помощи кисточки от пыли, можно использовать пылесос.
Очищаем материнскую плату от пыли кисточкой или пылесосом
Шаг 5. Перед размещением нового чипа рекомендуется внимательно посмотреть на расположение контактов (должно быть полное совпадение с тем положением отверстий, которое видно на слоте МП). Процессор устроен так, что неправильно установить его не удастся, но при неаккуратных действиях есть риск повредить «ножки». Когда ЦП установлен на свое место, нужно зафиксировать его защелкой.
Устанавливаем процессор так, чтобы все его отверстия совпадали с отверстиями на слоте материнской платы, затем фиксируем его защелкой
Шаг 6. Теперь берется тюбик с термопастой, состав аккуратно распределяется на верхней плоскости ЦП тонким равномерным слоем.
Важно! Если нанести слишком много пасты, она будет собирать пыль, нижняя часть радиатора быстро засорится, что может привести к перегреву и нестабильной работе. Недостаточное количество термосостава ухудшит теплоотвод.
Берем тюбик с термопастой и аккуратно тонким равномерным слоем распределяем термопасту на поверхности процессора
Шаг 7. После этого можно приступить к сборке. Устанавливается радиатор и кулер. Нужно стараться не размазать слишком сильно термопасту.
Важно! Не забыть подключить разъем питания вентилятора.
Устанавливаем на место радиатор и кулер
Шаг 8. Теперь следует собрать комплектующие и подсоединить кабели.
Собираем в системный блок комплектующие
Подсоединяем назад все кабели и подключаем устройства
Если все сделано правильно, компьютер запустится после нажатия кнопки включения.
Замена процессора на компьютере
Прежде чем приступить к описанию процесса, следует предупредить, что не все материнские платы позволяют осуществить замену главного чипа. Если процессор находится в специальном разъеме (сокете), замена возможна, если нет — увы, замена процессора невозможна.
Итак, как заменить процессор? Вернее, что нам для этого понадобится?
Поднимите его и качайте рычаг до упора. Храните процессор в антистатической сумке. Сопоставьте это с треугольником такого же размера, который выгравирован в углу гнезда процессора. Если он не будет полностью урегулирован, не заставляйте его. Вместо этого поднимите процессор и повторите попытку.
Если на теплоотводе есть старое тепловое соединение, удалите соединение изопропиловым спиртом и дайте ему высохнуть. Повторно подключите радиатор, зафиксировав его до одного набора язычков на одной стороне, а затем осторожно оттолкнув другую сторону вниз, прижимая металлические отверстия к другому языку.
Кроме самого процессора и материнской платы, нам нужны:
- Термопаста
- Влажные салфетки
- Отвертка
- Изолирующий коврик
Прежде всего, необходимо обесточить системный блок, выдернуть все шнуры и перенести его на место проведения работ. После чего положите его на один бок, открутите болты боковой крышки и снимите ее. Эта возможность есть у всех системных блоков в том или ином виде. Отключите все провода, ведущие к материнской плате, и уберите их в сторону, чтобы они не оказались под рукой во время процесса. Лучше всего вообще снять материнскую плату и работать только с ней.
Поверните рычаг блокировки радиатора на место. Присоедините разъем вентилятора радиатора. Завален старым медленным процессором на вашем ноутбуке? Срыв его и подрыв в новой может привести к исключительному увеличению скорости. Но это обновление не так просто, как большинство других обновлений для ноутбуков.
Если процессор обновляется, вам потребуется найти совместимую замену. Перед тем, как открывать устройство, обязательно проконсультируйтесь с руководством по обслуживанию вашего ноутбука. Кроме того, следите за тем, чтобы ваше оборудование не подвергалось электростатическому разряду, нося антистатический браслет при работе с любыми внутренними компонентами.
На самой плате вы увидите радиатор с кулером, под которым и находится нужный нам процессор. Крепиться они могут множеством способов. Это зависит от того, какую конструкцию использовал производитель. Поэтому для начала нужно внимательно изучить и понять, как именно это реализовано в вашем случае. Часто крепление осуществляется при помощи специальных ключей, которые нужно развернуть в левую сторону и потянуть вверх.
Шаг 2: Удалите все накладки
Конструкции ноутбуков меняются, но процесс обновления обычно начинается с снятия крышки шарниров: поднимите любую пластиковую крышку и вытащите ее из корпуса. Избегайте чрезмерной силы, так как слишком сильно тянуть может сломать пластмассовые детали.
Шаг 4: Снимите сборку дисплея
Отсоедините клавиатуру, вытащив винты под крышкой шарнира, которые ее закрепляют, снимая, а затем отсоединяйте разъем. На некоторых ноутбуках простые защелки позволяют удалять клавиатуру, не откручивая ничего. Затем вытащите оптический привод; это обычно означает нажатие защелки на нижней части ноутбука и сдвиг диска в сторону.
Сам радиатор ни в коем случае нельзя тянуть. Он соединен с процессором термопастой и неправильное движение может привести к повреждению гнезда (сокета). После выкручивания крепежных болтов его нужно раскачивать вправо и влево. Это гораздо лучший способ отклеить его от термопасты. Затем вы берете влажную салфетку и аккуратно оттираете остатки пасты со дна радиатора.
Когда вы снимаете корпус с корпуса, убедитесь, что его часть не прикреплена к нижней части корпуса или к материнской плате. Если вам кажется, что вам нужно это сделать, это, вероятно, означает, что винт все еще на месте или клип остается нераскрытым. Прежде чем продолжить, откройте и дважды проверьте свое руководство по обслуживанию, чтобы обнаружить любые хорошо скрытые винты, которые, возможно, ускользнули от вас.
Шаг 6: Удалите графическую карту
Теперь мы достигли той части обновления, которая связана с тем, что она действительно кладет руки на важные компоненты системы, поэтому убедитесь, что вы носите антистатический браслет и хорошо заземлены перед продолжением. Очевидно, что вам придется использовать осторожность при обращении с любыми компонентами, которые вы касаетесь.
Итак, радиатор снят, и теперь нам предстоит замена процессора на ПК. Он крепится также при помощи одного или нескольких специальных зажимов. Чтобы их открыть, нужно просто поднять вверх рычаг этого замка. Затем снимите боковую планку, откройте крышку процессора и аккуратно достаньте его. Все, старый процессор можно отложить в сторону.
Почти каждый ноутбук и портативный компьютер позволяют пользователю обновлять память на компьютере. Часто это делается путем открытия отсека на нижней части ноутбука и добавления или удаления и добавления нового палочки памяти. Много раз вы должны приобрести память для своего ноутбука через производителя ноутбуков или авторизованного дилера. Однако многие производители памяти и компании также делают совместимую память для многих новых ноутбуков. Если у вас есть вопросы о ваших характеристиках памяти ноутбуков или о том, как обновить память, обратитесь к производителю вашего ноутбука.
Теперь возьмите новый и внимательно рассмотрите его углы и углы сокета. В обоих случаях на одном из них вы увидите небольшой треугольник. Треугольники нужно совместить. Устанавливать новый процессор нужно очень аккуратно, ни в коем случае не погнув ни одну ножку.
После того, как новый чип встал на свое место, нужно провести все вышеперечисленные этапы в обратном порядке. При этом не забыть нанести новую термопасту на поверхность процессора. Слой и размер ее зависит от мощности процессора, поэтому следует придерживаться рекомендаций производителя.
Важность корректной замены процессора на ПК
Список производителей памяти и связанных с ними веб-страниц также можно найти в разделе нашей сети памяти. Некоторые производители ноутбуков и переносных компьютеров позволяют своим клиентам обновлять свои скорости процессора. Однако, если они имеются в наличии, серьезно рассматривайте обновление скорости и стоимости, часто за потраченные деньги и небольшое увеличение производительности, это может не стоить обновления. Это обновление часто требует, чтобы ноутбук или производитель портативного компьютера или авторизованный ремонтный цех выполняли обновление, и это не то, что может сделать конечный пользователь.
Итак, мы рассмотрели, как заменить процессор в компьютере. Как видите, особой сложности эта процедура не представляет. Нужно лишь проявлять внимательность и аккуратность.
На сегодняшний день много пользователей компьютеров сталкиваются с нехваткой ресурсов для производительности системы. Создаются новые программы и игры, требующие оптимальные системные требования для их запуска на вашем компьютере. Самая главная деталь, которая обрабатывает каждое математическое действие приложения — процессор. С его помощью мы можем запускать различное программное обеспечение, играть в компьютерные игры и вообще, заниматься тем, чем хотим. Но порой бывают случаи, что новые игры или приложения не запускаются на этом процессоре, либо зависают, либо производительность его слабая. Следовательно, нужно заменить ЦП.
Если вам интересно узнать о доступности обновления вашего ноутбука или переносного компьютерного процессора и о затратах, связанных с этим, вы должны получить дополнительную информацию. Некоторые высокопроизводительные ноутбуки и производители портативных компьютеров предлагают модели, которые позволяют пользователям обновлять видеокарту или графический ускоритель ноутбука. Если вы не один из немногих счастливчиков, у которых есть один из этих ноутбуков или портативных компьютеров, вы не сможете для обновления вашей видеокарты.
Если вы не уверены, обратитесь к изготовителю ноутбука за дополнительной информацией. Для ноутбуков, которые позволяют пользователю легко заменять жесткий диск, обычно имеется отсек, который обеспечивает доступ к жесткому диску. Хотя эти решения занимают дополнительное пространство и могут быть немного медленнее, они довольно недороги и могут быть вашим единственным вариантом.
Как поменять процессор в компьютере, если не устраивает его скорость работы? Для начала нужно знать, какие ЦП поддерживает ваша материнская плата, какой сокет стоит на ней. Сокет (Socket) — это разъем, куда вставляется ваш (камень — на языке компьютерщиков). Эту информацию можно узнать в книжке по эксплуатации материнской платы, на сайте производителя этой материнки или запустив программу Everest.
Правильный чип может превратить вялую машину в электростанцию. Теперь вы должны помнить об этом, а также все более сложный набор других переменных. Затем вам нужно рассмотреть сам процессор. У каждого производителя будет множество тонких технологий, все упакованные внутри чипов с именами, которые рассказывают вам немного о них.
Когда вы выбрали тип микросхемы, вам нужно взвесить, сколько процессорных ядер вам нужно. Если вы выберете меньше ядер или заработаете больше ядер, которые работают на сравнительно низкой скорости? Тогда есть нюансы, такие как автоматические турбо-режимы и гипертония, чтобы рассмотреть.
Как поменять процессор. Шаг 1.
Когда все данные о материнской плате известны, нужно купить ЦП с более высокой и более высокими техническими характеристиками. Посоветуйтесь с продавцом, какой процессор следует поставить на вашу материнскую плату.
Как поменять процессор. Шаг 2
. Вы купили Центральный и теперь необходимо заменить поставить его на материнскую плату вместо старого. Для начала отсоедините куллер вместе с радиатором от материнской платы. Разъем сокет имеет специальный рычажок для закрепления ЦП. Поднимите этот рычажок вверх, чтобы освободить процессор от сокета. Теперь можно вынимать.
Коротко о современных процессорах
Давайте рассмотрим один фактор в деталях: количество ядер. Как извращенный, как кажется, больше ядер не обязательно означает большую скорость. Скорость во многом определяется приложениями, которые вы используете, и тем, как они используют эти ядра. К счастью, многие видеомонтажные комплекты и игры теперь написаны для одновременного использования нескольких ядер. Поэтому вам необходимо подумать о своей системе целостно, учитывая ваши требования.
Есть и другие факторы, которые следует учитывать. Мы проверим вас по делу о выборе лучшего чипа. Это может быть нелегкое решение, но с использованием нового кремния вы обязательно найдете тот, который подходит для вас и вашей системы. Великая битва процессора нагревается.
Как поменять процессор. Шаг 3.
Аккуратно поставьте вашу новую деталь в разъем сокет так, чтобы она села правильно в выступы разъема. Как вы можете найти в книге по эксплуатации вашей материнской платы. Там будет показан каждый шаг при установке ЦП. После установки, закрепите его, опустив рычажок вниз.
Как поменять процессор. Шаг 4.
Итак, установка завершена. Теперь перейдем к нанесению термопасты. Отчистите от радиаторной сетки куллера старый состав. Обезжирьте поверхность бензином. Возьмите тюбик и нанесите на поверхность процессора каплю мази. Теперь эту каплю нужно размазать по поверхности так, чтобы поверхность ЦП полностью была в термопасте. Для этого берем кусочек бумаги и аккуратно размазываем по поверхности. Слой должен выглядеть на глаз не более 1 миллиметра. После того как на поверхность нанесен слой, можно ставить на место радиаторную сетку с куллером.
Дизайн бульдозера выглядит очень продвинутым и эффективным. Это бесспорный чемпион мира в супертяжелом весе среди чипов. Просто помните, что вам нужно много. Но какой процессор вы получаете взамен. Но каждый из них только однопоточный. Однако это не уникально.
Чего стоит опасаться?
Это все новые процессоры, и они готовы к работе. Это говорит о том, что разница в производительности не слишком велика, если вы не планируете разгон, так что вы можете хорошо выбрать эту немного более дешевую модель и сэкономить немного денег. Его низкая цена может быть связана с тем, что это не новый чип.
После этой процедуры можно смело включать ваш персональный компьютер для проверки на производительность. Включайте ваш ПК и зайдите в БИОС, чтобы проверить информацию о CPU, а также о его температуре. Подождите 5 минут. BIOS дает полную нагрузку на ЦП. Зайдите в раздел информации о CPU и посмотрите на его температуру.
Его температура не должна быть выше 50 градусов по Цельсию. Теперь можете загружать вашу операционную систему и проверять на производительность конфигурацию вашего компьютера. Запустите программу или игру, которая ранее у вас не запускалась. Если работает безупречно и без тормозов, значит, вы правильно подобрали себе ЦП.
Но когда у вас есть. Если вам нужен более быстрый компьютер, но не уверен, какой компонент будет наиболее полезен для обновления, то вот рекомендации, которым вы должны следовать. Вероятно, это время, чтобы засучить рукава и начать смотреть. Одним из важных обновлений является материнская плата.
Когда вы уверены, что хотите совершить скачок, материнская плата дает вам самый большой взлёт для вашего доллара с точки зрения того, когда вы должны покупать новый компьютер? это все еще устало и вяло после более дешевых обновлений. Но для этого вам понадобится материнская плата, поддерживающая обновление.
Иногда после замены CPU вы включаете компьютер и слышите писки, или вообще ничего не происходит. Значит, вы подобрали не подходящий или нерабочий процессор для вашей материнской платы. Снимите ЦП и отнесите обратно продавцу для замены.
Постарайтесь ему доложить всю информацию о вашей материнской плате для подбора необходимого CPU.
То, что описано дальше, выполняется на ваш страх и риск. Если компьютер на гарантии, вы ее потеряете
С другой стороны, если вы обновляетесь ради игр, сохраните свои деньги и обновите свою графическую карту. Большинство современных игр в большей степени опираются. В течение последних пяти или более лет вокруг описывалось компьютерное оборудование. И мне нужен четырехъядерный или двухъядерный процессор? Мы здесь, чтобы помочь объяснить разницу!
Если скорость является единственной причиной обновления, переосмыслите, где вы тратите свои деньги. Все вышеприведенные причины хороши, но, на мой взгляд, это единственная причина для обновления вашей материнской платы. Игры будут работать быстрее и с меньшим запаздыванием, все, позволяя вам увеличить настройки игры, чтобы работать на более графически интенсивных уровнях, чем ваша предыдущая карта.
Но, прежде чем относить, попробуйте установить его заново, поскольку, может быть, вы сделали что-то не правильно.
Настройка в BIOS Setup
Большинство производителей чипов позволяют немного увеличить рабочую тактовую частоту работы процессора. Для того чтобы изменить ее следует:
- После включения удерживать кнопку «Del» (на некоторых материнских платах, возможно, придется использовать другие клавиши, например, «F11»). Будет произведен вход в программу настройки БИОС.
При включении компьютера или перезагрузке нажимаем клавишу «Delete» или «F11» для входа в настройки БИОС
- Здесь можно повысить скорость работы ЦП при переходе в меню «Настройки чипсета».
Переходим в раздел «Advanced Chipset Features»
- Для этого следует разрешить изменение частоты, обычно по умолчанию установлено значение «Авто».
В пункте «CPU Host Clock Control» меняем значение на «Manual»
Важно! Изменение частоты следует производить маленькими шажками, добиваясь, чтобы ПК стабильно работал.
В пункте «CPU Frequency» постепенно меняем значение, чтобы оно подходило для стабильной работы компьютера
Настройка в Windows
Большинство современных процессоров обладают несколькими ядрами – двумя и более. Это позволяет одновременно производить расчеты для нескольких программ.
В системах Windows 7 и 10 есть встроенная возможность включать и отключать отдельные ядра, задействованные при обработке данных конкретных приложений (кроме некоторых системных).
Это нужно, например, если система начинает «тормозить» при выполнении какой-либо «прожорливой» программы. Это касается, скажем, дефрагментатора, распаковщика (при работе с крупными архивами). В таких случаях можно ограничить вручную использование подобными программами ядер процессора, освободить ресурсы для выполнения других задач.
- «Диспетчер задач» вызывается при помощи правого клика мышью в свободной области панели задач и выборе пункта «Запустить диспетчер задач».
Правым кликом мышки щелкаем на пустом месте в панели задач, выбираем пункта «Запустить диспетчер задач»
- В области «Приложения» навести указатель мыши на нужной программе, пускай это будет «Скайп», щелкнуть правой кнопкой, вызвав контекстное меню. Выбрать опцию «Перейти к процессу».
Наводим указатель мыши на нужное название приложения, щелкаем правой кнопкой, вызвав контекстное меню, выбираем опцию «Перейти к процессу»
- Откроется окно «Процессы», где будет выделен нужный пункт, следует навести на него указатель и еще раз щелкнуть правой клавишей мыши, а в появившемся меню выбрать опцию «Задать соответствие».
Щелкаем правой клавишей мыши по выделенному процессу, в появившемся меню выбираем опцию «Задать соответствие»
- Некоторые системные программы не позволят изменять этот параметр, о чем будет сообщено пользователю. В открывшемся окне можно ограничить число ядер, которыми сможет пользоваться приложение. Нажать «ОК».
Снимаем галочки с нужных пунктов «ЦП», нажимаем «ОК»
Теперь процесс не будет перегружать систему. Однако при перезапуске программы она снова будет использовать все ресурсы.