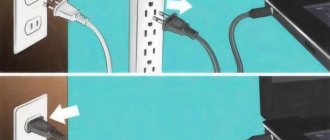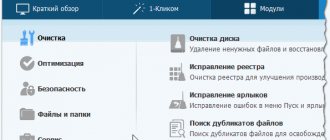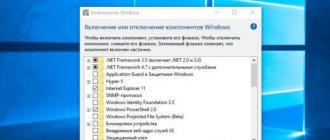- 9поделились
- 0Facebook
- 9Twitter
- 0VKontakte
- 0Odnoklassniki
Процедура выключения компьютера проходит в несколько этапов, каждый из которых очень важен, так как снижает риск повредить файловую систему и даже сам диск. Когда пользователь жмет кнопку завершения работы, сначала закрываются программы и фоновые системные процессы, затем последовательно отключаются сначала менее, а затем и более ответственные компоненты, вплоть до ОЗУ и процессора. Но иногда случается так, что на одном из этапов процедуры, программном или аппаратном, возникает ошибка.
Следствием ошибки может стать падение в BSOD или состояние, которое юзеры называют вечным завершением. Компьютер не выключается, вентиляторы не прекращают вращаться, а индикация свидетельствует о подаче питания на материнку. Дисплей при этом может отключиться, но может оставаться и включенным с демонстрируемой на нём характерной анимацией. В чём же дело? Конфликты ПО, некорректная работа драйверов и периферии, повреждение системных файлов, проблемы с винчестером и оперативной памятью, сбившиеся настройки электропитания, в конце концов, действие вирусов – любая из этих неполадок способна помешать машине нормально отключиться.
Почему комп не гаснет
Причина кроется именно в системе. При завершении работы ПК система начинает виснуть. Это может происходить из-за следующих причин:
- Поломки системных файлов в Виндовс.
- Поломка служб.
- Некорректная работа программного обеспечения. Может появиться после обновления или переустановки ПО новой версии.
- Конфликт программ или служб.
- Вирусы или вредоносное ПО.
- Побитые сектора на жестком диске – это можно проверить с помощью специальных программ.
- Установка некорректных драйверов. Например, не под ту операционную систему или не той битности (32 или 64).
Гибернация и быстрый старт
Некорректные настройки электропитания, а также повреждение связанных системных файлов, в частности, файла гибернации hiberfil.sys – еще одна причина, по которой иногда не выключается ПК. Проверьте этот момент. Зайдите в настройки электропитания и сделайте всё так, как показано на скриншотах ниже. Сначала следует попробовать деактивировать быстрый старт, а если этого окажется недостаточно, то стоит отключить и гибернацию.
Экономия электроэнергии
В ноутбуках есть специальная система, которая экономит электроэнергию вашей батареи. При этом она может отключать USB порты, чтобы была меньшая нагрузка на аккумулятор, и он не так быстро разряжался. Вообще данный способ помогает решить проблему у ноутбуков, но можно попробовать его и с ПК.
- Заходим в «Диспетчер задач» – для этого зажимаем две кнопки на клавиатуре: «Win» и «R» – и вводим команду «devmgmt.msc».
- Открываем раздел «Контроллеры USB» и находим самый первый – «Корневой USB-концентратор». Нажимаем по нему правой кнопкой и заходим «Свойства».
- На вкладке «Управления электропитанием» выключаем самую верхнюю галочку.
Иногда компьютер не отключается, потому что пытается установить драйвера на некоторые устройства. В «Диспетчере устройств» найдите аппараты, которые имеют желтый восклицательный знак. Тут есть два выхода:
- Обновляем драйвер вручную.
- Отключаем устройство.
После этого попробуйте снова вырубить комп. Если он все равно не отключается, то идём дальше.
Видео: ПК не выключается
Управляем питанием USB-концентратора
Главным образом, этот способ актуален для владельцев ноутбуков. Для экономии расхода заряда аккумулятора некоторые USB устройства по умолчанию отключаются, то есть на них перестает подаваться электропитание. Но не все они способны правильно работать с этой функцией и «информировать» Windows о своем статусе.
Возникает такая ситуация, что при выключении операционка обращается к устройству, но так как де-факто оно отключено, то не получает отклика. И как следствие, завершение работы тормозится и подвисает. Что бы пресечь эту ситуацию следует отключить управление питанием USB-концентратора.
Для этого нужно:
- вызвать Диспетчер устройств. Сделать это можно следующим образом:
- нажать сочетание клавиш Win + R, чтобы открыть окно Выполнить;
- в поле ввода набираем devmgmt.msc и нажимаем кнопку Ok.
Так же можно:
- кликнуть правой кнопкой мыши на ярлыке Компьютер (в Windows XP Мой компьютер);
- в контекстном меню выбрать пункт Управление;
- в появившемся окне выбрать Диспетчер устройств;
- найти раздел Контроллеры USB (в Windows XP Контроллеры универсальной последовательной шины USB);
- открыть выпадающий список и выбрать в нем пункт Корневой USB-концентратор.
Скорее всего, их окажется несколько, и для каждого нужно будет проделать следующую последовательность действий:
- правый клик мышкой, в контекстном меню выбрать пункт Свойства;
- в открывшемся окне перейти на вкладку Управление электропитанием;
- снять галочку с о;
- подтвердить выбранные изменения, нажав кнопку Ok.
Стоит быть готовым, что данная мера может приводить к уменьшению времени работы ноутбука от батареи. Но, как правило, большинство пользователей этого практически не замечают. Если данный способ вам не помог, то вы всегда можете вернуть настройки в первоначальное состояние.
Отключением служб или приложений
При нормальном выключении Windows завершает выполнение всех программ, в том числе и тех, что работали в фоновом режиме. Естественно, чем больше сервисов было запущено во время работы операционной системы, тем больше времени требуется для их завершения. Но если один из них периодически зависает, то это мешает штатному отключению.
Чтобы устранить эту проблему, для начала нужно выявить ее источник.
Для этого, нужно просмотреть логи, на предмет описания возникших ошибок. Windows хранит подобную информацию в специальных журналах.
Для доступа к ним нужно:
- вызвать меню Пуск/Панель управления;
- выбрать, чтобы параметры настройки компьютера отображались мелкими или крупными значками;
- после чего среди всех параметров найти Администрирование;
- в появившемся окне кликаем по ярлыку Просмотр Событий;
- после чего откроется новое окно Журналы Windows. Щелкнув на нем, нам откроется выпадающий список;
- нужно просмотреть два журнала Приложение и Система.
В них мы ищем сообщения с пометкой Ошибка и Предупреждение, они отмечены красным и желтым соответственно. Если в них постоянно упоминается одна и так же служба или приложение, то возможно ее следует отключить.
Для этого:
- в меню Администрирование выбираем ярлык Службы;
- в появившемся окне находим некорректно работающую службу;
- кликаем по ней мышкой;
- новом окне выбирает вкладку Общие;
- изменяет Тип запуска на Отключена.
Для приложений существуют два варианта:
- удалить их из списка Автозагрузки;
- вручную, отключаем исполняемый процесс при помощи Диспетчера Задач (для его вызова нужно одновременно нажать на клавиатуре Ctrl + Alt + Delete).
Открываем список автозагрузки:
- открыть окно Выполнить, его можно вызвать сочетаниями клавиш Win + R или запустить через меню Пуск;
- ввести команду msconfig;
- откроется окно Конфигурации системы, где и нужно перейти на вкладку Автозагрузка;
- снять галочку с искомого приложения.
Уменьшаем время закрытия программ
Третий способ требует внесения изменений в реестр Windows. Для этого можно внести записи самостоятельно. Все действия с реестром может выполнять только пользователь с правами администратора. Для вызова Редактора реестра в окне Выполнить, нужно набрать команду regedit
. В появившемся окне нам нужен раздел
HKEY_CURRENT_USER
, затем в выпадающем списке выбрать Control Panel и далее пункт Desktop.
Здесь потребуется изменить значение трех параметров:
- для AutoEndTasks нужно выставить значение 1(цифра один). Этот параметр означает, что операционная система будет автоматически завершать подвисшие программы;
- значение HungAppTimeout можно выставить в диапазоне от 1000 до 5000 мс. Функция этого параметра определяет через, сколько миллисекунд программу, если она не отвечает, можно считать подвисшей;
- WailToKiliAppTimeoul отвечает за то, как долго Windows будет ждать отклика зависшей программы. Этот параметр тоже измеряется в миллисекундах, по умолчанию он равен 20 000 мс, но лучше его заменить на 5000 мс.
Если причина замедления «Завершения работы», это сервис — WaitToKillServiceTimeout, который находится HKEY_LOCAL_MACHINESYSTEMCurrentControlSetControl. То его значение тоже можно изменить на 5000 мс. От версии сборки зависит структура реестра. Если вы не нашли описываемые параметры по их адресам, то воспользуйтесь Поиском, который доступен через меню Правка в верхней части окна.
Включаем ACPI
Иногда компьютер не выключается потому, что не налажена связь между операционной системой и БИОСом материнской платы, который в нормальном состоянии должен передавать ей функции управления энергопотребления аппаратной части. В современных материнских платах ACPI включен по умолчанию, но отключить его просто нельзя.
Но на более старых моделях случались случаи, когда режим ACPI слетал, особенно часто это случалось после перепрошивки БИОСа. Если у вас достаточно «возрастной» компьютер, и при его выключении на экране возникает надпись «Теперь питание компьютера можно отключить», то нужно включить ACPI.
Для этого нужно:
- перезагрузить компьютер;
- не дожидаясь загрузки Windows, вызвать Boot меню настройки BIOS, (нажать функциональную клавишу, для некоторых моделей это F8, F6 или F4, но встречались и более экзотические варианты Tab или Delet);
- после чего в БИОСе найти пункт ACPI, и поменять его значение на enable.
Поиск сломанных служб
При выключении ПК некоторые службы могут давать сбой и зависать. Поэтому как вариант можно попробовать найти такую службу и отключить.
- Нужно открыть журнал событий (Win+R=eventvwr).
- Теперь мы зашли в журнал событий. Нужно открыть раздел «Журналы Windows». Теперь просмотрим два пункта: «Приложение» и «Система». Нам нужно найти в данное время ошибку. Открываем ошибку, которая сработала недавно, и смотрим в информационное поле. В моем случае зависание компьютера произошло из-за службы «Razer». У вас может что-то другое.
- Теперь открываем службы (Win+R=services.msc).
- Находим ту службу, которая зависает при выключении, заходим в «Свойства» (нажав правую кнопку мыши) и выбираем тип запуска «Отключена».
- В самом конце не забываем нажать на кнопку «Применить».
Если же службы работают нормально, но есть проблема с какой-то программой, то надо зайти в «Программы и компоненты» и удалить данное приложение с компьютера. Если оно вам очень нужно, то я советую сначала его полностью удалить, а уже потом скачать новую версию с интернета и повторно произвести установку.
Проверка кабеля
Проверить кабель можно мультиметром. Напряжение должно быть таким же как и в розетке, к которой вы подключили этот кабель. Если у вас нет мультиметра, замените кабель на заведомо рабочий. Можно позаимствовать кабель от монитора. Как правило, они одинаковые.
Убедитесь, что переключатель на блоке питания стоит в положении ВКЛ.
Автозагрузка
В автозагрузке могут находиться поломанные или даже вредоносные программы, которые мешают работе системы.
Windows 7 – вам нужно зажать кнопки «Win+R» и прописать команду: «msconfig».
Windows 10 – просто зажимаем кнопки «Ctrl+Shift+Esc».
В первую очередь отключаем все подозрительное, что вам точно не нужно при загрузке ОС. Вот вам один из примеров забитой автозагрузки (смотрим картинку ниже). Тут по сути можно отключить все кроме «Диспетчера Realtek HD» – это драйвер звуковой карты. Все остальное просто мусор, который забивает систему, и мешает ей нормально работать. Кто-то может возразить и сказать, что драйвер видеокарты тоже нужен, но напомню, что это не драйвер, а обычная панель настроек. Драйвер загружается в самом начале ещё до «Автозагрузки».
Настройки BIOS
Если ничего, даже переустановка и откат к точке восстановления, не помогает, пробуем сбросить BIOS к заводским настройкам. Сделать это можно с помощью опции Load Defaults BIOS, обычно расположенной в разделе BIOS Setup, или путем извлечения на 10-15 минут питающей CMOS-память батарейки.
Итог
Это были основные причины, препятствующие выключению компьютера через меню Пуск или иным программным способом. Затягивать с решением проблемы не стоит, так как в скором времени появление сбоев в работе системы Windows 7/10 возможно не только в фазе завершения работы, но и при выполнении стандартных задач.
- 9поделились
- 0Facebook
- 9Twitter
- 0VKontakte
- 0Odnoklassniki
Настройка принудительного завершения работы
Если кто когда-нибудь пользовался Windows 7 или XP, то знает, что у них есть небольшой косяк с принудительным завершение работы программы. То есть даже если она зависла, не отвечает или вообще померла – Windows как настоящий оптимист ждет, когда же данная программа ответит. В результате висит вся система. Но есть возможность прописать настройки в реестре таким образом, чтобы «винда» не ждала слишком долго.
- Заходим в реестр (Win+R=regedit).
- Проходим по пути: HKEY_CURRENT_USER/Control Panel/Desktop.
- В данном разделе нужно создать или изменить вот эти параметры:
- AutoEndTasks– ставим единицу (1). Чтобы «винда» не ждала и завершала зависшие процессы.
- HungAppTimeout – ставим значение от 2000 до 6000. По сути это количество миллисекунд, после которых зависшая программа будет полностью завершена.
- WailToKiliAppTimeoul – по умолчанию стоит значение 30000, но лучше установить в районе от 4000 до 6000. Это время отклика программы, или точнее время последнего ответа.
Проверка блока питания
Откройте крышку корпуса вашего компьютера и отсоедините все провода от материнской платы, жестких дисков, оптических приводов и т.д.
На разъеме блока питания нужно замкнуть зеленый и любой черный контакт.
Если блок питания подключен к сети 220В и провода замкнуты, то вентилятор внутри блока должен начать вращаться. Это еще не гарантирует, что блок питания полностью исправен и так же успешно запустится под нагрузкой. Зато, если при замыкании контактов, вентилятор внутри блока не запустится, мы с уверенность можем говорить, что блок питания неисправен.
Если вентилятор все же запустился, нам нужно будет проверить еще кое- что. Вскройте блок питания и посмотрите, есть ли там вздутые конденсаторы.
Зачастую перепайка вздутых конденсаторов устраняет неисправность, но не всегда. Если вы умеете обращаться с паяльником, то можете перепаять конденсаторы самостоятельно или попросить того, кто это умеет делать.
Гибернация
Также является системной поломкой, которую можно решить стандартными средствами Windows.
- «Пуск» – «Панель управления» – «Электропитание».
- «Действия кнопок питания».
- Нажимаем на ссылку «Изменение недоступных в данный момент параметров».
- Вылезет дополнительное меню параметров завершения работы. Установите настройки как на картинке ниже.
Проверка целостности системных файлов
Иногда Windows не закрывается, потому что необходимые файлы повреждены. Вот шаги, которые можно предпринять:
- На клавиатуре одновременно нажмите «Win» и «R», затем введите «cmd» и «ОК», чтобы работать от имени администратора.
- Введите команду «sfc / scannow» и «Enter».
Терпеливо подождите, пока процесс проверки окончится на 100%. Затем перезагрузитесь и попробуйте завершить работу ПК с помощью командной строки. Одна из лучших особенностей CMD заключается в том, что вы можете напрямую запросить принудительное отключение, которое останавливает все запущенные приложения.
- В меню «Пуск» введите «cmd» и о.
- Наберите на клавиатуре «shutdown / p» и затем «Enter».
- Ваш ПК должен немедленно выключиться.
Чистка компьютера
Если ничего из вышеперечисленного не помогает, а комп не отключается все равно, то скорее всего система побита или в ней завелись вирусы. Так что в первую очередь нужно проверить машину свежей антивирусной программой. Проверка должна идти всей системы и всех разделов, и дисков.
После этого ещё раз зайдите в «Автозагрузку» и проверьте, чтобы ничего лишнего не висело при запуске системы. Также я бы советовал удалить лишние и ненужные программы с компьютера. Можно также скачать программу «Cleaner» и почистить комп от временных файлов.
Последнее что бы я попробовал сделать, так это «откат» системы. Откройте меню «Пуск» и в поисковой строчке введите название службы: «Восстановление системы». После запуска нужно будет выбрать одну из точек восстановления и запустить службу. Смотрите по дате – когда данной проблемы ещё не было. После этого система должна будет попробовать выполнить процедуру и перезагрузиться.
Как проверить, что кнопка Power на системном блоке в рабочем состоянии
Задача кнопки Пуска системного блока — запустить тумблер питания. После этого БП проводит самодиагностику, и если все параметры сети в норме блок питания посылает соответствующий сигнал на процессор — компьютер начинает загрузку. На все предзапусковые мероприятия уходят доли секунды.
Если кнопка Power плохо замыкает контакты, то компьютер не запустится.
Чтобы проверить, работает ли пусковая кнопка, нужно:
- Проверить провода, идущие от кнопки к материнской плате. Соединение происходит посредством фишки, которая надевается на контакты системной платы.
- Убедитесь, что фишка плотно сидит и хорошо зафиксирована на контактах.
Для этого аккуратно снимите и снова наденьте разъем;
- Отключите компьютер от сети, отсоедините провода кнопки Power;
- Снова включите питание системного блока и при помощи отвертки на короткое время замкните контакты PowerSwitch (PowerSW). Если компьютер запустится — причина неполадки в нерабочей кнопке.
К сожалению, в большинстве случаев приобрести кнопку «Пуск» отдельно не удастся, придется менять весь корпус. Однако есть и альтернативный вариант устранения проблемы.
Самым простым решением в данном случае станет перевод функций кнопки Power на кнопку Reset, которая используется очень редко.
Для этого достаточно поменять местами двухконтактные коннекторы «power sw» и «reset sw».
BIOS
Если даже откат системы не помогает, то можно попробовать сбросить БИОС до заводской конфигурации. Во время перезагрузки нужно зажать вспомогательную клавишу. Подсказку можно увидеть на начальном загрузочном экране в BIOS. Часто используемые клавиши: Del, F2, F1, Esc.
Чаще всего данный пункт называется, как «Load Fail-Safe Defaults». После выбора пункта надо будет подтвердить действие нажатием на кнопку «Y».