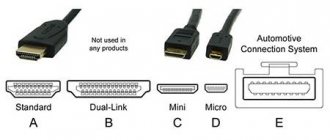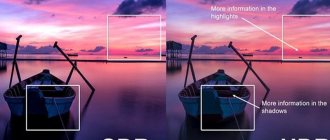Samsung smartphones can currently be called one of the most popular devices. Modern gadgets have many functions and services that are useful to the user.
More and more often you can find questions regarding Screen Mirroring Samsung - what it is and how to use this feature. In simple terms, this is a functionality that provides access to the screen of a mobile device from the TV screen. Thanks to this feature, a smartphone user can:
- Make wireless connections to your TV and run various games.
- View video and audio files stored on your mobile device on your TV.
Speaking about how to connect Screen Mirroring Samsung, you need to remember that this function can play multimedia files located on a mobile device simultaneously on it and on TV. To get started with this functionality, you need to find the corresponding application in the “Network Settings” menu, as well as use various auxiliary functions. Depending on the version of Android, these services can be different - AllShare Cast, WiDi (starting from version 3.5) or Miracast.
Screen Mirroring Samsung – what is it and when is it available?
To make sure this feature is available on your device, visit the manufacturer's official website and find information regarding your model. If your device meets all the requirements, you can connect from it as follows:
- On your mobile device, launch the service for Screen Mirroring Samsung. Search for devices available for connection.
- Select TV from the list of search results. The TV appears as a pop-up window at the top of the screen.
- In the above window, select “Allow to connect a mobile device.”
All previously approved mobile devices will automatically connect without asking for approval. If you select Deny, the device will not be able to connect. In addition, if this is prohibited, synchronization will not be available in the future until you change the connection status. If you have previously rejected such a connection and now want to enable it, you need to follow these steps:
- Go to the “Network Settings” menu item.
- Select Network → Screen Mirroring → Device Manager, find the device and then click on Allow.
Method #5: Connect using Screen Mirroring
The technology presented in this section allows you not only to access media data stored in the gadget’s memory, but also to completely duplicate the signal - and, what’s especially nice, with almost no delays. Everything you do on your phone will be instantly displayed on your Samsung TV.
Before we tell you how to display your phone screen on a Samsung TV, we list the currently supported devices:
- TV: most models from the F / J / K / LS / M / N / Q .
- Gadgets: almost all models belonging to the Samsung Galaxy .
Instead of checking serial numbers and personally making sure the technology is compatible, you can use the manufacturer's hotline - or find detailed information on the Samsung website.
How to set up a Screen Mirroring connection on a smartphone with Android 5 or 4
Setup and initial synchronization are carried out in the following order:
- For F, J-series you select Screen Mirroring using the Source . If you have a Samsung TV from other series listed above, just skip this step.
- Now, leaving the TV for a while, go to the menu of the phone from which you are going to broadcast.
- Here you will need to tap on the shortcut that opens access to the “Settings” .
- Activate the sub-item Screen Mirroring . In some cases it may have a different name, All Share Cast .
- After a few seconds of searching, you will be offered a list of devices with which you can synchronize. Choose your Samsung TV.
- The connection of the phone to the TV will continue for a few more moments.
- As a result, you will see a picture on the TV monitor that duplicates the screen of the gadget - therefore, the instructions on how to connect your phone to a Samsung TV brought the desired result.
TV settings
Sometimes it happens that the mobile device cannot find the TV in normal mode, so Screen Mirroring Samsung does not connect. In this case, you do not need to continue searching for TV in the menu of your device, but you need to perform the following steps in the TV menu:
1. Go to Network Settings and Screen Mirroring, enable this feature. You can also start it by pressing the SOURCE button on the remote control and then selecting the desired option from the list at the top of the screen.
2. Launch this service on your mobile device. The gadget will begin searching for available devices.
3. Select your TV from the list. TV settings automatically allow you to connect, without asking for synchronization approval.
If your mobile device cannot connect, try turning off the TV and turning it on again.
In addition, you can manage the connection status of previously connected mobile devices. This function is only available if the devices have previously been synchronized with the TV or the user has set a connection ban. To do this, you will need to follow these steps:
1. Go to Network → Screen Mirroring → Device Manager. The TV display will display a list of devices that have previously been connected to the TV or tried to connect, but were denied synchronization. In this menu item you can see the connection status (Allow / Deny).
2. In the pop-up window, you can select "Allow connection", "Deny connection" or "Remove device from list".
Method #3: How to connect your phone to a Samsung TV via WiFi
To connect to a Samsung TV, you will need any model that supports Wi-Fi Direct communication technology. For older products, including the ES5557, ES5550, ES5507, ES5537, ES5530, ES5500, EH5307, EH5300, E557, E550, F5300, H5203, H4203B, UE58J5200 series, you will have to purchase a special adapter module that connects to any free USB port . The recommended adapter model is WIS12.
To make sure that your Samsung TV supports this connection technology, just look at the stickers on the front panel or open the instructions. If the description mentions SmartTV, you can take full advantage of the instructions below. In particular, it applies to Samsung R, N, M, Q or LS series TVs:
- The first step you need to take to connect your phone to a Samsung TV via Wi-Fi is to go to the general menu called “Settings” . This can be done, for example, by pressing the Home .
- Now open a tab on your Samsung TV called “General” .
- To continue connecting your phone to Samsung, find the “Network” and activate it by pressing.
- Open the network settings using the button of the same name in the list of available options shown on the screen.
- You will be offered several options for subsequent actions with your Samsung TV. You will need the first one, “Wireless” .
- If your Samsung was previously operating in a different mode or was not connected to the network at all, wait until it detects available connections. After that, select your home Wi-Fi from the list.
- Using the built-in virtual keyboard, enter your network access password. When finished, click the Done/OK . If necessary, you can view the entered password by checking the checkbox located next to the dialing field.
- Within a few seconds, the Samsung TV will check whether the entered code is correct. When you see a successful connection notification on the screen, use the “OK” .
Now we’ll tell you how to connect a smartphone to a Samsung TV if the receiving device is a K series:
- Using, depending on the interface, the Menu , go to the menu of your TV.
- Instead of the specified button, you may need to press another one, Home .
Screen Mirroring Samsung: how to set it up on your phone
This functionality is an easier way to synchronize your mobile phone and TV, compared to setting up your phone as a TV remote control.
As already stated, Screen Mirroring allows you to use your TV as an extended screen for your smartphone. This allows you to wirelessly transfer photos, videos, games and all other content and view it on your TV screen while controlling the screen content from your phone.
The easiest way to do this is by directly connecting a Samsung Smart TV that supports this feature. If you're not sure whether your Samsung TV supports Screen Mirroring, simply visit the company's website for the information you need. Most models released in recent years have built-in support for this service.
On the other hand, if the above service is not supported but you have an HDTV, Samsung's Screen Mirroring feature may be available if you connect the TV to the AllShare Cast Wireless Hub.
Wirelessly connecting a computer/laptop to a TV in Windows 10 via Miracast
To connect, press the key combination Win + P. A menu will pop up on the right with video display options. Select "Connect to a wireless monitor." If this option is not available, it means that your equipment does not support this function.
After clicking the specified item, the computer will begin searching for wireless devices. Enable Miracast/Intel WiDi on your TV. For example, in older LGs, for this you need to go to the “Network” section.
Enabling Miracast/Intel WiDi function on LG TV:
The procedure depends on the TV brand:
- on Samsung TVs you need to go to the menu and select the signal source - “Screen Mirroring”;
- in Sony, select “Screen mirroring” by pressing the corresponding button on the remote control;
- In Philips, go to Settings, click Network Settings and Wi-Fi Miracast.
If your TV does not support Miracast, buy a special adapter and connect it via the HDMI port to the TV:
- Select your TV that appears in the search, then the connection will start.
- If necessary, confirm that the computer is connected (confirmation is not always required).
Sometimes you can’t connect right away. Try restarting both devices. Another option is to change the projection mode. You can, for example, enlarge the screen or duplicate the picture on two screens.
Changing the projection mode:
Connecting a TV can be done by adding a new device in the settings. To do this, go to the “Devices” tab. There you need to select “Add Bluetooth/other device”.
For this:
- Select Wireless Display or Dock.
- Select Miracast on your TV. After that it will appear in the list of devices. Click on your TV and the connection will begin.
How to control sound when connected via Miracast
Miracast can transmit sound just like through a wired connection. The sound from the computer should come out of the TV speakers. If the default settings are “Digital Output”, you can change the item by selecting the desired device for playback.
Having done this manipulation, you will receive sound from the computer speakers. If necessary, set back “Digital Output”.
If Miracast does not work and the “Connect to a wireless display” option is missing
If in previous versions of Windows 10 the system, “realizing” that Miracast is not supported, produced a corresponding message, then new versions simply do not have an item about connecting to a wireless monitor in the menu called up by the combination Win + P.
Project menu:
For the desired function to work, support is required from the adapters - Wi-Fi and graphics. Check by typing “netsh wlan show driver” at the command line. If “Wireless monitor supported” appears, great.
If there is no support, do the following:
- update the Wi-Fi adapter driver, the probability of success is small, but there is a chance that this manipulation will help;
- try changing the Wi-Fi adapter;
- connect your TV via HDMI cable.
Can't connect to wireless display
If the TV fails to connect for a long time and then an error message appears. Or computer equipment cannot “see” the TV and it is not even displayed in the list of available devices.
Cannot connect to display:
Try to reconnect using one of the following methods:
- Click restart your computer and turn off the TV's power for a few minutes.
- The reason may lie in poor signal quality. Therefore, try to reduce the gap between devices, and at the same time check whether Miracast is active.
- Update the driver for the Wi-Fi adapter.
- If you have another TV, connect to it to check the connection.
- Try disabling your discrete graphics card.
Do not disable the integrated one. To do this, go to Device Manager. This will turn off the video adapter. It happens that this method helps solve the problem.
Disable the video card:
Then, when you are not using the TV as a wireless monitor, turn on the video card again.
How to Connect an HDTV to AllShare Cast Wireless Hub
First of all, turn on your TV and AllShare Cast Wireless Hub. Use an HDMI cable to connect the devices to each other. Check if you are connecting correctly - the TV must be using a port for transmitting high-definition video.
After a few seconds, the connection status indicators will turn red. Once they start flashing, press the Reset button. After this, they should display a solid red light.
The HDTV and AllShare Cast Wireless Hub connection is complete and should be fully functional. Alternatively, you can use Netgear PTV3000 for such synchronization.
However, connecting AllShare Wireless Hub is only part of the process to connect Screen Mirroring Samsung. How to set it up next - you need to enable such options so that your phone is connected and broadcast on the TV screen. To do this, follow these steps.
Press the Power button to boot your smartphone. Go to the Home screen and press the Menu key (bottom left soft key). A new menu will open with a list of available options.
From the list of options, select Settings. In this submenu, click on “Connections”, find the Screen Mirroring Samsung tab (you can’t go wrong that this is exactly the function you need), go to it and turn on the function by simply pressing the switch on the ON icon located at the top right side of the screen.
A scale on the screen will appear from gray to green, indicating that the option is enabled. Immediately after pressing ON, your phone will automatically start scanning for available devices that support synchronization.
Once your phone completes the scan, it will display a list of available devices. Simply select the device that has the name of your AllShare Cast Wireless Hub.
Your smartphone will now pair with the Wireless Hub and share your TV screen. You will be able to see a special icon in the notification bar indicating that AllShare is connected.
Method #2: How to connect your phone to a Samsung TV via USB
What do you need:
- Any TV from the Samsung manufacturer that has a USB input on one of the panels.
- A USB cable suitable for connecting to both a gadget and a TV.
Instead of a special wire, you can use the usual one used to charge your phone. The technology used does not allow you to fully duplicate the image, or play games or use Android applications. All you can do on a Samsung TV is access the file system of the phone you are using.
To be able to play media files on a wide screen, use the following algorithm:
- Connect the cable in series to the phone and then to the Samsung TV.
- USB as the source of the media signal transmitted from one device to another .
- Confirm your choice. Now you know how to watch from your phone on your Samsung TV, you can start playing any supported format.
Please note that some files you find in the list may not be playable. These include applications, games, archived data stored on the phone, as well as scripts and some text documents.
Is it possible to connect a smartphone to a laptop?
To use Screen Mirroring Samsung for a laptop, you will need an AllShare Cast device. Next, you will need to activate the option on your smartphone, search and connect wirelessly. The only problem is that your laptop must have an HDMI port to connect AllShare Cast. If there is no such port, synchronization is unlikely to be possible. If available, the setup process is practically no different from the steps indicated above. Similarly using Screen Mirroring for Samsung PC.
Method #1: How to connect to a Samsung TV via HDMI from your phone
What do you need:
- Any TV from the manufacturer that has HDMI sockets. The latter are usually located on the back and/or side panels.
- The actual cable with an HDMI contact or an adapter for connection.
The technology for connecting your phone to a Samsung TV, described in this section, is as simple as possible. At the same time, it ensures the highest quality of information transfer. Since, most likely, your smartphone does not have a contact for direct connection to the cable, you will have to purchase an adapter for your phone - and use this device to connect to the Samsung TV. You can buy such an adapter at the first electronics supermarket or service center you come across.
What technologies might be needed?
In order to use the Screen Mirroring feature, you may need one of the following connection types (depending on the brand of TV or computer if you want to use Samsung Screen Mirroring for Windows):
- using a High-Definition Link mobile cable (wired mirroring);
- using Miracast technology;
- using Near Field Connection (NFC) technology.
If you are not using any of the above options, this could be the reason why you are unable to detect your TV and Screen Mirroring Samsung is not working for you.
Method #8: MHL Technology
In order to broadcast from your phone to Samsung TV in this way, you will need to connect the devices to each other using a special cable with HDMI/USB-C . Of course, both the gadget and the TV must support the technology used. Otherwise, you will need to purchase an additional adapter.
Here's what you need:
- MHL compatible phone.
- HDMI cable.
- USB-HDMI MHL adapter or cable.
- Display with HDMI input.
The connection is made in the following sequence:
- You connect the cord, directly or using an MHL/HDMI , to the phone connector.
- Connect the cable leading to the Samsung TV to the second free socket of the adapter.
- Provide power to the adapter from the mains or any other source, for example, a portable adapter. A separate wire is used for this.
- To start synchronization, select the appropriate media source in the Samsung TV menu.
Where is the feature available?
Almost every modern Samsung phone and TV supports Screen Mirroring technology. Below is an approximate list of options in which this function is initially built-in. However, when new devices are released, the list may be expanded:
- Samsung Smart TV modern series.
- Smartphones: almost all Samsung Galaxy.
- Computers and laptops: starting from Windows 8.1 there is built-in support for Miracast. In the "seven", enabling Screen Mirroring Samsung for a laptop using built-in methods requires a number of conditions: a special processor, special software. In newer versions, the setup occurs almost automatically.
However, if your smartphone or computer does not have this feature built-in, you can still connect these devices to your TV. To support Screen Mirroring from Samsung, you can download the Samsung Smart View application for free on Android, iOS or Windows. You can find it on Google Play, Apple Store, for Windows - on the official website. To do this, you need an Android system from 4.1 or iOS from version 7.0.
The method of how to connect Screen Mirroring to a Samsung TV depends on the phone model, type and version of the operating system, and I will talk about this below.
How to use?
Instructions for connecting your smartphone to LG TV are in video format:
Now to the point. How to connect Screen Share on an LG TV:
- Make sure that the HbbTV function is disabled on the TV;
- On the remote control, find a button with a house icon, labeled “HOME”, press it;
- At the bottom of the screen, select the “Screen Share” application (the monitor with the phone is shown).
Now about how to broadcast a picture to a TV. Let's start with mobile devices running Android OS. First we need to check if the device has built-in Miracast support:
- Go to “Settings”;
- Select the “Screen” section;
- Scroll down and see if there is an option for Broadcast or Wireless Screen.
If we find the desired function, activate it. A list should appear where you need to select your TV and click “Connect”.
Don't forget to activate Wi-Fi on your mobile device!
If this option is not provided on your smartphone, you will need to install additional software. Go to the Play Market store, write Miracast or Screen Share in the search, download any application (look at the rating and reviews so as not to install something that doesn’t work). Launch the application and follow the steps it requires.
The manufacturer claims that an LG TV can be connected to a smartphone from the same company. Operation with devices from other manufacturers is not guaranteed.
"Ten"
You can duplicate image and sound to an LG TV using the Screen Share function from a laptop or PC. To do this, the device must be equipped with a Wi-Fi module.
Screen Share LG - what is it?
Modern LG TVs with the SMART TV function have an interface through which the user can view media files stored on any device connected to the local network. “Smart” Smart Share technology is capable of providing continuous streaming of images from one device to another, for example, from a smartphone to a PC or from a computer to TV, and in excellent quality.
In the recent past, to implement such a task it was necessary to connect to a TV panel via wires, or transfer content from a flash drive. Today, it is enough to activate the Wi-Fi wireless network, download and install a licensed program.
This service uses the Miracast and DLNA standards, which provide data transmission over the air, that is, via Wi-Fi. However, this function is present exclusively on TV panels of the latest generations. Older devices may not support Miracast. In this case, it is advisable to purchase a special adapter, which will expand the functionality of the equipment and make wireless data transfer accessible. The device is small in size and connects to the TV via an HDMI port.
Method 3: Using an HDMI cable
1. Make sure your computer has an HDMI port. HDMI ports resemble thin, wide slots that taper toward the bottom, which is narrower than the top. Most modern PCs have at least one free HDMI port.
2. Buy an adapter if necessary. If your computer does not have an HDMI port, you need to buy an HDMI to Out adapter, where the output is the video output of your computer.
Standard non-HDMI output options include DisplayPort, USB-C, and DVI or VGA (older computers only).
3. Get a cable that has room to move. Measure the distance between your TV and your computer (if you're not using a laptop), then run an HDMI cable that's a few feet longer. This will ensure that you have enough free space to work with if you need to move something around.
There is very little difference in an HDMI cable that costs $5 and a cable that costs $70. Since HDMI is a digital signal, it is either "on" or "off" and the cable does not affect the signal quality. The difference in quality only becomes apparent when using longer cables.
HDMI cables comply with standards up to 40 feet (12.2 m). There are longer cables available that will technically still work, but they are probably not up to standard.
If you need to use HDMI over very long distances, you will most likely need an amplifier to increase the power.
4. Connect one end of the HDMI cable to your TV. The HDMI cable must be connected to one of the "HDMI" inputs on the back (or side) of the TV.
If your LG TV has more than one HDMI port, it will have a number on it. This number refers to the HDMI channel that you will need to switch to later.
5. Connect the other end of the HDMI cable to your computer. Connect the HDMI cable to a port on your computer.
If you are using an adapter for your PC's video output, connect the adapter to your PC, and then connect the HDMI cable to the HDMI port on the outside of the adapter.
6. Turn on your LG TV. Press the power button Image titled Windowspower.png
on your LG TV remote to do this.
7. Switch to HDMI input. Use the Input button on your TV to switch to the HDMI number that refers to the TV input you used to connect the HDMI cable. You should see your PC screen on your TV screen.
8. Select your LG TV as the audio output. If your computer sound is still coming from your computer and not from your TV, follow these steps:
- Open start
- Enter sound
- Select the "Sound in speaker form" option.
- Select your LG TV from the Playback tab.
- Click Set as default
- Click Apply then click OK
9. Use your LG TV screen as an extension of your PC. You should see that your PC screen scales up to your LG TV, which means you can watch online content or watch movies from your library on your TV using your computer as a remote control.
How to connect your phone to LG Smart TV?
Connecting a phone to a TV opens up a wide range of possibilities for its owners, from viewing the contents of the internal memory to duplicating the screen of a mobile device. How to reset an Android Samsung phone to factory settings. How to flash an Android phone via a computer? We offer it at home. How to connect a smartphone or tablet to works on Android 7.x screen mirroring" (“all share. In this annotation we will tell you how to connect your phone to an LG Smart TV (and a regular TV) using several methods:
- Via USB
- Using Smart Share
- Using Wi-Fi Direct technology
Let's look at them in order:
Connecting with this method allows you to view the contents of your phone's memory on the display of your LG TV. Screenmeet mobile screen share is an ambitious project on how to reflash Android; how to connect android to. How to unlock android how to unlock your phone if you forgot your password? It is not possible to duplicate the image of a mobile device monitor via USB.
To connect you need:
- connect both devices with a USB cable (phone charging cable)
- in your phone, select “Connect as USB drive” (but usually this happens automatically)
- On the TV, select “USB devices”, open it and select the name of your phone from the list.
After this, the folder with the files of the mobile device will open, and you can watch photos or videos on the TV screen.
Disadvantages of technology
How to connect a laptop to a TV via Wi-Fi
This system has become especially popular among users recently, as it greatly simplifies the process of viewing and reproducing data. However, the technology has a number of disadvantages noted during testing and use, which include:
- braking and freezing;
- low picture quality on TV;
- inability to connect from Apple and Linux devices.
For your information! If you need to watch movies or photos on TV, it is better to do this using an HDMI cable. It provides stable, uninterrupted operation and high picture quality. You can even play computer games with it.
Screen Share Features
Now that you've figured out what LG's Screen Share is, it's time to take a look at the wide range of features available.
In addition to its main purpose - transmitting video images to paired devices and broadcasting them to a large TV screen through mutual connection, the service allows you to:
- View a wide variety of media content online: YouTube videos, films, TV series, information and journalistic programs, sports matches.
- Observe the actions and events that take place in the mobile game and become a direct participant.
- Look at photographs and videos.
- Communicate on social networks, instant messengers using SMS messages and video calls.
- Stream and broadcast live.
- Create masterpieces of fine art by manipulating your smartphone.
Users have access to the described functions, however, numerous questions arise during use.
Vyacheslav
For several years he worked in mobile phone stores of two large operators. I understand tariffs well and see all the pitfalls. I love gadgets, especially Android ones.
Ask a Question
Question to the expert
How important is the format of the transmitted content?
If the format is not recognized by the receiving device, the picture will not be displayed. The instructions contain information about what file extensions the TV supports.
From which multimedia platforms can you view photos and videos?
These are the popular Ru Tube, YouTube, Metacafe, Dailymotion, as well as well-known photo stocks. The main thing is that the information viewed on the gadget has a format suitable for broadcasting on a large screen.
How and with what services can you communicate via video?
Skype, popular instant messengers and social networks are suitable for this purpose. It is important to make the settings correctly. This can be done through the menu, both on the screen and on the smartphone.
Is it possible to connect third-party devices to the local network?
Yes, if you use a special application like “TeamViewer Quick Support”. It generates a unique code that is sent to a work colleague or friend. After entering, the connection occurs and he can see everything that is broadcast on the TV panel.
How to stream and live broadcast if you use this technology?
Streams are usually conducted through a special application or social network. To provide access to attend the broadcast, you must obtain an identifier generated by the program.
Can I play audio files and broadcast voice messages?
Yes, such an opportunity is available today. The main thing is to output the voice through the speakers of a TV receiver, PC or laptop.
How to start drawing on the big screen?
To implement such a task, you need to install a drawing application on your smartphone, activate the appropriate option and get to work.
Smart Share
Using this method, you can connect an LG TV to a mobile phone of the same brand that supports the Smart Share . Nine store presents screen share for Android! Screen share lg how to connect your phone. How to connect a TV to a lg TV via a network cable. How to connect your phone to your TV via USB. TV in this case must be “Smart”.
First of all, you need to connect your TV and phone to your home Wi-Fi network (read how to do this in this manual). How to connect the Internet to an LG TV from the router. And then, simply activate the Smart Share first on the TV and then on the phone.
After this, you can use all the capabilities of this proprietary function from LG, for example, displaying the image on a large screen.
Comments (2)
Igor
The phone doesn’t see the TV and that’s it, Samsung and Samsung can’t connect...
ReplySMARTRONIX.RU
Let's try to figure it out. Apparently you tried to connect via Wi-Fi? What models of smartphone and TV? Samsung has proprietary Screen Mirroring. Have you tried connecting through this technology? Here is an alternative instruction for Screen Mirroring, try:
Casting and screen sharing on a Samsung TV requires the Samsung SmartThings app (available for Android and iOS devices).
- Download the SmartThings app. When you open the app, it will automatically search for other Samsung devices, so find and select your TV from the list of devices.
- Share your screen. Select Mobile Device in the Connection Guide and select Screen Sharing (Smart View).
- Connect your phone and TV to the same network. Once you have installed and launched the app on your smartphone or tablet, it will prompt you to connect to the same network as your TV.
- In the SmartThings app, add your TV to your list of connected devices. The TV will ask you to allow sharing, so select Yes using your TV remote.
- Select Smart View to share content. Once you connect your TV to your phone, select the Smart View option in the app to start mirroring content between your phone and TV. Simply select photos, movies or music from your phone using the OSD menu on your TV or device.
- You'll also be able to use your phone or tablet as a remote control for your TV, making all the same controls on the remote accessible via the touchscreen.
You can post a comment on this page or ask a detailed individual question using the form at the link provided. If you are not ready to describe the situation in detail, leave a comment. We try to answer everyone.
What is a wireless display
What a wireless display is is clear to many. This is a regular computer monitor, only without the usual wires. But the question immediately arises: how to connect it to a personal computer, how will the information be transmitted? All data is received, processed and forwarded via a Wi-Fi network. That is why this function is called “Wi-Fi Display”.
What does a wireless display look like?
Note! This function allows you to quickly connect your smartphone, tablet or laptop to your TV. This makes it more convenient to watch films and TV series, study some materials, presentations. This way you can even conduct video conferences and meetings, just add a webcam and microphone.
But not every TV is capable of becoming a screen for transmitting data. This option is supported if you have a Smart TV or an additional device - a network or Wi-Fi adapter.
TV with Smart TV function
Important! When watching movies and photos, playback quality may decrease. In addition, too large files can take a long time to be transferred over the network, causing glitches and freezes.
How does a wireless display work?
Data transfer is carried out using special technologies that transmit data via the wireless Internet. These are WiDi and Miracast. Although such a system does not require wires or additional devices, a wireless monitor places quite high technical demands on both devices.
The Wi-Fi display system can be used in the following cases:
- the TV has a special network adapter or Smart TV function;
- your smartphone or other device must support Miracast technology. Mobile devices running the Android operating system must be higher than version 4.2;
- The personal computer or laptop must have an operating system higher than Windows 8.
But most modern devices already meet these requirements, so there shouldn’t be any problems.
How does a wireless display work?
Note! Most often, users of Apple and Linux devices have problems setting up a wireless display. In both options, you will have to look for workarounds and download additional applications. This is due to the fact that Miracast and WiDi systems are designed for Windows and Android.