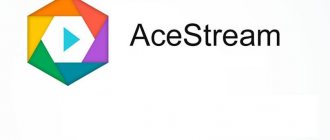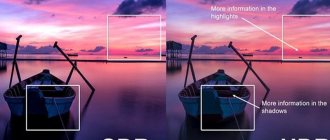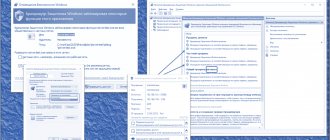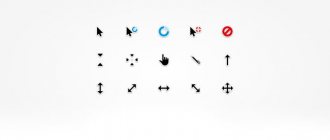SSD is the latest generation solid state drive. Its development is a very important achievement for the development of computer technology. The main advantages of SSDs are high speed and long service life. Users use this storage medium to improve their computer when they want to increase disk processing speed and thereby increase PC performance. The installation process is not difficult in principle, but may raise questions for some people. We will tell you more about the steps of installing an SSD.
How to install an SSD as a second drive
Modern SSD drives in the classic 2.5-inch form factor are very similar in shape to regular laptop hard drives, but are much lighter and thinner. This allows such devices to be placed both in regular PCs, which even have special places for installation, and in laptops and even super-thin ultrabooks. True, in the latter case, modern laptops already allow you to connect SSDs with an M.2 interface.
Before buying an SSD, remove the left cover from your PC and make sure that you have an additional SATA interface cable and a sufficiently long cable from the PC power supply with a corresponding connector.
If you don’t have an interface cable in stock, you’ll have to buy one along with the SSD itself, and if you don’t have an extra power supply, you’ll need to worry about an adapter from the block for devices with an outdated interface.
The computer case can also be provided with separate cradle with adapters for 2.5-inch drives. As a rule, they are intended specifically for HDDs, because... When positioned horizontally, less vibration is transmitted to the PC case. But you can also put an SSD in the same slot.
Disconnect power from the PC. To install the SSD on the PC wall, you will also need to remove the right cover of the case. Assess the accessibility of the selected installation location in terms of the length of the cable cables and screw the drive with the screws included with the motherboard. Most SSD drives do not come with such hardware.
After this, carefully connect the data cable coming from the motherboard and the power block, whose wires come from the PC power supply. Make sure that the wires and connectors do not interfere with the closing of the housing cover. Reinstall both covers and connect the 220 V power supply to it.
Turn on the computer and after loading Windows, open the Disk Management utility by right-clicking on the Start menu and selecting the appropriate line in the menu.
Format the drive and give it a suitable name. After this, the disk can be considered ready for use. For example, you can use it as a gaming platform by placing game files on it and then they will load very quickly.
Or you can transfer the system and work files from the main HDD to it using a special utility, and then you will get a very fast system disk and speed up your PC by 2-3 times. But after the transfer, do not forget to disable the boot area on the old HDD so that the system boots from the new SSD. In addition, to transfer the system disk to an SSD, you can use another free utility, Backup & Recovery Free.
How to get the most out of your SSD - Quick Start Guide
We have talked about the many advantages of so-called solid-state (SSD) devices many times. Switching from a classic magnetic disk to an SSD will speed up your computer to such an extent that the difference will be noticeable, so to speak, with the naked eye, that is, without the help of specialized tests. We are talking about super-fast file copying, instant launch of the operating system and applications, including heavy-duty games and graphics programs such as Adobe Photoshop.
How to install SSD as primary drive
If you install an SSD with a SATA interface as the main and only disk, you should rely on all of the above tips, with the only difference being that after installation, when you turn on the PC, you will need to use a bootable USB flash drive with the Windows installation kit. When installing the OS, simply select your new SSD as the system disk.
One of the inexpensive but very fast drives in our tests is the ADATA Ultimate SU630.
To reduce wear on the solid-state drive, we still recommend using a second drive in the system, namely the HDD. This will be more reliable in terms of safe storage of personal files, because... in the event of a system failure, you will have to format the entire SSD without the ability to recover data from it.
Blogs / 5 Things You Shouldn't Do with SSDs
You should not defragment SSDs. SSD drives have a limited number of write cycles - and defragmentation performs multiple rewrites as it moves pieces of files around.
Moreover, after defragmenting the SSD, you will not notice any changes in operating speed. On a mechanical hard drive, defragmentation is useful because it reduces the number of head movements required to read information: on a highly fragmented HDD, due to the significant time required to mechanically search for fragments of information, the computer may “slow down” when accessing the hard drive.
Mechanics are not used on solid-state drives. The device simply reads the data, no matter in which memory cells on the SSD they are located. In fact, SSDs are even designed to distribute data as much as possible across the entire memory, rather than accumulating it in one area, which causes the SSD to wear out faster.
Do not use Windows XP, Vista or disable TRIM
If your computer has an SSD, you should use a modern operating system. In particular, you do not need to use Windows XP or Windows Vista. Both of these OSs do not support the TRIM command. Thus, when you delete a file in the old operating system, it cannot send this command to the solid state drive and thus the data remains on it.
In addition to the fact that this means your data can potentially be read, it also results in a slower computer. When the OS needs to write data to a disk, it is forced to first erase the information and then write it, which reduces the speed of write operations. For the same reason, you should not disable TRIM on Windows 7 and other operating systems that support this command.
Don't fill the SSD completely
It is necessary to leave free space on the solid-state drive, otherwise the writing speed to it may drop significantly. This may seem strange, but in fact, it is explained quite simply.
When there is enough free space on the SSD, the solid-state drive uses the free blocks to write new information.
When an SSD is low on free space, it contains many partially filled blocks. In this case, when writing, a specific partially filled memory block is first read into the cache, modified, and the block is rewritten back to disk. This happens with each block of information on a solid-state drive that must be used to write a particular file.
In other words, writing to an empty block is very fast, writing to a partially filled block requires a lot of auxiliary operations to be performed, and is therefore slow.
Tests show that you should use about 75% of the SSD capacity for the ideal balance between performance and the amount of information stored. Thus, on a 128 GB SSD, leave 28 GB free and similarly for larger SSDs.
Limit writes to SSD
To extend the life of an SSD, you should try to reduce the number of writes to the solid-state drive whenever possible.
For example, you can do this by setting programs to write temporary files to a regular hard drive, if your computer has one (however, if your priority is high speed, which is what you actually purchased an SSD for, you should not do this).
It's a good idea to disable Windows Indexing Services when using an SSD - it may even speed up file searches on such drives instead of slowing them down.
How to install an M.2 SSD
If your motherboard does not have an M.2 slot, those SSD drives can be installed via a special adapter in the PCI Express 16x slot
A slot for the M.2 interface is available on almost all modern motherboards, with the exception of very budget ones. It is convenient because it takes up virtually no space in the system unit and does not require connecting an interface cable or power to it. But the main feature of such a drive is that such an interface uses the NVMe PCI Express 16x data bus. Those. the maximum data transfer speed through it is up to 3.94 GB/s. Let us remind you that the SATA interface has a maximum throughput of 600 MB/s.
At the same time, it is worth noting that drives with an internal SATA interface can also be connected via the M.2 slot, and their data transfer speed will be appropriate. Such media is usually used in ultrabooks and inexpensive thin laptops.
Settings
Once you have assembled and connected everything, you can turn on the PC. While loading it, you need to call up the BIOS. Here you should look for the AHCI mode, which is responsible for the operation of the solid-state drive.
Then you can make other settings, depending on your needs.
For example, you are going to load an operating system onto an SSD. But in addition to the new drive, you already have hard drives connected. Then you will need to prioritize the devices. To do this, we put the solid-state drive first in the list. We install the ability to boot the OS from a disk or flash drive.
If you need an SSD as an additional tool, then it will be enough to check that the existing hard drive is first in line. Otherwise, the system may simply not boot. You might want to move your OS to an SSD. In this case, after you have learned how to connect an SSD drive to a computer, you will need to perform a very extensive operation. This is a topic for another article.
How to install an SSD in a laptop
To install a solid-state drive with a SATA or M.2 interface, you just need to check the availability (or simply the presence) of the corresponding slot. To do this, remove the drive compartment cover from the back of the laptop case and find an empty slot. If the laptop does not have a second SATA connector, you will have to remove the old HDD and install a new SSD.
One of the options for a fairly capacious and fast SSD with a SATA interface for quite reasonable money is the Samsung MZ-75E500BW model from the 850 EVO line.
If the laptop motherboard has M.2, then it is usually free. But for laptops they usually use the M.2 form factor with an index of 2242 or 2260, where the last two digits are the module length in mm.
Laptops
When you try all the above operations using your own example, you will realize that you even know how to connect 2 SSD drives to a computer. The main thing is that there is enough space on your motherboard.
But speaking about PCs, we need to remember that initially solid-state drives began to be widely used in laptops because they are compact. Therefore, you can additionally learn how to connect an SSD to a laptop.
Of course, it is better to consider this issue with each device model, since the cases are different, and, accordingly, the placement of the disk slot is also different.
However, the main thing is to decide where the hard drive is located in your laptop. Usually, to do this you have to turn off the device and open the bottom cover. Sometimes it is completely removable, sometimes you can unscrew the compartment panels. The railway station is usually located in one of them. If you can't find it, check your laptop's manual.
It must be said right away that HDDs in laptops are the same size as SSDs - 2.5 inches. In order to remove the hard drive, you need to not just pull it out, but first pull it to the side. It is thus attached to the power and SATA connector.
The next step is to simply install the solid-state drive. Don't forget to secure it with screws. Since laptops usually have one place for a hard drive, you will have to think in advance about how you will transfer the operating system: by cloning or a new installation.