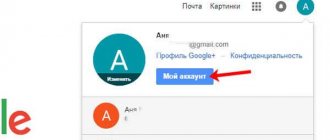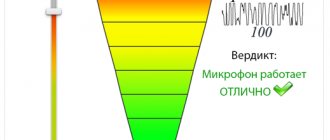How often do you need a microphone? If you Skype or Zoom with your friends, play online games, and like to record your own music performances, a microphone connected to your computer would be very useful. But what if you don’t have it on hand?
You may not have a microphone for your computer at the moment, but you certainly have a smartphone! And here’s a non-standard solution to the problem: your mobile phone can be turned into a full-fledged microphone that will be used in conjunction with a PC. Moreover, it is quite easy to do.
WO Mic application: there was a phone, now there is a microphone!
One of the best ways to achieve this goal is the WO Mic program. In it you can select any of the options for wirelessly and wiredly connecting a microphone (the one that is on your smartphone!) to your computer:
- Bluetooth
- USB
- WiFi
- Wi-Fi Direct
The program is free, and it can work with any other application that requires the use of a microphone.
You can download WO Mic: client for PC, as well as the PC driver, both on the official website and on this website. Install both the program and the driver, and then open Google Play or the App Store on your phone (depending on your mobile platform) to also download the mobile application for Android or iOS.
Why is Wo Mic better than its analogues?
The program was developed by Wireless Orange to replace the broken voice tool when working with a computer. The creators took care to simplify operation as much as possible. Therefore, unlike its analogues, Wo Mic has the most simple menu possible. The program has only the necessary functions and settings that are responsible for connecting the phone to the computer through synchronization. There are also functions for customizing the microphone. In addition, the program is downloaded and installed free of charge. The installation process itself takes a little time and has a simple set of steps; all required drivers are downloaded automatically.
Main functions of the program
- Wireless (or wired, via USB) microphone, offered free of charge.
- Can be used with any program on a PC and serve as a real microphone.
- The program is easy to configure and easy to use.
- Extremely low input lag.
- There is an automatic reconnection function if, for example, the computer is rebooted.
- Various connection methods are supported - USB, Bluetooth, Wi-Fi and Wi-Fi Direct.
- Audio parameters: mono, 16 bit, sampling frequency 48000 Hz.
WO Mic - installing and configuring the application
- Install WO Mic from Google Play Market.
- Install the client program and the necessary drivers on your computer by clicking on the link provided in the application description. Click the Read more button and find the Download page link.
- Install the WO Mic application on your computer . Click Run , then Next . Check the folder where the application will be saved and click the Install .
- After downloading, install the necessary drivers. Click Run, then Install . Allow your computer's security service to accept files from an unknown source.
- In the client application on your computer, select the Connection and select Connect .
- In the window that opens, set the switch to USB .
- Turn on the application on your smartphone or tablet and select the appropriate method of use. Connect your device to your computer via a USB cable. In the settings of your smartphone or tablet, select Settings .
- Go to the Transport and select USB .
- Click the Start . The microphone icon should turn green. Click OK .
If you can't connect via USB cable , use a wireless connection. But at the same time, the PC and mobile device must be within the same network, that is, they must be connected to the same Wi-Fi .
- Connect both devices to the same Wi-Fi and launch the WO Mic on your tablet/smartphone and computer.
- In the mobile client settings, select Wi-Fi .
- Click the Start .
- An IP address will appear above the microphone icon, which should be entered in the client program settings on the PC .
- Click the Connection .
- Tap the Connect .
source
Main features of the program
The program is not demanding on system resources, it installs quickly on your computer and works equally well on Windows 10 and Linux (for Linux you need to download your client). The WO Mic interface is not overloaded with unnecessary elements; on the contrary, it is intuitive and simple. The audio settings used for video calls and normal calls can be adjusted with a high degree of precision. One of the significant advantages of the program is that all connections and ports are configured both automatically and manually. If necessary, the user has the opportunity to familiarize himself with statistics that show in detail the features of the software. It is also worth noting the good feedback from the support service.
Features of connection types in WO Mic
Vu Mik was developed specifically for devices - computer and telephone. The operating systems must be Windows (any version) and Android (also the version does not matter). In this case, the user is allowed to choose among the three above-mentioned connection types. At the same time, the user should study their features in detail so that there are no connection problems in the future. The operation of the mobile offer and the program is carried out through data synchronization, which is ensured by the specified connection option.
One of the first on the list is Bluetooth. This method requires the presence of a module on the PC, as well as the presence of the corresponding function on the smartphone. Most older computers do not support this option, which may make it impossible to use this connection.
Next on the list is USB. This is the only option when a cable is required. In most cases, the user receives it when purchasing a phone. The most effective method, and also distinguished by the highest level of quality of work of a smartphone as a microphone. Failures are less common.
WI-FI is an effective tool only when the computer and router are connected to a single data transmission source. Essentially, both devices should display the same IP address. As a rule, a connection from one router is sufficient.
System requirements and installation
- Supported Windows versions: Win 7/ Win 8/ Win.
- System capacity: x86 or x64.
- The program has a Russian version (you can configure the Russian language in the interface).
- WO Mic has a portable and full version. Some options in the full version are only available after paying for a subscription. There are also modifications of the program - Wo Mic Pro/ Wo Mic Premium (cracked ones in which the subscription is disabled).
When installing, the first step is to run the VoMik for PC client installation file. This is done by double clicking, and the installation process itself does not require user intervention.
The second step - installing the driver, as a rule, does not cause problems. Once the WO Mic device driver is installed on your computer, a “WO Mic device” will be automatically created in the system. You will need to go to the device manager and check if the new position with “woo mic” is displayed there:
- Press the Windows + X key combination and in the pop-up menu next to the Start button, select and click “Device Manager”.
- In Device Manager, expand the Sound, Game, and Video Devices section.
- The “WO Mic Device” item should appear in this section. Check to see if there is an exclamation mark next to this item, indicating that there is a problem with the device. Click on “WO Mic” and in the window that opens, also check all the tabs, pay special attention to the “General” and “Driver” tabs. The first should say that the device is working normally, the second should have information and information about the driver files available.
After installing all the necessary software components and checking the WO Mic parameters, you can launch the PC client. Let's take a closer look at the different ways to establish a connection between a microphone on a smartphone and a PC, laptop or tablet.
How to set up WO Mic
After installation on a smartphone, any user can make changes in several points:
- Connection mode.
- Sound source.
Attention! The program independently selects the best option for the Control and Media ports. It is not recommended to change the numbers.
In the first column (connection mode), the same options are set for both devices. You can optimize your work by choosing the appropriate option from three:
- connection to one Wi-Fi signal or router;
- Bluetooth;
- USB cable.
In the sound source, you can also specify the appropriate way to use the device.
It’s worth taking some free time to study and test how much the settings differ from each other.
The computer version is even easier, since there are no settings at all. You can set the connection method before starting work.
Possible connection methods
Selecting the method of connecting the microphone to the computer is carried out in the “Transport type” menu - transport type. What can you choose?
I. Bluetooth connection
First, enable the Bluetooth option on your computer. To do this, press the Windows key + I to go to Windows Settings. In Settings, open the Devices menu. Bluetooth, devices" and set the switch next to the "Bluetooth" item to the "On" position. Now nearby gadgets with Bluetooth will be able to detect the computer.
Secondly, turn on blue tooth on your phone. How exactly to do this depends on the mobile OS. For example, on an iPhone you need to open Settings > Bluetooth and move the slider to the far right. On Android phones, turning on the “bluetooth” is possible from the notification panel, where the option icons from the quick settings menu are located.
Thirdly, pair your phone with your laptop/desktop. A window should appear on the PC screen asking for confirmation to connect.
In WO Mic, in the client that you installed on your computer, in the “Transport type” section, select the “Bluetooth” option and in the drop-down menu (Target Bluetooth device) find your smartphone. Select it and click "OK".
In the WO Mic app on your mobile device, tap “Settings” > “Bluetooth”. To start voice transmission, on the previous screen, click the “Play” icon.
II. USB connection
Let's say right away that this method only works for Android. If you have a phone running Android OS, you can connect it via USB to your PC/laptop using a charging cable. There is a possibility that a window will immediately appear on the screen with a message stating that you need to install the driver. Do not ignore this message from Windows and install the required software, following all the prompts.
Next, on your phone, go to the settings and enable the USB debugging option (usually this option is located in the developer section). If you connect your phone via USB, the system should detect it as a separate device.
In Vu Mik on Windows, select “USB” as the transport type and click “OK”.
In the phone application, tap “Transport” and also highlight “USB”. Go back and tap on the “Play” icon so that the phone’s microphone starts working.
III. Wi-Fi connection
To successfully connect a microphone via WiFi, all devices must be connected to the same WiFi network.
To check whether your computer is connected or connected to another Wi-Fi network, open Windows Settings by pressing two keys - Windows and I. Then go to Network and Internet > Wi-Fi.
On your phone, open the WO Mic application settings, tap the “Transport” option and select “Wi-Fi”. Then go back and click the play icon. A banner with a sequence of numbers should appear at the top of the screen. This is the IP address.
In the Windows program, select Wi-Fi as the transport type and confirm your choice by pressing the “OK” on-screen button. In the “Server IP address” field, enter the IP address that is indicated on the banner on the phone. Click "OK" to start using the microphone.
IV. Wi-Fi Direct connection
When you choose to connect via Wi-Fi Direct, you turn your phone into a Wi-Fi connection point. This uses network data, so if possible, do not choose this method unless absolutely necessary. It should be used if your computer does not have its own Internet connection and other connection methods are not suitable.
First, create a mobile hotspot on your phone. This is done differently on different phones. In the iPhone settings, open “Modem Mode” and then follow the prompts.
Then you need to connect your computer to the newly created hostpot. Press Windows key + I and go to Settings > Network & Internet > Wi-Fi. Select a connection point and establish a connection with it.
On your phone, in the Vo Mik application, go to settings, select the transport type “Wi-Fi Direct”. Open the previous screen and tap the “Play” icon.
In the program on your computer, also select “Wi-Fi Direct” as a transport. In the “Soft AP IP address” field, leave the default 192.168.43.1 and click “OK”. That's all, you can use the microphone.
↑ Connection via USB connection
Connect your device to the USB 2.0 port using the appropriate cable, usually it is included in the kit. Launch the Wo Mic application client on PC and Android, in the mobile version settings, select “USB connection” and click “Start” - the microphone icon will turn green. Meanwhile, in the PC client, click “Connection” and select “Connect” from the drop-down menu. From the menu that appears, select USB and click OK.
Launch the Wo Mic application client on PC and Android, in the mobile version settings, select “USB connection” and click “Start” - the microphone icon will turn green. Meanwhile, in the PC client, click “Connection” and select “Connect” from the drop-down menu. From the menu that appears, select USB and click OK.
If everything works and the connection is established, the word “Connected” will appear in the lower corner of the client PC.
Windows doesn't detect microphone?
In principle, there should not be any special problems when setting up WO Mic. But if they appear, then first of all it may be the following:
Windows does not see the microphone, or the microphone is connected, but there is no sound.
On your keyboard, press the Windows + I keys and go to Windows Settings. Go to System > Sound. Under Input, open the drop-down menu and select Microphone (WO Mic Device).
Start speaking into the microphone of your smartphone, and you will see how the volume level changes on the “Mic Test” scale, which is located in the same “Sound” window.
Also, if the system cannot recognize the microphone, it does not work, you will have to remove the drivers that you installed for WO Mic and install them again.
Other common problems that you may encounter when trying to start WO Mic is network socket error 10054. In this case, you most likely need to update the server and specify its password (if you have one).
Also, from the category of network errors, you may encounter a problem like “fail to connect to server” (could not connect to the server). The most common reason for this is that a firewall or antivirus is blocking the WO Mic program from accessing the server. Check their settings. And reconnecting the smartphone to another USB port can also help.