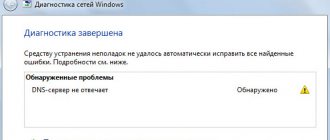Often, after the long-awaited purchase of a new laptop, connecting a router for WiFi distribution, or simply completely reinstalling all the device software, the computer, for some unknown reason, cannot connect to the Wi-Fi network. Every second person finds himself in a situation where the laptop does not connect to the Internet via WiFi, and this, to put it mildly, causes dissatisfaction. The laptop simply refuses to see all kinds of Internet networks, and the special icon itself, which is located on the bottom notification panel of the device, along with the usual little white stripes shows an exclamation point (connection is limited) or, even worse, a red cross (the personal computer does not see networks at all).
Why won't WiFi connect on my laptop?
There are incredibly many reasons for this behavior of your laptop. In most cases, the problem lies in the fact that the special WiFi module cannot be turned on. In this case, the laptop will work and detect all networks, but during connection it will write that the operating system, unfortunately, was unable to connect to this network. How to solve the problem if the laptop sees WiFi, but does not connect? The first step is to make sure that all the necessary drivers are installed on the so-called network adapter.
Oddly enough, this most often happens with laptops running the Windows 7 operating system. As noted earlier, there are many reasons why your laptop cannot connect to a wireless network. Since there are so many reasons, it means there are also a lot of ways to still get a personal computer to connect to the Internet. Is your laptop not connecting to WiFi? Windows may have nothing to do with it!
Why can't the device recognize the wireless network?
Connecting a laptop (netbook), phone or tablet to a wireless network is now as easy as it was previously possible to do some simple action. Operating system developers try to make turning on Wi-Fi a matter of seconds. The leading manufacturers of computer equipment are also aiming at this. Devices from the brands Asus, HP, Apple Macbook, etc. are aimed at maximizing the simplification of all functions.
However, any laptop can stop connecting to the Wi-Fi network. The most common error in this case is that the device cannot receive a connection to the router.
All devices that have the ability to connect to a wireless network are equipped with special modules or adapters. It is with the help of such network equipment that connection is possible.
Important! “I can’t connect to Wi-Fi from a laptop” is one of the most popular requests on specialized sites. However, as practice shows, it is not always possible to solve the problem without describing the process of the problem itself. This is because there can be many reasons for a connection problem.
Often, it is not the laptop or PC that is to blame for connection problems. When users cannot connect to the Internet via Wi-Fi, this may well indicate the fault of the router, technical problems with the provider, or physical damage to the network. However, if the reason is on the device side, then you can use the universal instructions for troubleshooting the most common problems.
If a user at home has a laptop with the Windows operating system, a router with network distribution, and the connection fails, then the reasons may be as follows:
- the device cannot recognize the desired wireless connection: the module is not active, the correct hardware driver is missing;
- Wi-Fi connection recognizes the equipment, but cannot connect: the security code is incorrect, the connection failed, the connection takes forever, etc.;
- The computer has successfully connected to Wi-Fi, but traffic is not transmitted or received: “Without access to the Global Network”, “Limited access”.
Note! The difficulties with connections related only to laptops, PCs, etc. are presented above. The problems do not affect the equipment distributing the network.
The laptop is not always at fault!
The problem can be not only in the PC, but also, as practice shows, in the router itself (in other words, the network access point). If the laptop does not connect to the Internet, then first of all you should determine what the problem is: in the PC or in the router. How to do it? There are several ways to confirm or refute the fact that the problem is with the router, the easiest of which is the help of a neighbor. Just visit your neighbor. Ask for the network password to test your laptop. If he can connect, then everything is fine with him, and the problem is hidden in the router. If the laptop does not connect to WiFi and writes the same thing as at home, then the problem is in the laptop.
What to do if no methods help
The situation is more complicated when all the steps are completed, but the laptop does not connect to WiFi. At the same time, you checked that the adapter was turned on, made sure that drivers were available, reconnected to your home network, set new router settings, or even changed the password. If all else fails, there is only one way - contact the service center or the provider's employees for help in setting up the connection.
If even after these steps WiFi does not connect, the hardware may be the cause. In this case, you will have to change the router or install a new adapter in the laptop. In most cases it doesn't come to this. A dilemma like, I can’t connect to the Internet via WiFi is often solved by simple steps - rebooting, reconnecting or installing drivers.
Most likely difficulties
The most common problems with connecting a laptop or netbook to a wireless network are the following.
- WiFi does not turn on on a personal computer. This is one of those problems that is easiest to solve, so if you find yourself in this situation, there is no need to worry - everything will work out!
- The device does not detect the network of your personal router, although it sees neighbors and others. This problem is not solved as easily as the first one, but still the main thing is what? The main thing is that it is resolved!
- The personal computer sees all the networks, but cannot connect to any of them, and writes: “Could not connect.” It is possible to solve this problem, because it is the most common. Of course, it’s not a fact that you can fix everything yourself, but it’s worth a try, especially since there won’t be any complicated steps.
- The PC quickly connects to WiFi networks, but under no circumstances opens Internet pages in browsers. The problem is also more than common; you can solve it yourself, but, unfortunately, not always. You may have to call a professional to fix it.
Enable WiFi on a laptop
Unfortunately, not all laptop models have default settings, which is why the laptop does not connect to the Internet via WiFi. In some situations, you still have to perform various actions in order for the laptop to connect to one or another wireless network and no longer bother its owner. This method can really help, but only for those users who have not reinstalled the Windows operating system on their computer. If you have already done this, the advice may not help. But it's worth a try!
How to connect the Internet to a laptop via Wi-Fi
MacOS Safari
Connecting a PC occurs in several stages:
- First you need to find the wireless connection icon. On MacOS devices it looks like this:
- After clicking on it, you should open “Network Settings”:
Next, you should select a network and enter a password. The network status “Connected” will be displayed in the left menu. This means that the laptop has connected to the network.
Now go to the browser to check:
Everything works, which means the connection was successful.
Operating system Windows 10
On computers with Windows OS, the connection is a little easier:
- In the lower right corner you need to find the network icon “yellow triangle with an exclamation mark” or instead of a triangle there will be an “asterisk”;
- By clicking on it, a drop-down menu will appear;
- Select yours from the list of networks;
- Enter password;
- After the message “Connected” you should go to the browser and check your Internet connection.
Key combination, special switch
There are laptop models in which, in order to enable the ability to connect to a wireless network, you need to press the required key combination on the keyboard. In such PCs, the first mandatory button is Fn, and the second is a special hardware key located somewhere from F1 to F12. Most often, these keys are F2, F6 and F10 - this depends on the manufacturer of the personal computer, as well as its model.
If your laptop is not one of those discussed above, then on your laptop model the network is turned on using a small switch. The switch can be located anywhere on your PC - on the back, bottom, side. Finding it will not be so easy, but then you just need to move the slider from “Off” to the opposite side “On”. Attention: special keys will not work if you have reinstalled the operating system. However, try it anyway - it was not. This will solve your problems regarding WiFi not connecting on your laptop.
Enabling WiFi in Windows 7
If for some reason your personal laptop does not connect to WiFi, you will have to try to fix it yourself. First of all, go to the PC control panel, select “Network Management” there, then find the “Change network adapter settings” button.
For faster execution, you need to press the Win + R key and then enter the simple command ncpa.cpl. Pay attention to the network icon; if it simply isn’t there, skip this point. If, however, there is a wireless network icon that is disabled (that is, gray), right-click on the object and select “Enable network” or simply “Enable” from the drop-down menu.
Wi-Fi does not work on a laptop, what is the reason?
The reasons for the inability to connect to Wi-Fi can be very different; they can be divided into simple and complex. And in this article we will try to consider the main ones.
Banal (simple) reasons for Wi-Fi not working
- You haven't paid for the Internet - pay for it.
- The router is not turned on - turn it on.
- No Wi-Fi coverage - move closer to the router.
- Your router is buggy - reboot it.
Serious reasons for Wi-Fi not working
If you have a problem connecting to Wi-Fi, then first you need to determine what the reason is: in the router or in the laptop.
The easiest way to find out what the problem is is to connect another device to your router or connect your laptop to a different Wi-Fi network.
Wi-Fi router/router is not configured
Before connecting to a wireless network, you need to configure your router. If you have not done this, then you should find instructions on the Internet for the router of your model and for your specific provider.
To find out if the connection from the provider is working, you need to check the WAN tab in the admin panel or the indicator on the router. If the connection from the provider does not work, then the problem may be as follows:
- The admin panel contains incorrect settings for connecting to the provider.
- The router is faulty.
- Problems on the part of the provider. To exclude or confirm this option, you can contact your provider.
Wi-Fi does not work on a laptop - the receiver is faulty (burned out)
Sometimes the laptop's Wi-Fi simply stops working. The network connection is either missing or unstable. The reason may be a breakdown of the Wi-fi module in the laptop. Then it may need to be replaced or repaired.
The driver for the network card is not installed
The most likely reason that your laptop won't connect to the Internet after reinstalling the operating system is that your new operating system is unable to find and install the appropriate driver for your network card.
As a rule, to install a driver on a network adapter, you need to use the driver disk that comes with your laptop, or you can download the required driver from the manufacturer’s website for the specific model of your device.
You can check whether a driver is installed on the network adapter in Device Manager.
Wi-Fi module is not enabled on your laptop
There are 2 ways to enable the Wi-Fi adapter programmatically if it was previously disabled in the OS settings:
1. Through the Network and Sharing Center. You need to enter the ncpa.cpl command in the input window after pressing the Win+R combination. This command will open “Change adapter settings”, from there you need to go to “Wireless network connection”. If the network adapter icon is gray, you need to enable it. 2. Through the device manager. If the adapter is disabled in Device Manager, the “Wireless Network Connection” icon will not appear in Network Connections. Then, as in point 1, you need to press Win + R. Then you need to enter the command devmgmt.msc, it will open the device manager. Next, we find a device that contains Wi-Fi or Wireless in its name, and after right-clicking, you need to click “Engage”. If the adapter does not turn on, then you need to check if there are suitable drivers.
Firewall or antivirus is blocking internet access
Sometimes your OS's security features, such as antivirus or firewall, can prevent your laptop from connecting to Wi-Fi.
If the problem is the firewall, then solving the problem is not difficult: you just need to disable it in the system settings. If the antivirus causes obstacles, then you must either end the necessary processes through the task manager, or you can disable the antivirus itself.
Viruses and Malware block Wi-Fi
If you do not have an antivirus installed or it is outdated, then there is a high probability that you will encounter a blocker virus. Such viruses block your access to the Internet, allegedly due to a violation of the law. This virus works very simply: it sets its DNS servers in the network settings, and your browser finds only the fraudulent site. To solve the problem, you just need to change the DNS servers to those that suit you.
There may be too many devices connected to your Wi-Fi. See who is connected to your Wi-Fi and turn off the most active ones who are clogging up the Internet channel.
Enabling WiFi in Windows 8
Here everything is a little more complicated. If you don't understand why your laptop won't connect to WiFi, this option is worth trying.
In the right panel, select “Options”, then click on “Change...”, after which you need to find the “Wireless Network” button. Make sure the button is turned on; if not, turn it on yourself.
Now we perform all the same steps as in the Windows 7 operating system. Simply put, you must completely make sure that the special wireless connection on your computer is turned on.
Also, regardless of the OS version, you may need to turn to a program that specializes in wireless networks and WiFi connections. Almost all manufacturing companies have their own programs, the name of which contains the word “Wireless” or “WiFi”.
No network connection due to laptop problems
The first and easiest thing you can do is to simultaneously use the fn key in the lower left corner and connect to Wi-Fi on your computer. The latter can be located on the side, but more often on one of the buttons of group F; it can be easily found by the antenna icon.
If, after pressing the key combination several times, the device does not want to connect, we look for a different problem. Sometimes an access error can occur due to an installed anti-virus program that blocks all connections that seem suspicious to it. In this case, you need to temporarily disable the antivirus and check the signal, reboot if necessary.
Interesting video on Wi-Fi malfunction on a laptop:
Checking the drivers
The example will be shown on a gadget with Windows 7, because it is considered more common, and in most cases, interruptions with the wireless network are observed on it. To check the application, the user needs to right-click on “My Computer,” then click “properties,” then “device manager,” then “network adapters.” In the picture we see programs, we need to select Wireless Network Adapter, some may have a different name.
If the Wireless Network Adapter is not in the list provided, then you need to go to the website of the model company and download the necessary program. If we see that the device is turned on as expected, but the problems with the Wi-Fi connection have not gone away, then the problem is not in the driver, we try the following method.
Enable Wi-Fi through Network Sharing Center
To set up Wi-Fi using the control center, you need to click on the connection icon in the lower right corner. In the pop-up window, the words “Network and Sharing Center” will appear at the bottom.
Now, in the upper left corner, click “change adapter settings”.
If there is no connection, then this needs to be corrected, then a yellow asterisk will appear on the network icon, which indicates that available connections have appeared and the adapter is functioning normally.
Drivers
Another reason why a laptop does not connect to WiFi, writes: “Connection limited” or something like that, is hated PC drivers. This happens especially often after the operating system has been reinstalled on a personal computer. You may have been able to reinstall Windows yourself, but you were unable to install the drivers from the official website of the company that created your laptop.
There are also situations when, automatically, after installing a new OS, the computer itself installs the necessary drivers, but the PC itself has never done anything correctly. Even if you installed the drivers using some program, you will still need to go to the company’s official website and download all the necessary drivers there. Only after installing them will you be able to connect to the WiFi network, if that was the case, of course.
Why is Wi-Fi slow on a laptop?
Many factors affect Wi-Fi speed.
These include both external problems and the problem may be in the device. The most common reasons:
- A laptop network adapter and a Wi-Fi router have different capabilities.
- An unauthorized connection has occurred to your router.
- The influence of electrical appliances.
- Incorrect router location.
- The wireless channel is being affected by another router.
- The equipment is outdated.
Tip: To make your Wi-Fi work faster, try rebooting the router, moving it to another location, or updating its firmware.
What to do if wifi does not work on a laptop after reinstalling Windows
If Wi-Fi on the laptop worked properly before reinstalling Windows, then the reason could only be in the drivers. Right-click on the “My Computer” icon, go to the “Hardware” tab, then click on the “Device Manager” button. In the list that appears, icons with an exclamation mark indicate those devices for which the driver is not installed.
Find out the model of your motherboard (if you have a desktop computer) or the model of your laptop (you can look under the battery). Then go to the manufacturer's website and download drivers for your network card. After installing them, Wi-Fi will appear on your computer again.
Wi-Fi on a laptop with Windows 10 does not work, what should I do?
Especially for those who use the tenth version of Windows and experience problems with Wi-Fi. You need to do the following:
- Left-click on the Wi-Fi icon in the right corner of the monitor, to the left of the time.
- In the menu that pops up, look at the status of the “Wireless Network” adapter.
- If its status is “on”, but the laptop still does not see the network, Wi-Fi may be disabled in the settings or with a button.
- Click on the icon in the notification panel, then on the “Wi-Fi” button.
- Next in the parameters, in the “Network and Internet” section.
As a result, after the manipulations done, your Internet should work, but if this does not happen, try any other method from this article.
The wifi button does not work on a lenovo/HP/asus/acer laptop - how to fix it?
You can fix a non-working button only by replacing the entire laptop keyboard; order a keyboard from your laptop and replace the old one with a new one yourself or take your laptop to a service center.
Important! While the button does not work, you can turn on Wi-Fi on your laptop without a button, using OS Windows. To do this, click: “Start” - “Control Panel” - “Network and Internet” - “Network and Sharing Center”. On the left, click on the item: “Change adapter settings.” Next, look for a wireless network, right-click on it and select ENABLE.
What to do if the wifi driver on the laptop does not work?
In this state of affairs, we have no options; we need to either update the old driver or remove the existing driver and install a new one.
To remove the current driver from your Wi-Fi, right-click on the “My Computer” icon, go to the “Hardware” tab, then click on the “Device Manager” button. Next in the list, look for your network card and remove all network equipment, then restart the computer and install a new driver for Wi-Fi.
It is also possible that your Wi-Fi adapter (network card) does not have new drivers for modern operating systems, in which case you need to return the previous operating system.
Common mistakes when connecting to Wi-Fi
We have made a selection of the most common errors that users encounter when connecting WiFi on a laptop, and there are only two of them:
- Incorrect password or security key - in 98% of cases, users entered a truly incorrect password.
- “The network settings saved on this computer do not meet the requirements of this network” - to solve this problem, you just need to forget the network you are connecting to, and then connect to it again.
3 more useful articles:
- WiFi Guard will protect your network WiFi Guard is a must-have utility for all enthusiasts with a small wireless network who want to secure it.…
- WiFi Crack for brute force passwords WiFi Crack is a program for forgetful users or novice crackers. Allows you to brute force easily and simply...
- WiFi Key Recovery finds out the password for the wi-fi network to which you were previously connected WiFi Key Recovery is a reliable program that allows you to remember the password for any wi-fi network to which...
Router
It was already mentioned above that the problem may not be in the computer, but in the router itself, which emits the signal. You can check the health of the router in several ways:
- Connect to WiFi using a mobile device, tablet or any other (definitely working) laptop.
If the connection is successful and you can safely use any programs that require an Internet connection, then the router is in perfect order, and then the problem is in your personal computer. However, if mobile devices still cannot connect to your Internet router, it turns out that the problem lies with it. You'll either have to buy a new router or hire a professional to fix your router (this may even cost more than buying a new one), so think twice!
- The story with the neighbor (see above).
Connection limited
Such an inscription quite often pops up on laptop screens, the owners of which do not understand why WiFi on the laptop does not connect. Solving such a problem will not take much time, but you will still have to follow the instructions exactly according to the instructions, otherwise you can get into trouble.
When a person finds himself in a similar situation, panic begins: what to do if WiFi on the laptop does not connect, “Limited” is written, and nothing is clear at all? Don't worry, everything can be fixed. Another thing is that not everything is done independently, but this is not such a big problem.
If you select a network from the list of available ones, then enter the password correctly (if you have one, of course), then wait for the connection... and then a message pops up that everything is connected. But on the network icon some strange exclamation mark icon appears in a yellow triangle. Hover your mouse over this sign and the system will tell you that the connection is limited. No Internet resources will work. What to do if the laptop does not connect to WiFi, or rather, it connects, but there is no Internet?
Providers have certain problems. Reinstalling the OS
The situation is that the problem may not be in the router or even in the laptop. If the connection is limited, one of the options to solve the problem is to call the technical support of the provider. Specialists will try to solve this problem within a day, perhaps a little more, but after that such problems will not arise.
If technical support claims that it is not their problem, but yours, then it is so. In this case, when the laptop does not connect to the WiFi network (or rather, it connects, but does not work), you can repeat some of the tips that are a little higher. However, the easiest way would be to call a private specialist who, for 200-300 rubles, will completely reinstall Windows for you to any kind you want. He will also install all the necessary drivers for everything to work, and if you wish, he can install a good antivirus.
Many more find themselves in a situation where nothing is actually broken, but only a minor glitch in the router. Don’t worry, you won’t have to reconnect anything, you will simply need to completely disconnect the router from cables and wires for 5-10 minutes so that it can “rest” a little. After that, reconnect everything: internet cable and power. And after a couple of minutes, the laptop will automatically connect to the network (if this does not happen, do it yourself), and everything will work perfectly without interruptions.
There is also a situation when there are no problems with anything, but suddenly WiFi stops working. What to do in this case? Either call support or reboot the router. Or the problem may still be in the laptop. There will be nothing complicated in the steps: you just need to first disconnect from the network, and after a couple of minutes connect to it again by entering the password. Everything should work, there should be no more such complaints. We hope you got the answer to the question why your laptop won't connect to WiFi.