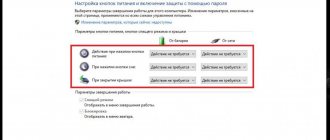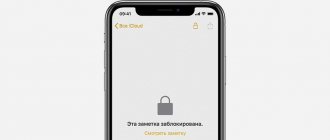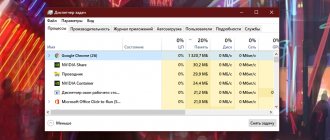If you need to step away from your PC for a while, you should make sure that no one uses it inappropriately during this period. It’s one thing if it’s a spouse or children who accidentally close the browser (worse, if not a saved presentation or a running program), or work colleagues who decide to change the desktop background as a joke. But it happens that an attacker gains access - here everything is possible. To prevent this from happening, you need to know how to lock your computer: a key combination will save you from both children and colleagues.
How to lock your computer with a password and screensaver
Please note that to use the lock, you must first set a password (otherwise the described methods will not work):
- To set a password on Windows 10, open Start, then click on the user icon and select change settings.
- In the window that opens, go to login options and add a password.
- Enter any combination that you remember exactly, you can set a hint. Another way to bring up this screen is to press Ctrl-Alt-Del and set a password (works in Windows 7 too).
After saving the password, you can set up automatic locking using the screen saver. To do this, scroll to your login options until you see the lock screen link. Follow it.
At the very bottom, find the screen saver options.
In the window that opens, select any screensaver and check the box to use the login screen.
After the specified idle time, the screensaver will lock the screen.
In Windows 7, locking a computer using the screen saver is almost as easy as in the “top ten”: Start - Taskbar - Appearance and then Changing the screen saver in the Screen section.
The checkbox is set in the same way.
What could be causing the blocking?
Depending on the reasons that led to the keyboard being locked on the device, you will have to determine your further actions and the appropriate way to implement them. Here are the main reasons for keyboard locking:
- It was blocked by you or another user. This could have happened by accident or on purpose. As a rule, many laptops have the ability to lock the keyboard using a combination of hot keys;
- Equipment breakdown. It’s more difficult here, since there is a possibility that the keyboard will have to be completely changed;
- System failure. Due to a system failure, the keyboard on your laptop may be locked. To unlock it, you may need a certain series of actions, which depends on the complexity of the failure;
- Virus infection. First, you will have to remove the virus software that is located on the laptop. If after this the keyboard does not work, then you will have to look for what else was affected by the virus.
Let's move on to ways to solve the problem.
Option 1: Hotkeys
This option is suitable in cases where you/another user accidentally or intentionally blocked the keyboard through a key combination. Also, do not forget that the laptop and Windows can experience system failures, which can lead to the keyboard being locked, although this happens very rarely. If this does happen, then in most cases keyboard shortcuts will help you.
Let's move on to the available keyboard shortcuts:
The key combinations discussed are suitable for laptops from any manufacturer, be it Lenovo, ASUS, Samsung, Toshiba, Dexp, Dell, HP, etc. The only exception may be very old laptops that have not been on sale for a long time. For such models, as a rule, the keyboard cannot be locked or the locking occurs using a separate button on the case.
Option 2: Solving hardware problems
It is not necessary to use keyboard shortcuts to deactivate the keyboard on Windows laptops. It can be disabled using standard system tools. Also, sometimes there are various system failures that can cause the keyboard to deactivate.
The solution to this problem is contained in the following instructions:
- To get started, call "Control Panel"
.
To do this, click on the “Start”
and select
“Control Panel”
.
Initially, you need to expand the “Service”
, and then select
“Control Panel”
. - “View”
section to
“Large icons”
or
“Small icons”
Control Panel
interface . - Now find “Device Manager”
. - “Device Manager”
window will open .
There, find and expand the “Keyboards”
. - An arrow icon may be displayed next to the keyboard icon. In this case, right-click on it and select the “Engage”
. However, most often this arrow next to the keyboard is not there. - If there is a triangle icon with an exclamation mark next to the keyboard icon, then right-click on it. From the context menu, select the "Delete"
. In this case, the keyboard will be deactivated until the next reboot of the laptop. - Restart your laptop. During the reboot, the system should reinstall all drivers and solve the problem with the keyboard locking in the background.
This method is completely universal for all laptops and operating systems, starting with Windows Vista.
Option 3: Blocker programs
It may be that your laptop was somehow installed with a blocker program that blocks the keyboard under certain conditions. Unfortunately, if this happens, it will be very difficult to bypass the action of these programs and you will have to use an external connected keyboard, and then search for a program that blocks the main keyboard.
However, even in this case, many difficulties can arise, since such programs work in the background and try to mask their data as much as possible, which complicates the process of searching for it.
True, some programs have special hotkeys that can immediately unlock or call up the interface of this program. Try this combination:
These programs are not always viruses, but they are very rare. As a rule, they could be installed by another user who does not want anyone other than him to use the computer. True, in such cases they usually set a password for the operating system.
Option 4: Virus activity
There are viruses that can block the keyboard and other controls on laptops. In such cases, you will have to search for them using antivirus software and then delete them. However, removing a virus cannot guarantee that the keyboard will work immediately after this; you may additionally need to use other methods presented in the article.
You can scan your computer using standard Windows Defender, but this is in cases where you do not have any commercial antivirus installed on your computer. If it is installed, then it is best to check through it. Since there are many antivirus solutions on the market, it is impossible to give universal instructions for each, so let’s look at everything using Windows Defender as an example:
- First, you need to call Windows Defender. Since the keyboard doesn't work, it's best to turn on the on-screen keyboard. In Windows 10, to do this, go to “Options”
, find
“Special Features”
, and then click on the
“Keyboard”
.
Set the switch next to “Use on-screen keyboard”
to the
“On”
. It may be enabled differently in other versions of Windows. - Now in the search bar, which in Windows 10 is called up by clicking on the magnifying glass button, and in earlier versions on the Start
, enter the name of the object you are looking for.
Select Windows Defender
.
In later versions of Windows 10, Defender was renamed "Windows Security Center"
. - In the Defender interface, click on the shield icon, which is located in the central part of the screen, as well as in the left menu.
- Click on the “Run a new advanced scan”
. - You will be presented with several scanning options. It is recommended to place a marker next to the full scan.
- Now click on the “Run Scan Now”
. - Wait for the scan to complete. It can go on for several hours. Upon completion, you will see a list of all detected dangerous and potentially dangerous programs. Delete and/or quarantine using the appropriate keys.
- Restart your computer.
If after removing the viruses, the keyboard is still not unlocked, then review and follow other solutions to the problem presented in this article.
Option 5: Cleaning the system of debris
If your system is too clogged with junk files, it may regularly experience various crashes and generally run slowly. Fortunately, this problem can be solved by cleaning the system and registry using special programs. It is not recommended to go into the registry or system partitions on your own, especially if you don’t understand what you’re doing well, as you can only make things worse.
Let's look at the cleaning process using the CCleaner program as an example. First you need to remove all system garbage:
As you can see, there is nothing difficult in enabling a locked keyboard on a laptop from any manufacturer, be it Lenovo, Samsung, Asus, Acer, etc. You may have to use several solutions to the problem that were described in this article at the same time.
Using the system command
There is another flexible way to customize system blocking. It relies on standard utilities, and works perfectly in both 7 and 10 “windows”. For the system to block access to the active session, you just need to run the command “rundll32.exe user32.dll, LockWorkStation” (without quotes, of course).
To launch execution, you can use the same standard functionality and call up the window for executing an arbitrary command. To do this, press the Windows key and R at the same time. Next, type the command exactly as indicated above.
Click "Ok" to start. Depending on the current workload (and PC performance parameters), blocking will occur almost instantly or after a few moments.
However, constantly recruiting a team, even the most familiar one, is not so pleasant. Yes, you can save it to a file and simply copy the text from it in the future. But there is a much simpler and more pleasant way - create a special shortcut.
To do this, right-click anywhere on the desktop. A context menu will open in which you need to hover over the “Create” section and then select the Shortcut sub-item.
A dialog box will open in which you need to enter the command.
The name of the shortcut is entirely up to the user's taste. Of course, it's better to introduce something meaningful.
Done, now you will have a shortcut at your fingertips that you just need to launch to protect yourself from unnecessary attention.
But you can teach the system how to use it to lock a computer without clicking, only using a key combination, both in Windows 10 and in the now classic “Seven”. To do this, open the shortcut properties.
Click in the shortcut field and press a control key (for example, Alt). By default, the OS suggests using any character in combination with Ctrl and Alt, but no one bothers you to add Shift to them. But you can’t use only one control key - is it really possible to allow the user to override, for example, Ctrl-V?
Apply the changes. Now, using a “magic combination”, the PC will be automatically “locked”.
Using a key combination
Which buttons you have to press depends on the brand of the device. For example, the panel can be disabled by using the Win+L keys. Another option is Num Lock+Fn.
Manufacturers install special programs on some laptop models that support the use of different keyboard shortcuts. The following combinations may work: Fn+F6, Fn+F11.
Features of Asus devices
You can lock the keyboard on an Asus laptop using Fn together with F7, F12 or the Pause key. Another option is also possible: Win+F+any number from 1 to 12.
Whatever brand of laptop you have, see the instructions. You can often find information about hot keys there. If the panel is already locked, and nothing is specified in the instructions about how to unlock it, you need to contact technical support, who will help solve the problem.
Using the keys to unlock the touchpad
The touchpad may become blocked accidentally. By pressing the F7+Fn keys, we call up the icon that will appear on the display. Here you need to study your computer. Often, device manufacturers display icons on the panel buttons in a color similar to that of the Fn key. Knowing how certain symbols are interpreted, you can easily understand the use of combinations, and the issue of locking the keyboard will be resolved extremely simply.
Application Fn
On laptops or some keyboards, a combination of Fn and one of the function keys is used for locking purposes. It can be F6/F7 or F11/F12 - you need to look directly on the keyboard. But keep in mind that it will most likely work only with standard software from the manufacturer installed.
Find out also:
- How to remove the blue screen of Ntoskrnl.exe on a computer,
- How to remove the password during Windows 10 startup.
Lock your computer with a keyboard shortcut
To lock your computer keyboard, press the Win
+
L
. The computer will go to the account password entry screen. This method not only blocks the keyboard, but also hides what is happening on the monitor, which is very convenient when a stranger invades your personal space. But for this method to work, you need to create an account in Windows and protect it with a password.
To unlock your computer after locking it using this method, you need to re-enter your password.
Disabling the keyboard
Finally, let's look at how to lock the keyboard on a computer, but still leave the rest of the system working. System tools will help here: open the device manager (Win-X and the desired item).
Then choose to disable or remove the keyboard.
Please note that to restore functionality you will then need to turn on or update the equipment in the manager.
Use third-party programs at your own peril and risk - you can always bring viruses with them, and then blocking your PC will be the least of your problems.
How to customize your lock screen
Having considered possible ways to block your PC from other users, it’s worth learning how to customize the lock screen the way the user wants. This does not require complex actions, just follow a clear algorithm:
Step 1. Using the above method, go to “Settings”, and then – “Personalization”. This section is responsible for the background, lock screen and colors.
Open the “Personalization” option
Step 2. Having opened it, you need to find the “Lock Screen” tab and click on it with the mouse.
Find the “Lock Screen” tab and click on it with the mouse
Step 3. At the very top, the user can see the screen view when the OS is locked. Also in the “Background” tab, he can decide whether to put one photo on the lock screen or make a slide show. Pictures can be pre-downloaded and found in the gallery by clicking the “Browse” button.
In the “Background” parameter, select the appropriate option
Step 4. All information about related parameters is also located here. The user also has the ability to preview changes. The system even offers to highlight fun facts and jokes on the lock screen. In the same section “Lock screen” you need to set “On.” under the corresponding request.
In the “Display fun facts...” parameter, move the switch to “On” mode.
Windows 10 offers many options for locking the screen, which will be understandable both for beginners and for those users who have been working with this OS for a long time.
Also find out useful information on how to unlock your computer from our new article.