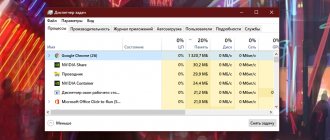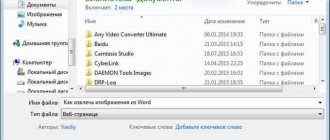Работать с текстом на компьютере с помощью горячих клавиш быстрее, а иногда это даже необходимо (если сломалась мышь). Следующие сочетания клавиш годятся для работы с текстом в любом текстовом редакторе, в почте. Копировать текст можно и из браузера или pdf-файла. Не забывайте, что для использования клавиш должна быть включена английская раскладка, русские буквы не работают.
Многие сочетания клавиш завязаны на клавишу управлении Ctrl. Ее нужно нажать и держать, а потом уже жать следующую клавишу (а потом отпустить клавиши в обратном порядке: сначала отпустить вторую клавишу, а потом Ctrl). Клавиша Ctrl расположена обычно в левом нижнем углу клавиатуры.
Как выделить текст с помощью клавиатуры
Shift+стрелка. Прежде чем скопировать текст, его нужно выделить. Для этого помещаем курсор в нужное место текста и нажимаем клавишу Shift. Держим ее и щелкаем стрелку вправо влево, вниз или вверх до тех пор, пока нужный фрагмент не будет выделен. Выделенный текст подсвечивается другим цветом:
Пример выделения текста в Word
Заметьте, что для выделения текста клавишами необходимо, чтобы текст был редактируемым. То есть в редакторе выделить клавишами фрагмент можно, а в браузере – нет. Так как в браузере просто невозможно установить курсор в нужное место. В браузере с помощью клавиш можно выделять весь текст (см. ниже) или копировать.
Копирование текста используя кнопки клавиатуры
Самым распространённым методом копирования текста или других выделенных элементов, является сочетание кнопочек CTRL+C. Таким сочетанием вы можете копировать буквально все элементы текста, различных файлов, картинок и прочее. Очень удобно подобную комбинацию использовать в графических редакторов, вроде Adobe Photoshop. Иногда, в этом редакторе, только подобная комбинация и спасает.
- Итак, для копирования текста, выделяете нужный фрагмент вашей записи и нажимаете на кнопочку CTRL, затем нажимаете на кнопочку C (CTRL+C). Чаще всего и более удобно применять левую часть клавиатуры, но, это не несёт принципиальных различий;
- Итак, вы произвели копирования текста в буфер обмена. Теперь наша задача его быстро вставить в нужную часть страницы. Для этого, мы также применим сочетание клавиш, но немного другую. Итак, нажимаем кнопочку CTRL, затем клавишу V (вставить). Что важно, нажать их необходимо одновременно CTRL+V. Как и в прошлом варианте, CTRL можно нажать, как и с левой стороны клавиатуры, так и с правой;
- Для того, чтобы вырезать выделенный текст, необходимо применить сочетание CTRL+X, или просто нажимаем клавишу Delet.
Как переместить текст?
С помощью клавиши Ctrl можно не только выделять, но также переместить и копировать фрагменты текста.
- Для этого в текстовом редакторе MS Word можно выделить часть текста, подвести к этому выделенному фрагменту курсор мыши.
- Если затем нажать и удерживать нажатой левую кнопку мыши, то перемещая мышь, данный фрагмент текста можно переместить в другую часть редактируемого текста.
Подобным образом можно, например, переставлять слова в тексте.
Как переместить текст с подстраховкой?
Но если вам нужно чтобы перемещаемый фрагмент текста сохранился и на старом месте, то достаточно при перемещении удерживать клавишу Ctrl на клавиатуре.
В этом случае под указателем мыши появится маленький плюсик (+), который означает автоматическое создание копии выделенного фрагмента текста. Он будет скопирован в новое место и, кроме этого, сохранен на старом месте.
Как увеличить размер текста?
Очень интересный эффект можно наблюдать при одновременном использовании клавиши Ctrl и колесика мышки.
Если нажать и удерживать клавишу Ctrl и одновременно покрутить колесико, то видимое на экране монитора изображение
- либо будет увеличиваться при вращении колесика «от себя»,
- либо уменьшаться при вращении колесика «на себя».
Рекомендуется при этом крутить колесико медленно, иначе можно не уследить за происходящими изменениями масштаба изображения или текста.
Данный метод очень удобен при чтении текстов с мелким шрифтом или при просмотре интернет-страниц, в которых также применяется шрифт маленького размера.
Думаю, многие согласятся, что информация усваивается лучше, когда она представлена в комфортном для восприятия масштабе, да и для зрения это важно.
Таким образом, мы видим, что возможности манипулятора «мышь», в том числе при одновременном использовании с клавиатурой, гораздо больше, чем при обычном использовании ее только в сочетании с левой кнопкой.
Как копировать и вставлять текст?
Но и это еще не все. Можно использовать клавиатуру для выполнения часто повторяющихся действий.
Например, при редактировании текстов часто приходится копировать выделенные фрагменты текста, а затем вставлять их в другие части документа, или в другие одновременно редактируемые документы.
В этом случае удобно использовать сочетания клавиш:
- Ctrl и «C» для копирования выделенного фрагмента,
- Ctrl и «V» для вставки скопированного фрагмента.
(Такие сочетания клавиш записываются в литературе по компьютерной тематике как Ctrl+C и Ctrl+V).
При этом мышка используется сначала для выделения копируемого фрагмента, а затем для указания места, куда следует этот фрагмент вставить. А сами процессы копирования и вставки выполняются путем нажатия на указанные клавиши.
Как правильно нажимать на сочетания нескольких клавиш?
Кстати, обратите, пожалуйста, внимание на то, что если указано любое сочетание клавиш (например, Ctrl+C), то сначала нажимать нужно первую указанную в сочетании клавишу (в данном примере – это клавиша Ctrl), и затем, удерживая эту клавишу нажатой, следует нажать на вторую клавишу (в нашем случае – это клавиша с изображением латинской буквы C).
Также поступают, если указано сочетание трех клавиш одновременно. Их нажимают последовательно с первой по третью: сначала первую клавишу, затем, не отпуская ее, нажимают на вторую, и, наконец, не отпуская первые две клавиши, нажимают на третью клавишу.
После завершения операции все клавиши можно отпустить одновременно. Но если их одновременно нажать, то ожидаемый результат может и не получиться.
Еще следует отметить, что в сочетаниях клавиш всегда указываются латинские обозначения. Это НЕ означает, что при использовании сочетания клавиш следует включать регистр для ввода английского текста.
Сочетания клавиш действуют независимо от того, какая раскладка клавиатуры включена в данный момент.
Латинские наименования клавиш пишут в таких сочетаниях клавиш для того, чтобы они были понятны пользователям из любых стран, говорящих на любых языках.
Кому и зачем нужны горячие клавиши?
Как ни странно, но опытные пользователи очень часто предпочитают использовать сочетания клавиш Ctrl и Shift с другими клавишами клавиатуры (это называется термином «горячие клавиши»), и особенно часто это применяется при редактировании изображений.
С бытовой точки зрения, для редактирования изображений как раз наиболее подходящей является мышь, так как ее применение дает большую наглядность.
Но оказывается тем, кто профессионально занимается «рисованием» или «черчением» на компьютере, во многих случаях быстрее и проще использовать «горячие клавиши», так как именно они обеспечивают скорость, точность и качество выполнения конкретных операций, закрепленных за этими клавишами.
Сочетания Ctrl с другими клавишами клавиатуры в разных программах может иметь разное значение. Однако постепенно эти сочетания «горячих клавиш» стандартизуются.
Так, например, во многих программах сочетание Ctrl+A означает «выделить весь документ».
Так же во многом совпадают описанные выше сочетания
- Ctrl+C (“копировать”),
- Ctrl+V (“вставить”)
и т.п.
«Горячие клавиши» – это не только сочетания Ctrl с другими клавишами, но и просто отдельные клавиши. Например, нажатие на клавишу «Del» (сокращение от английского Delete – «удалить») почти всегда означает удаление выделенного фрагмента документа.
В качестве «горячих клавиш» используется сочетание не только с клавишей Ctrl, но и с клавишей Shift. Также для этого используются клавиши F1-F12 и т.п.
Как выделять текст частями?
Клавиша Ctrl (сокращение английского слова Control – в данном контексте это переводится как «специальный») позволяет вводить с клавиатуры специальные символы. А при применении одновременно с мышкой эта клавиша позволяет выделять сразу несколько фрагментов текста.
Работает это следующим образом:
- Сначала используя левую кнопку мышки, выделяем один фрагмент страницы.
- Затем перемещаем указатель мышки на следующий фрагмент.
- Нажимаем клавишу Ctrl и, не отпуская ее, выделяем следующий фрагмент. После этого клавишу Ctrl нужно отпустить.
Очень важно при одновременном выделении нескольких фрагментов текста нажимать сначала клавишу Ctrl, а только затем, удерживая эту клавишу нажатой, приступать к выделению следующего фрагмента.
Если же не нажать на Ctrl, а сразу приступить к выделению нового фрагмента (нажав на левую кнопку мыши), то прежние выделения текста будут отменены, так как компьютерная программа интерпретирует нажатие на левую кнопку мыши (если не нажата клавиша Ctrl) как отмену всех ранее сделанных выделений текста.
Данный метод позволяет выделить любое количество фрагментов в редакторе Word или Блокноте.
Кроме того, этот сервис является очень удобным при использовании таблиц MS Excel для одновременного выделения нескольких клеток таблицы, которые не находятся возле друг друга.
Другие полезные комбинации клавиш для работы с текстом
Кроме этого, для работы с текстом существует много других стандартных комбинаций клавиш. С их помощью можно не только копировать и вставлять скопированный текст, но и выполнять другие базовые операции.
- CTRL-A – выделение всего текста. Чаще всего применяется в связке с копированием. Используя комбинации клавиш CTRL-A, CTRL-C и CTRL-V вы сможете быстро скопировать весь текст и вставить его в нужное место.
- CTRL-стрелки – выделение текста по буквам, начиная с места расположения курсора.
- CTRL-SHIFT-стрелки – выделение текста по словам, начиная с места расположения курсора.
- SHIFT–PAGEUP/PAGEDOWN – выделение текста по страницам, начиная с места расположения курсора.
- SHIFT-CTRL-PAGEUP/PAGEDOWN – выделение всего текста над и под курсором.
- CTRL-Z – Отмена последних изменений. Эта комбинация клавиш даёт возможность быстро исправить ошибку. К примеру, в случае удаления надо текста можно просто нажать CTRL-Z и возвратить все как было.
- CTRL-P – Печать документа. При помощи CTRL-P можно быстро отправить текстовку на распечатку.
Выделение текста
Чтобы выделить фрагмент написанного мышью, используется серия кликов либо передвижение курсора с зажатой левой клавишей. Это крайне неудобно при использовании тачпада ноутбука. В этом случае клавиатурное управление выделением текста – отличный выход. Чтобы выделить фрагмент с клавиатуры, вместо кнопки мыши в большинстве случаев используется Shift в сочетании с клавишами управления курсором или другими, о которых расскажем ниже.
Как выделить текст полностью
Чтобы выделить весь текст в документе, нужно нажать комбинацию «Ctrl» и «A», это соответствует команде «Выделить всё». Удобно пользоваться этим сочетанием, если необходимо скопировать объемный текст до последнего знака. При выделении мышью есть риск потерять фрагмент документа.
Чтобы выделить фрагмент написанного, нужно открыть файл, а без мыши это делать непривычно. Но возможно. Воспользуйтесь клавишей «Win» (с флажком) (на Маках – «Command»). Стрелочками выберите нужную программу и запустите ее с помощью клавиши «Enter».
Для управления программой нажмите «F10», это функциональная клавиша в самом верхнем ряду. Результатом станет появление букв горячих клавиш возле различных пунктов меню программы. Например, чтобы вызвать меню «Файл», нужно нажать «A». После нажатия любой кнопки команда отменится и придется заново жать «F10».
Если вам необходимо открыть файл, который вы редактировали недавно, после «F10» жмите «1» или «A», а затем сочетание, которое подсвечено возле имени нужного файла. Если файл давний, но вы помните, где он лежит, тогда клавишами управления курсором выберите пункт «Обзор», и далее, открывая папки кнопкой «Enter». Если машина что-то делает не так, как вам хочется, отменить неудачную команду можно кнопкой «Esc», расположенной в верхнем левом углу клавиатуры.
Если вы не помните расположения файла, но знаете его название или хотя бы ключевые слова, то найти его можно, нажав «Win» и затем курсором выбрав из списка нужный документ.
Итак, файл открыт. Чтобы выделить текст в нем, важно, чтобы курсор был активен. Современные версии ОС Windows и MS Office по умолчанию делают активным свежеоткрытое окно. Жмите одновременно «Ctrl» и «A», должно появиться выделение серого или синего цвета. Язык раскладки неважен, это имело значение в старых версиях программного обеспечения.
Как выделить часть текста для копирования
Выделить часть написанного чуть сложнее. Если нужен фрагмент с начала до определенного места или от места до конца, то нужно установить курсор на нужное место и воспользоваться комбинацией «Shift», «Ctrl» и «Home» (это выделит фрагмент от курсора до начала) или те же две клавиши, но в сочетании с «End» — от курсора до конца.
«Shift» в сочетании с «Page Up» выделит несколько абзацев текста выше курсора, а с «Page Down» — ниже его. «Shift» и «Ctrl» в сочетании со стрелкой вверх или вниз выделят выше или ниже лежащий абзац, а если не нажимать «Ctrl» — то строку. «Shift», «Ctrl» и стрелочка влево или вправо выделит соответствующее слово, а без контрола – только один символ. Те же клавиши без «Shift» перенесут на такие же отрезки курсор, но текст выделен не будет.
Можно просто зажать «Shift» и стрелочку вверх или вниз и ждать, когда будет выделен весь нужный фрагмент. Если выделилось лишнее, то, не отпуская шифта, смените клавишу направления на курсоре.
Как выделить текст жирным шрифтом
Нам удалось выделить нужный фрагмент. Делали мы это для чего-то. Если задача – выделить отдельные фрагменты, то отпускайте «Shift». Убедитесь, что выделен необходимый фрагмент, и нажмите комбинацию «Ctrl» и «B» (что означает bold, «жирный»), чтобы выделить текст полужирным, «Ctrl» и «I» — для выделения курсивом, и с «U» — если нужно подчеркнуть участок.
Если изменилось начертание у лишних фрагментов, ничего страшного. Выделите конкретно их и нажмите те же клавиши, которые включали полужирное, курсивное выделение или подчеркивание. Отменяет действие та же комбинация клавиш, которая его включает.