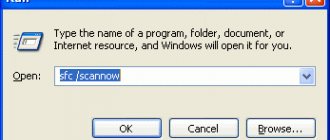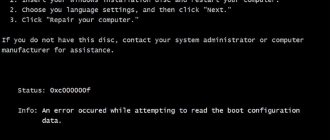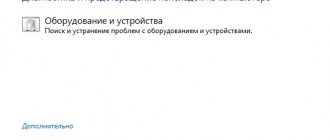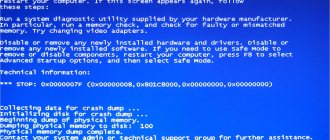Forgotten USB drive or CD/DVD drive
If your computer is quite old and has a floppy drive, check to see if there is a floppy disk inserted into it. The same applies to CD/DVD drives and external USB drives or flash drives. If there are no boot entries on them and you select USB as the first boot device in the BIOS / UEFI, then when you turn on the computer you will receive a Disk Boot Failure error.
Try physically disconnecting all external storage devices from your computer or laptop and rebooting the computer.
Incorrect configuration of the new hard drive
You may have just installed a new hard drive on your computer. But when you try to boot Windows, it still shows “Disk Boot Failure”. In this case, the new hard drive is most likely not configured correctly.
Solution. After installing the new HDD, you need to insert the installation disk and restart the computer.
Device boot order in BIOS
If the CMOS battery on your computer runs out, then after turning off the computer, the BIOS settings are not saved and are reset to default values. Open the BIOS settings and check the order in which boot devices are selected at startup. Make sure your hard drive is selected as the first boot device. If the boot device order is incorrect, the BIOS cannot transfer control to the bootloader to begin loading the operating system.
The screenshot below shows that Removable Devices (i.e. USB flash drives, disks, SD cards) are used as the first boot device; if they are missing, boot from the hard drive is performed. Try moving Hard Drive higher in the list. As a rule, the names of the keys for changing the boot order are present on the BIOS panels. In PhoenixBIOS these are the “+” and “-” keys.
If you recently connected a new drive, make sure that the old drive (on which the operating system is installed) is higher in the list of boot devices (you can temporarily disconnect the new drive and check if the computer boots without it).
How to fix DISK BOOT FAILURE,INSERT SYSTEM DISK AND PRESS ENTER error?
In general, if translated literally, the error “DISK BOOT FAILURE,INSERT SYSTEM DISK AND PRESS ENTER” means that the boot disk is damaged, and you need to insert another system disk and press the Enter button.
This error does not always mean that the hard drive has become unusable (although, sometimes, it also signals this). In any case, first we will try to fix it on our own, because in most cases everything is solved quite quickly and simply.
1. Check to see if there is a floppy disk in the drive. If so, remove it and try to reboot. In most cases, the computer, not finding a boot record on the floppy disk, refuses to boot further, requiring another floppy disk. Although modern PCs no longer have disk drives, many still have old machines that still serve faithfully. You can try to disconnect the drive altogether by opening the cover of the system unit and removing all the cables from it.
2. The same applies to USB devices. Sometimes Bios, not finding boot records on a flash drive/external hard drive, can produce such pirouettes. Especially if you went into Bios and changed settings there.
3. When you turn on the PC (or directly in the bios itself), look to see if the hard drive is detected. If this does not happen, this is a reason to think. Try opening the cover of the system unit, vacuuming everything inside so that there is no dust and fixing the cable going to the hard drive (the contacts may have just come loose). After that, turn on the computer and look at the result.
If the hard drive is not detected, it may have become unusable. It would be a good idea to check it on another computer.
4. Sometimes it happens that in the boot priority in Bios, the computer’s hard drive disappears, or ends up in the very last place... This also happens. To do this, go to Bios (Del or F2 button during boot) and change the boot settings. An example in the screenshots below.
5. It happens that the DISK BOOT FAILURE error occurs due to broken settings in Bios. Often inexperienced users change and then forget... To make sure, try resetting the Bios settings and bringing it back to the factory configuration. To do this, find a small round battery on the motherboard. Then take it out and wait a couple of minutes. Reinsert it and try to boot. Some users are able to resolve this error this way.
6. If your hard drive is detected, you have removed everything from the USB and floppy drive, checked the Bios settings and reset them 100 times, and the error occurs again and again, your system disk with the OS may have been damaged. It's worth trying to restore or install a new Windows.
If all of the above did not help you, I’m afraid you won’t be able to fix this error on your own. Good advice - call a specialist...
Check if the hard drive is detected in the BIOS
Check if your hard drive is recognized in the BIOS / UEFI (when booting the computer, press the Del, F1, F2 or other button that causes you to go to the BIOS settings). If you don't see your hard drive in the hardware list, try resetting the BIOS settings to default (Reset to Default Settings) and see if the hard drive is detected after a reboot.
In some computers whose chipset controller supports IDE/SATA devices, you can set the operating mode of hard drives in the BIOS settings. If you select the wrong disk operating mode, the BIOS will not see it.
In BIOS Award, the option that determines the operating mode of the disk is called On-Chip Serial ATA . Switch it to Enhanced Mode , Combined Mode or Auto.
If these steps do not fix the problem, turn off the computer's power and open the cover of your system unit. It is advisable to check the reliability of the connection, as well as the absence of damage to the cable that connects your hard drive to the motherboard, as well as the power cable (for IDE drives). Try connecting the drive through a different cable. On older IDE drives, it makes sense to check the status of the Master and Slave jumpers.
Turn on your computer. If the disk is not detected even after this, it is most likely faulty. Test it on another computer; if it doesn’t work there either, take it to a service center. It will be difficult to fix the disk problem yourself.
Recommendations for checking the health of the hard drive
- Connect the hard drive to another SATA connector;
- Check the HDD you are using on another PC.
- Check for installed flash drives and floppy disks. Sometimes the computer tries to find a boot record on external media, the absence of which results in the message DISK BOOT FAILURE appearing.
If the hard drive is still not detected in the BIOS and when testing the computer, the cause of the problem is a broken HDD.
- LiveJournal
- Blogger
Reasons for the DISC BOOT FAILURE error
Step one
. If you have a Floppy drive on your computer, I advise you to disable it both physically and in the BIOS settings. If you don’t have it, then move on.
Step two
. Check carefully all cables and cables connecting devices to the motherboard. Sometimes, with poor contact, you can see various errors, including the one described in this article.
Step three
. The boot order of devices may be disrupted due to a dead three-volt battery, since it keeps the CMOS memory in working order. A situation like this can easily cause a BOOT FAILURE, INSERT SYSTEM DISK AND PRESS ENTER error. Therefore, in this case, I recommend buying a new battery and replacing it.
Step four
.
Make sure that your drive is empty, that is, without a CD, and check whether flash drives are currently connected. The thing is that sometimes in the BIOS settings the CD/DVD drive or flash drive is set as the priority boot device. If in this case a non-bootable disk is inserted into the drive or a flash drive into the USB socket, then it is likely that the error described above or a similar one will appear. Therefore, I recommend removing the disk and all flash drives from the computer. Step five
. Make sure that the computer actually sees the hard drive in the BIOS, and also look at the device boot priority - the HDD should be installed in first place so that the system boots directly from it.
Step six
. There are cases when a hard drive is connected in parallel with a CD/DVD drive via an IDE cable. In such a situation, I advise you to disconnect the IDE cable and power from the drive. If this helps and the computer starts up again as before, then I recommend experimentally switching the jumpers located near the cable socket to MASTER and SLAVE modes.
Friends, I will be very glad to hear your comments - did this instruction help you or maybe you solved a similar problem in some other way. That's all! Thank you for your attention!
Despite the fairly clear warning that the computer writes, the real cause of the error is not always the PC’s hard drive. Therefore, you shouldn’t immediately run to a computer parts store and buy a new hard drive. To begin with, you should try to correct the current situation yourself.
Boot Failed Error: Media is not formatted correctly
So, the main problem of failures when starting from removable drives is considered to be incorrect preliminary formatting, when the user created the media independently (for example, using command line tools), and not in some automated program. If you get the Boot Failed error when booting from a flash drive, you need to pay attention to its format.
It is important to understand that if a computer or laptop has a primary UEFI system, the media must be formatted in FAT32, and the NTFS file structure cannot be used under any pretext. Exactly the same and vice versa. If you have a distribution with 64-bit Windows 7, it is advisable to boot from a flash drive for the primary BIOS system with the NTFS file system.