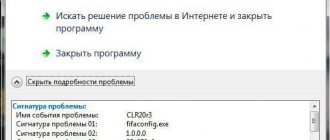Причина появления ошибки unmountable boot volume
Ошибка 0x000000ed возникает сразу при включении компьютера. Это значит, что Windows любой версии не может создать том для начала работы ОС т. к. попросту не получает ответа от жесткого диска. После этого нельзя произвести практически никаких действий с привычного интерфейса.
Причины некорректной работы ПК могут заключаться в следующем:
- Повреждение загрузочного тома.
- Системные файлы Windows повреждены.
- Ошибка файловой системы винчестера.
- Некорректное подключение жесткого диска.
- Неисправность кабеля.
- Неисправность винчестера.
Самый неприятный момент кроется в последнем пункте, поскольку, если жесткий диск неисправен, его необходимо заменить, а стоит это немалых денег. Следует проверить все возможные варианты, прежде чем ставить крест на накопительном устройстве, возможно, есть способ обойтись без значительных затрат.
Stop ошибка 0x000000ed в Windows XP
Операционная система Windows дает сбой, который вызывает bsod 0x000000ed из-за неполадок с винчестером. Версия XP не является исключением. Но не нужно преждевременно хоронить накопительное устройство, ведь поломка может произойти на уровне ПО, а железо при этом остается в порядке. Из-за того, что в этом случае нет возможности проверить драйверы на конфликтность в обычном режиме, следует все процедуры проводить с помощью загрузочной флешки или посредством «Безопасного режима».
Stop ошибка 0x000000ed в Windows 7
Как и для XP, ошибка 0x000000ed в «семерке» имеет прямую связь с проблемой доступа к винчестеру или его некорректной работой. Как правило, часто катализатором подобных неприятностей могут быть битые системные файлы накопителя. Даже при том, что войти в систему мешает BSoD, проверить исправность файлов можно с помощью безопасного режима или установочного накопителя. Как и в любой другой версии виндовс, устранение данной ошибки следует начинать с проверки подключения запоминающего устройства, так как часто причина кроется в неправильном подключении винчестера, неисправности кабеля. Кабель лучше всего сразу заменить, чтобы сразу исключить причину поломки. Во вторую очередь, следует убедиться в адекватной работе программного обеспечения. О том, что для этого необходимо, пойдет речь дальше.
Stop ошибка 0x000000ed в Windows 10
Помимо основных факторов происхождения сбоя unmountable_boot_volume, Windows 10 страдает от поврежденного загрузчика операционки. Это не самый популярный фактор, из-за которого возникает BSoD, но его тоже необходимо упомянуть. Кроме проблем с винчестером, к неприятностям приводят и косвенные причины, таким образом, если появляется BSoD при запуске системы Windows 10, в первую очередь стоит проверить подключение устройств аппаратной части компьютера. Если вопрос остается нерешенным, то необходимо прибегнуть к методам, которые будут рассмотрены ниже.
Возможные причины проблемы
Причин появления в Windows XP ошибки 0x000000ed не так уж много, что значительно облегчает поиск подходящего решения. Это может быть:
- простое отсоединение кабеля от винчестера или платы;
- повреждение кабеля;
- сбой в работе винчестера после установки какого-то ПО, обновлений или в результате вирусной атаки;
- физическая поломка винчестера.
В первом случае все просто: достаточно надежно подсоединить кабель или поменять его и включить компьютер ещё раз, чтобы он нормально заработал. В последнем никакие технические методы не помогут – придётся покупать новый винчестер. А вот системный сбой можно исправить.
Решение ошибки unmountable boot volume в Windows XP
Ошибка 0x000000ed выбивается сразу при загрузке Windows XP. Как правило, на экране описаны характеристики неполадки, кодировка и некоторые пути решения проблемы. Разработчики советуют перезагрузить ОС, что, скорее всего, не приведет к положительному результату. Среди рекомендаций есть еще шаги: сброс настроек БИОСа и восстановление системы через «Безопасный режим». Если проблема заключается в конкретном ПО или драйвере, то исправить ошибку вполне возможно, с помощью последнего метода, так как «Безопасный режим» доступен в данном случае.
Но прежде чем приступать к излечению компьютера на программном уровне, следует провести следующие манипуляции:
- Проверить исправность кабеля винчестера.
- Убедиться в целостности шлейфа передачи данных.
- Сменить разъем от блока питания.
- Проверить исправность других аппаратных частей компьютера, очистить от пыли все возможные загрязненные контакты.
Исправления неполадки можно добиться, применив функцию восстановления системы в «Безопасном режиме». Для этого следует придерживаться следующих рекомендаций:
- Перезагрузить ПК и, пока ОС загружается, нажать клавишу F8.
- Заходим в «Безопасный режим» (все действия производим с помощью клавиатуры).
- Система запустится с участием только самых необходимых драйверов.
- ПКМ кликнуть на иконку «Мой компьютер» и вызывать «Свойства».
- Во вкладке «Восстановление системы» следует проверить, активна ли эта функция.
- После проверки необходимо запустить утилиту. Для этого нажимаем «Пуск», «Стандартные», «Служебные», «Восстановление системы».
- Применить «Восстановление более раннего состояния компьютера».
- Выбрать точку восстановления, в период создания которой ПК работал нормально (точка восстановления должна быть создана заранее).
- После этого будут восстановлены параметры операционки, согласно ее состоянию на момент создания точки восстановления.
Для создания и сохранения точки восстановления нужно в момент нормальной работы ОС описанным выше способом войти во вкладку «Восстановление системы» и применить функцию «Создать точку восстановления». Эта операция очень полезная, и применять ее желательно перед любыми системными изменениями: будь то подключение нового устройства и загрузка драйвера к нему, либо обновления, откаты и другие манипуляции. Это позволит возвращать те параметры персонального компьютера, которые способствовали адекватной работе системы.
Второй способ излечения системы можно осуществить с помощью консоли и системной утилиты chkdsk.exe, благодаря которой есть возможность восстановить поврежденные секторы диска. Для этого необходимо приобрести загрузочную флешку с соответствующей ОС.
- Необходимо нажать R для загрузки консоли восстановления.
- Выбрать ОС (как правило, она единственная) и ввести пароль при необходимости.
- Выполнить команду chkdsk /r.
- После сканирования диска вводим команду exit для завершения процедуры.
Если эти вышеперечисленные методы не помогут, то следует побеспокоиться за аппаратную часть компьютера, в данном случае, жесткого диска.
Ошибка 0x000000ed Windows XP и 7 – исправление
Ошибку 0x000000ed Windows можно спокойно заносить в категорию одних из самых неприятных. Все дело в том, что при ее возникновении пользователю ограничивается свобода действий. То есть, человек может выполнить минимум действий, чтобы постараться найти выход из возникшей ситуации.
Что делать, если возник синий экран смерти, ошибка 0x000000ed при эксплуатации операционной системы Windows XP или 7? Мы постараемся разобраться с этой проблемой.
Синий экран, ошибка 0x000000ed – причины возникновения
Итак, причиной нелицеприятной ситуации stop 0x000000ed может быть:
- Повреждение файловой системы компьютера.
- Неисправность жесткого диска, который эксплуатируется на ПК.
Следствием этих причин и становится код ошибки 0x000000ed, который проявляется себя следующим образом:
- Каждый новый запуск операционки приводит только к несанкционированной перезагрузке компа.
- Возникает тот самый знаменитый синий экран смерти, который не дает практически ничего сделать.
Тем не менее, как исправить ошибку 0x000000ed? Существует ли методика? Безусловно.
Решение проблемы
Итак, есть экран смерти, ошибка 0x000000ed. Поставлена задача – исправить ситуацию.
Проблемой ошибки 0x000000ed Windows 7 (XP) является то, что ее причиной может быть именно неисправность винчестера. Если это так – придется тратиться на новое оборудование, которое стоит не так уж и дешево.
Чтобы удостовериться окончательно, что приводит к ошибке 0x000000ed в Windows XP или 7, достаточно выполнить одну процедуру, которая, или вылечит комп, или точно даст понять, что неприятность возникает именно из-за поврежденного диска. Что требуется сделать:
- Потребуется вставить загрузочный диск и перезапустить комп.
- С помощью нажатия кнопки «R» перейти в меню восстановления системы.
- Появится доступ к командной сроке. Вбить: chkdsk с: /r».
- После завершения процедуры следует вытащить диск из привода и вбить команду «Exit».
После этого можно перезагружать компьютер и надеяться, что проблема решена и ее причина – не жесткий диск компьютера. Если ошибка stop 0x000000ed все равно продолжает возникать – придется распрощаться с некоторой суммой денег, так как они потребуются на новый винчестер.
Решение ошибки unmountable boot volume в Windows 7
Чтобы запустить утилиту, способную восстановить поврежденные секторы диска, тем самым устранить ошибку 0x000000ed unmountable boot volume в Windows 7, необходимо выполнить следующее:
- Загрузиться с установочного накопителя.
- В появившимся окне нажать «Восстановление системы».
- После попытки решения проблемы системой, можно будет в ручном режиме выбрать способы восстановления.
- Следует открыть командную строку и ввести chkdsk c: /r.
- Операционка найдет и устранит ошибки системы файлов.
Как и с Windows XP, нужно проверить, правильно ли подключен винчестер. Если способ восстановления системы не дал результата, то, скорей всего, проблема в самом накопителе, и его следует починить, а то и заменить.
BSOD: 0x000000ed .Как исправить синий экран смерти. — CompForAll
Unmountable_Boot_Volume или STOP: 0x000000ED, обе ошибки являются тем же самым BSOD (синим экраном смерти). Как вы можете видеть, эта ошибка появляется только на синем фоне. Причина, по которой эта ошибка BSOD застряла на вашем компьютере или ноутбуке, заключается в следующем: скорее всего, жесткий диск имеет какие—то проблемы.
На самом деле, вы можете увидеть эту ошибку на своем компьютере по разным причинам. Например, эта ошибка может возникнуть в процессе установки Windows.
Вы можете видеть эту ошибку в процессе запускаWindows, а иногда эта проблема просто происходит во времяработы за компьютером, даже когда мы не вносили никаких изменений в систему компьютера.
Я думаю, теперь вы знаете возможные причины возникновения « ошибка 0x000000ed «. То, что я хочу, чтобы вы ясно поняли — сейчас Вам не нужно беспокоиться об этой ошибке. Потому что в этой статье вы определенно сможете исправить эту проблему BSOD Error, как только вы полностью прочитаете и выполните все инструкции.
Руководство по устранению неполадок stop 0x000000ed или «Синий экран смерти что делать ?»
Таким образом, как я уже говорил, эта проблема в основном возникает из—за плохого SSD или жесткого диска вашего компьютера, и в основном существует много различных причин, по которым ваше устройство хранения, могло быть повреждено. В основном это: Junk Software, вирусы , перезаписанная база данных реестра и т. д.
И если вы сталкиваетесь с этой проблемой во время запуска Windows, то есть 70% вероятность, что и загрузочный том устройства хранения вашего компьютера тоже поврежден. Из—за этого ваша система не может загрузить установленную Windows с локального диска Вашего компьютера.
Теперь вы можете видеть, что существует много разных причин, почему эта ошибка появляется на экране вашего компьютера. На самом деле это основная причина, по которой я написал этот урок. Я хочу дать совет, по возможному решению этой проблемы BSOD, в любой ситуации. Как исправить синий экран смерти ?
Насколько я знаю, существует три основные причины, по которым вы получаете эту проблему BSOD: 0x000000ed , и эти причины:
- Поврежден загрузочный том.
- Поврежденные файлы вашей операционной системы WIndows.
- HDD неисправен.
Итак, после небольшого напутствия Вы увидите всю процедуру пошагового устранения этой ошибки BSOD 0x000000ed.
Внимательно читайте каждый шаг и открывайте каждую ссылку, что я предлагаю. В случае, если предлагаемая ссылка также не поможет вам, тогда вам придется вернуться к этой статье и продолжить пробовать дальше.
И есть еще одна вещь, после каждого шага вам нужно перезагрузить компьютер или ноутбук, чтобы протестировать его.Вы можете увидеть, что проблема ушла. Иногда вы можете исправить свою проблему, просто применив один шаг.
Шаг 1 — Исправление поврежденного загрузочного тома
Прежде всего, этот первый шаг этого руководства по устранению неполадки предназначен для тех, кто сталкивается с этой проблемой при запуске Windows, потому что если загрузочный том вашей операционной системы поврежден, то вы не можете запустить свой компьютер (как правило), без фикса ошибки.
Если вы столкнулись с этой проблемой во время работы за компьютером, вы можете пропустить этот шаг и перейти к следующему, перечисленному ниже.
Чтобы исправить поврежденный загрузочный том вашего компьютера, вы можете попытаться его устранить, используя утилиту восстановления при загрузке, с помощью установочного диска Windows или USB, а в случае если проблема останется, тогда вам нужно будет следовать инструкциям по ручной установке загрузочного тома с помощью командной строки.
- Первый способ. Эта функция является очень полезным и эффективным средством восстановления Windows. Основная работа этой функции заключается в том, чтобы восстановить Windows, когда что—то мешает началу работы с компьютером. На нормальном языке, я могу сказать, что он восстанавливает файлы, если у операционной системы возникают проблемы с загрузкой. Подробнее — Sturtup Repair
- Второй способ. Помимо использования средства восстановления при запуске, есть еще одна вещь, которую вы можете использовать, чтобы восстановить поврежденный загрузочный том. Это, восстановление загрузочного тома жесткого диска с помощью CMD Commander(командная строка). Подробнее об этом в статье: Исправление неактивного раздела жесткого диска
Даже если следовать обеим этим методам, иногда бывает, что проблема BSOD 0x000000ed, все еще остается. В этом случае единственное, что вы можете сделать, это переустановить операционную систему. Если Вы не знаете как это сделать, можете перейти по ссылке, чтобы посмотреть и скачать >> Как установить Windows?
Или вы можете перейти к следующему решению, если эта проблема возникает в середине установки операционной системы.
Шаг 2. Исправление поврежденных файлов Windows
Синий экран при загрузке windows 7 и д.р. 90% этой проблемы начинается только из-за некоторых поврежденных файлов вашей ОС Windows. Когда этот файл начинает поступать в работу, ошибка появляется на экране вашего компьютера.
Таким образом, чтобы устранить эту проблему, вы можете проверить ссылку, приведенную ниже, чтобы увидеть список полностью описанных решений по ремонту вашей операционной системы Windows, чтобы заставить ее вести себя нормально.
Вы снова можете продолжить этот урок, если проблема все еще существует даже после того, как вы попытались переустановить Windows, или, может быть, вы получили ту же ошибку в середине установки Windows.
Шаг 3. Исправление ошибок путем изменения настройки биоса
В основном, этот шаг предназначен только для тех пользователей, у которых возникла эта проблема при установке Windows на свой компьютер или ноутбук.
Я не могу сказать 100%, но почти 90% пользователей нашли этот трюк полезным. Я надеюсь, что это также сработает и для вас. И для этого, во-первых, вам нужно нажать клавишу Del или F2 на клавиатуре снова и снова, сразу после запуска вашей компьютерной системы.
Если ваш компьютер включен сейчас, вам нужно выключить его, а затем снова включить его, чтобы выполнить процедуру нажатия клавиши Del или F2, потому что это можно сделать только, когда на старте вашего компьютера появится первый черный экран типа обоев .
Когда вы успешно заходите в меню BIOS, то теперь вам придется искать настройку, называемую «SATA mode» или «SATA configuration».После того, как вы найдете настройку, теперь вам нужно изменить ее на режим «AHCI».
Наконец, вам нужно просто сохранить настройки и перезагрузить компьютер и все. После этого попробуйте снова установить Windows на свой компьютер. Я надеюсь, что на этот раз вы успешно установите операционную систему, не получая никаких ошибок BSOD.
Если настройка уже находится в режиме IDE, вы также можете попробовать другой режим, чтобы исправить эту ошибку, иначе переходите к следующему шагу.
Шаг 4. Устранение неполадок путем устранения неполадок оборудования
Если какая-либо отдельная процедура решения сверху не работает для вас, даже при повторной установке Windows, то на 100% возможно, что это аппаратная ошибка. И, как я уже сказал, эта ошибка загрузочного тома связанного с устройством хранения.
Иногда также вполне возможно, что BIOS вашего компьютера тоже поврежден. Для того, чтобы решить все те проблемы, есть 4 возможных вещи, которые вы можете попытаться идентифицировать аппаратный сбой, а это —
- Попробуйте полностью форматировать ваше основное запоминающее устройство. Затем установите чистую операционную систему на свой компьютер.
- Попробуйте заменить кабель SATA вашего жесткого диска или SSD, который обычно подключается к материнской плате с вашего устройства хранения.
- Используйте другой жесткий диск на вашем компьютере для проверки.
- Обновите BIOS вашего компьютера или ноутбука.
:
Источник: https://comp4all.online/bsod/0x000000ed.html
Решение ошибки unmountable boot volume в Windows 10
Blue Screen of Death с кодом ошибки 0x000000ed или unmountable boot volume не обходит и Windows 10. Причины неполадки точно такие же, как и в других версиях операционки, однако решение проблемы имеет больше вариантов. Как уже было описано, ядром данной проблемы является некорректная работа жесткого диска. Железо изнашивается и со временем дает серьезные сбои в эксплуатации. Но бывает, что запоминающее устройство просто плохо присоединено, особенно если накануне компоненты ПК были сняты. В первую очередь нужно проверить кабель, шлейфы и разъемы на целостность. Нелишним будет провести чистку внутренностей системного блока, так как загрязнения могут мешать нормальной работе компьютера. Если ревизия не принесла результата, стоит поискать решение проблемы на уровне программного обеспечения. Чтобы устранить данную ошибку, можно испробовать пути лечения персонального компьютера, описанные ниже.
1 решение: автоматическое исправление ошибки
Операционная система Windows 10 одним из вариантов устранения «синего экрана смерти» предлагает автоматическое исправление загрузки операционки. Необходимо использовать загрузочную флешку или диск для данной операции. После загрузки, во втором окне следует выбрать «Восстановление системы» и выполнить следующее:
- Нажать «Дополнительные параметры» или «Поиск и устранение неисправностей».
- Далее, кликнуть на раздел «Восстановление при загрузке».
- Должно произойти автоматическое исправление неполадок, и если оно пройдет успешно, BSoD исчезнет.
2 решение: исправить основную загрузочную запись
Если предыдущий способ излечения компьютера от unmountable boot volume на Windows 10 не увенчался успехом, можно попробовать выполнить следующие манипуляции:
- Так же, как и в предыдущем варианте, следует воспользоваться установочной флешкой для входа в среду исправления ошибок.
- Войти в раздел «Командная строка».
- Ввести команду bootrec/fixboot и нажать ввод.
- Загрузочная запись будет исправлена, и если проблема заключалась в ней, то синий экран исчезнет.
3 решение: использование команды chkdsk
Информацией об ошибке 0x000000ed Windows 10 пытается донести до пользователя то, что винчестер неспособен корректно работать. Желательно всеми возможными методами постараться исправить неполадку, прежде чем решиться заменить жесткий диск. При вызове командной строки описанным выше способом можно попробовать избавиться от проблемы, для этого нужно выполнить команду chkdsk/r. Данная процедура, как и в случаях с другими версиями ОС, способна восстановить битые секторы винчестера.
4 решение: проверка оперативной памяти на ошибки
Причиной синего экрана с ошибкой 0x000000ed, которая появляется вследствие некорректной работы жесткого диска, может быть, как ни странно, проблема оперативной памяти.
Проверить ОЗУ можно следующим образом:
- Вызвать «Командную строку» уже известным нам способом.
- Ввести mdsched в строку.
- Появится окно проверки памяти компьютера, в котором следует выбрать «Выполнить перезагрузку и проверку».
- Это поможет диагностировать проблему ОП, если синий экран возникает из-за нее.
После завершения проверки произойдет перезагрузка. С помощью средства просмотра событий можно будет узнать результаты сканирования, есть ли неисправный модуль оперативки. Если такой имеется, то, извлекая по очереди линейки из системного блока или отсека дна ноутбука, легко определить, какая из плашек ОП неисправна. Если модуль всего один, можно попробовать прочистить контакты или заменить испорченную линейку.
5 решение: переустановите систему windows 10
В данной ситуации одним из оптимальных, но радикальных методов будет переустановка операционной системы. Прежде чем воспользоваться загрузочной флешкой для перебивки Windows 10, необходимо убедиться, что на системном диске, который в большинстве случаев имеет имя /C, нет важной информации. При переустановке операционки все файлы, не относящиеся к системным, будут удалены.
Переустановка системы практически исключает неполадки программного обеспечения, как причину возникновения синего экрана. Если после этой радикальной меры ошибка продолжает препятствовать работе компьютера, поводом служит поломка аппаратной части. Скорее всего, жесткий диск серьезно поврежден и нуждается в замене.
В любом случае, если все способы перепробованы, но сомнения по поводу причины сбоя еще остались, лучше всего обратиться к специалисту. Он поможет вывить проблему быстрее и подскажет наиболее оптимальные методы ее устранения.
Распространенные симптомы
Понять, что Windows работает некорректно, можно по нескольким особенностям:
- постоянные появления синего экрана с надписью «UNMOUNTABLE_BOOT_VOLUME», все активные программы отключаются;
- в русских версиях можно прочесть и это: «Появилась проблема и система была отключена, во избежание повреждений компьютера» или «В процессе проверки выяснилось, что UNMOUNTABLE_BOOT_VOLUME имеет значение 0x000000ED. Это указывает на то, что подсистема ввода-вывода попыталась установить загрузочный том, но это ей не удалось»;
- при запуске одной и той же программы компьютер постоянно выключается;
- производительность Windows занижена, ОС запоздало реагирует на работу с мышью или клавиатурой;
- происходят недолгие периодические зависания компьютера.
Чаще всего BSoD с ошибкой 0x000000ED появляется после установки новых устройств или программ. Он также может появится при установке новых программ; когда запущено приложение, связанное с загрузчиком ОС; при работе с драйверами или запуске/закрытии системы.
BSoD с ошибкой 0x000000ED появляется после установки новых устройств или программ
Читайте полезную и подробную информацию в нашей новой статье — «Как установить драйвера на компьютер».
Исправляем ошибки в оперативной памяти
Итак, проверим, есть ли ошибки в ОЗУ (оперативки). Чтобы решить данную проблему, нужно провести закачку на флешь карту программы Memtest86 и когда будем запускать компьютер, запустим и её. Но, существует метод короче, и мы и воспользуемся:
- В командную строку необходимо ввести сочетание «mdsched»;
- В появившемся окошке нажимаем на «Выполнить перезагрузку и проверку».
После завершения перезагрузки, заработает анализ RAM.
Как исправить STOP-ошибку 0х000000ed?
В первом случае все очень просто. Нам необходимо лишь проверить, правильно ли подключен Ваш жесткий диск (SSD) к материнской плате. Для этого можно отсоединить и снова подключить кабель, соединяющий Ваш жесткий диск и материнскую плату. Также не помешает продуть контакты как на жестком диске, так и на проводе (пыль может стать причиной плохого подсоединения).
Если у Вас старый накопитель, у которого разъем подключения IDE (широкая лента с контактами в два ряда), то есть вероятность того, что этот кабель в каком-то месте перегнулся, и порвался один из проводков (они очень тонкие). В этом случае нужно проверить, повторится ли ошибка при подсоединении жесткого диска к материнской плате новым кабелем.
Если после произведенных действий ошибка не исчезла, то есть смысл поверить Ваш жесткий диск (SSD) на наличие ошибок. Но как это сделать, если компьютер не может загрузиться? Для этого нам понадобится загрузочный диск (загрузочная флешка). Загрузочный диск — это диск, на котором записана операционная система. Нужно отметить, что операционная система на Вашем компьютере и загрузочном носителе должна быть одна и та же, иначе возможны ошибки.
- Вставляем загрузочный диск в дисковод Вашего компьютера (флешку в USB разъем).
- При запуске компьютера пытаемся вызвать Boot меню клавишей F8 (в разных версиях BIOS клавиши могут отличаться). Если сделать этого не получилось, то следуем указаниям ниже.
- Запускаем компьютер и нажимаем клавишу вызова BIOS (это может быть Del, F12 или F2).
- В появившемся меню ищем закладку Boot Device Preority.
- В пронумерованном списке, на который мы должны выйти, выбираем устройство под номером 1 и нажимаем Enter. В появившемся окошке выбираем «CD/DVD» (USB для флешки).
- Сохраняем изменения нажатием клавиши F10 и подтверждаем, нажав Enter.
Итак, компьютер начал загружаться с нашего устройства, и на экране появилось изображение, предлагающее нам переустановить систему (если на диске/флешке несколько возможных для запуска систем, то мы выбираем нужную нам систему нажатием соответствующей цифры и клавиши Enter). Теперь нажимаем мышью на пункт восстановление системы, и в появившемся окне выбираем командную строку (это Windows 7). Для Windows XP при загрузке и появлении синего меню мы должны нажать клавишу «R».
Теперь в обоих случаях перед нами находится командная строка, куда нам необходимо вбить команду «chkdsk с: /r». Компьютер начинает проверку диска на наличие ошибок. Процесс автоматический, и мы должны лишь дождаться окончания проверки, после чего написать в командной строке «exit». Компьютер начнет перезагрузку.
Недавно узнал, что ошибка подобного рода может возникнуть после обновления Windows 7. Интересно то, что это обновление может навредить только обладателям нелицензионных операционных систем. Нет, это не способ борьбы корпорации Microsoft с «пиратами», это простая ошибка, которая вызвана тем, что обновление переименовывает файл ядра ntoskrnl.exe в xNtKrnl.exe. И так как старое ядро не совместимо с новыми файлами подсистемы, то в нашей системе (х64) не запускаются 32-битные программы. В лицензионной же версии Windows 7 x64 все работает нормально, так как в нем используется новое ядро.
Загрузка Виндовс 10 на автомате
Чтобы это осуществить, необходимо применить установочный диск или флешь карту, или диск с восстановлением ОС. Итак, используя установочный диск выбираем «Восстановление системы». Затем, следуем следующим шагам:
- В открывшемся окошку выбираем «Поиск и устранение неисправностей». Если у вас старая версия ОС, но данная вкладка будет называться «Дополнительные параметры»;
- В данном окошке нужно выбрать «Восстановление при загрузке».
Сейчас нам нужно подождать, когда система исправит ошибки. Если всё прошло успешно, наш компьютер загрузится без ошибок.