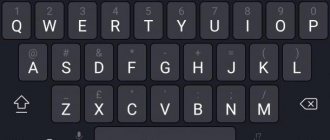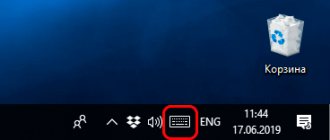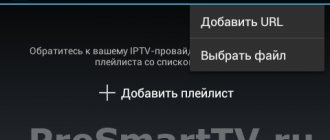Literally every manufacturer of mobile gadgets tries to add some of their own original features to the operating system. They pay increased attention not only to icons, desktops and menus, but also to such an important element as the keyboard.
Moreover, it is precisely this that can turn the experience of using a smartphone not only into pleasure, but also into real torture. In pursuit of some innovations and fashion trends, manufacturers very often forget about such a common, but at the same time important point as convenience. Yes, the keyboard can be beautiful and multifunctional, but if it is impossible to type on it, then it is worthless.
What should I do?
So, in this regard, many users are asking a completely logical question about how to change the keyboard on Android and what is needed for this. This process is not that complicated, but beginners still have some difficulties. Moreover, some cannot even change the language on the Android keyboard and what seems like the simplest procedure turns into a problem. Moreover, a good half of the operating instructions for mobile gadgets say nothing about this.
So, let's try to figure out how to change the keyboard on Android and do it as painlessly as possible for both the platform and the user. The methods described below are relevant for all OS versions.
How are keyboards distributed?
Any virtual keyboard for a tablet or smartphone is a regular application. If the manufacturer has installed its own keyboard, then it is impossible to remove it without special tricks. But that doesn't mean you can't change the default keyboard that appears every time you type.
Third-party keyboards are distributed through the well-known Google Play online store. They may differ from each other in the location of the keys (layout), the ability to stick to the edges of the screen, a set of stickers and emoticons, support for themes, and many other properties. You can read more about this in our selection of the best keyboards for Android.
When installing a new keyboard, to activate it, most often you do not need to go to “Settings”, following our instructions. When you first start, it is enough to agree with the proposal by answering it by clicking the “Yes” button. Or the utility itself will transfer you to the desired settings window, where you just need to activate the switch for the installed keyboard.
Changing settings
If your current keyboard looks, as they say, out of this world and was imposed on you by the gadget manufacturer, then to enable the standard tool you need to delve into the settings.
To change the keyboard on Android, you need to follow the following procedure:
- First, let's go to the gadget settings.
- Next you need to find the “Language and input” item. In some versions of the platform, this section is called “Input Tools”.
- Now click on “Current Keyboard”. After this, a system window should open, and in it you need to place the beacon in the “Russian” position, and then click on “Select layout”.
- In this part of the menu you should have a list of installed keyboards from which you can choose any one you like.
As for changing the input language, everything is very simple. Standard, and a good half of third-party keyboards, usually have a globe icon at the bottom, where clicking on it changes the localization.
Setting up the keyboard on a Samsung phone
Let's look at how to configure the keyboard on Samsung the Galaxy S6 Edge as an example .
Let's go to the Settings .
Next General settings
Then in Language and input .
And click on Virtual Keyboard .
If Google Voice Typing , you can turn it off through the Manage Keyboards .
Click on the switch next to Google voice input to turn it off.
We go back and see that Google Voice Typing Samsung Keyboard remains . Click on it. And the first item there will be Languages and types . Click.
The list will contain several languages that you can switch to when typing in a particular application on your phone. To add a new language, click on MANAGE INPUT LANGUAGES at the bottom after the list of languages.
We accept the agreement by clicking on ACCEPT .
And then opposite the language you need, turn on the switch so that it appears in the list of languages in the previous step.
If you click on the vertical menu in the form of an ellipsis at the top right of the screen, you can refresh the list of languages.
If you return to the list of languages and also click on the menu in the form of an ellipsis at the top of the screen on the right, you can manage the already added languages. For example, we need to remove some language. Click on the Delete .
Click to highlight, for example, English (US)
Then a button will appear to delete the selected language.
Or if you choose not Remove from the menu, but Change , then you can change the default input language to, for example, English, not Russian. To do this, just move English (US) .
in the SAMSUNG KEYBOARD . Let's look at them one by one in numerical order as in the screenshot below.
ADDITIONAL FUNCTIONS menu allows you to configure continuous typing and cursor control.
In the KEYBOARD LAYOUT , you can configure the display of numeric keys above the main letter keys, editing special characters and the size of the keyboard itself on the screen.
In the TOUCH FEEDBACK , it is better to turn off the sound and vibration when pressing keys and turn on Character View
When you turn on the Contrast Keyboard , it turns from white-gray to bright, as in the screenshot below. You can also enter the keyboard settings menu by clicking on the keyboard itself on the gear icon to the left of the SPACEBAR .
We recommend:
- Change language on Samsung phone
- Customizing the Keyboard on Pixel Phones
- Organizing icons in the application menu of a Samsung phone
- Change the interface language on Pixel phones
Alternative method
If you don’t want to wander through menu branches at all, then you can change the keyboard on Android in a simpler way. To do this, you need to go to Google Play and look for any input means in the thematic section, fortunately there are a lot of them there.
After selecting an application, just install it on your gadget, after which the new keyboard will be activated automatically.
By the way, you can do a lot with the help of third-party and smart applications. Here you can change the color of the Android keyboard, the size of letters, keys and other visual elements if desired.
Users respond extremely warmly to the following applications of this kind:
- SWIFTKEY;
- Swipe;
- Google Keyboard;
- Flexy;
- TouchPal.
This software fits perfectly on all versions of the Android platform, takes up little space and works stably.
A hidden setting in all Android smartphones allows you to enable a dark theme
Owners of smartphones based on the Android and iOS operating systems have been waiting for a long time for Google and Apple to deign to add a dark theme to the operating system, which would allow them to comfortably use their mobile device in the evening and at night. In fact, all Android smartphones already have a setting hidden from prying eyes that allows you to enable a dark theme, but many people just don’t even know about it.
A dark design theme is good because it significantly reduces eye strain at night and in the evening, when there are no light sources indoors or outdoors. If you read black text on a bright white screen for a long time, your eyes will begin to experience greater strain, which can subsequently lead to vision problems. To avoid this, you need to use a dark theme, which makes the background black and the font white.
Enabling dark theme on all Android smartphones is very easy and requires just a few simple steps. You can use this color scheme on absolutely all mobile devices and tablets running the Android 5.0 Lollipop operating system and later. Google notes that this can lead to a large reduction in performance (up to 5%).
To activate the night theme, you should launch “Settings”, and then go to the “Advanced” section, in which you should select “Accessibility”. At the very bottom of this section, you should activate the toggle switch opposite “Invert colors”, as a result of which the entire interface of the Android operating system will become dark. Most of the elements will look as if they were designed for this type of display, but there are some disadvantages.
The main disadvantage is that all icons and images will also be displayed with inverted colors, that is, they will look extremely unusual to the human eye. However, the dark theme on Android can be enabled whenever you plan to use mobile devices for a long time in the evening and at night. I would like to believe that in the future Google will add a full-fledged and native night mode to the Android operating system, which will allow you to use smartphones and tablets with greater comfort.
Until March 10 inclusive, everyone has a unique opportunity to receive a Xiaomi Mi Band 3 sports bracelet completely free of charge, spending only 2 minutes of their personal time on it.
Join us on Twitter, Facebook, VKontakte, YouTube, Google+ and RSS to stay up to date with the latest news from the world of future technologies.
Make it default
Once you've downloaded your keyboard of choice—or even more than one—launch it to complete the installation. Most apps will walk you through the process of enabling the keyboard and setting it as default, but here's how to do it manually.
Instructions will vary depending on your Android OS.
- Go to Settings > System > Languages & input.
- Under Keyboard & Inputs, click Virtual Keyboard.
- Click Manage Keyboards.
- Turn on the toggle switch next to the keyboard you want to use.
A warning may notify you that the keyboard may collect text you enter, including personal information. Just like autocorrect predicts what you're about to type. To do this, the app can store emails, texts, internet searches, and passwords. Find out what the app collects before you download it.
- Click OK.
- Open a new keyboard app and complete setup.
How to change the keyboard on Android
Replacing the keyboard on an Android device is simple for the reason that any such keyboard is an application. But when the gadget manufacturer installed its own, you will have to try hard to remove it. But there is always the opportunity to change the default one by choosing a new color, key size, background.
Keyboard on a smartphone screen: differences between a touchscreen phone and a push-button phone
Note! If you have a third-party app installed, you don't even need to go into Settings. It is enough to indicate your agreement with the terms of use.
The on-screen keyboard on the tablet does not work: possible reasons
Among the most common problems of incorrect or complete failure of the on-screen keyboard are:
- Incorrect operation of the program.
- Software failure.
Both options require a special approach to solving the problem.
Incorrect operation of the language application
It may be that the on-screen keyboard does not appear at all or does not respond to user commands. To solve the problem, you should:
- Open settings and find the language application.
- Click the “Clear data” button, stop the program and clear the cache.
- Restart the tablet.
After such actions, in most cases the program performs its functions and restores normal operation. If this does not happen, you need to look for other ways to solve the language problem.
Software failure
It can occur after installing a new application that conflicts with the software. Sometimes malicious adjustments to the program are made by viruses that can be “picked up” on the network. To get rid of them, you need to install an antivirus program on your mobile device and remove malware. And to solve the problem with the electronic (on-screen) keyboard, you need:
- Go to tablet settings.
- Open the “Language” tab.
- Click "Input Methods".
- Make sure that there is a checkmark next to the required keyboard (it must be active).
All these actions should help solve the problem. If this does not happen, you will have to reinstall the language program. There are quite a few of them on the Internet, including modern smart ones (with voice typing, the ability to write letters on the tablet screen) and the simplest ones.
If the keyboard on Android has disappeared, the problem may be a failure of the application or the entire system as a whole. We will figure out what to do in such a situation and how to properly solve the problem.
Types of input
The developers of the Android operating system have built into their “brainchild” several types of text input on a smartphone or tablet.
Each device user can choose any input method that he likes and likes.
At the moment, there are three popular types of input.
Keyboard
The most popular, but at the same time simplest method of entering text data on a device is a regular keyboard. It's called a qwerty keyboard.
It comes as a built-in application.
Such a qwerty keyboard is a virtual keyboard, with keys containing letters, numbers and other various symbols.
The functionality itself can be expanded thanks to easy self-configuration.
This keyboard has a lot of analogues and repetition options.
Punctuation marks are also available in the keyboard in question - dot, dash, comma, colon, etc.
The user has the right to independently configure the content and location of a particular symbol. The user can also delete characters that are unnecessary for him.
Text information is entered directly by clicking on the icon of a certain sign. Typing on a virtual qwerty keyboard from a device is completely similar to entering text on a computer or laptop.
Voice input
This method is clear as the name suggests. The user only needs to find and then press a special icon, which is located on the virtual qwerty keyboard. Usually a studio microphone is drawn on it.
After the special button has been pressed, the words “Talk”, “Google Recording”, etc. will appear on the device display.
This method of entering text information has its advantages and disadvantages.
Voice input allows the user to quickly type text while leaving their hands virtually free.
One of the disadvantages of this method is the absence of punctuation marks in the entered text. Also, with this input, the case of words is not respected. Therefore, if you need to enter text in which it is necessary to respect the case of letters and punctuation marks, then it is better to abandon this method.
Swipe input
A method that still found its place in the development of the Android OS. It managed to enter the hearts of users, although it is the least popular.
For a long time, many users cannot figure out how to use this same swipe input.
But in fact, the principle of operation is simple: you need to slide across the device’s display with smooth, non-breaking finger movements. You need to move your finger from letter to letter, one by one “writing out” all the letters that make up the word. After the letters in the word come to an end, the finger itself must be removed from the screen. After this happens, the text you just wrote will be displayed on the desktop.
Despite its somewhat incomprehensibility, this is the fastest input method for users.