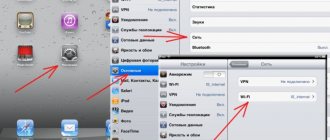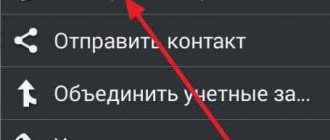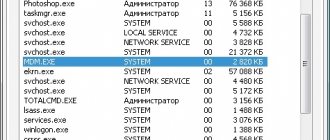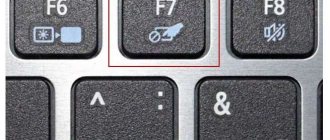Windows operating system feature
Let's start with the simplest and most familiar method. To open the drive, you need to make just a few mouse clicks in the standard operating system explorer menu. Check out the following algorithm:
- Open Windows Explorer and navigate to "My Computer" or "This PC" depending on your OS version.
- Find the disk drive icon and right-click on it.
- From the menu, select the “Extract” action.
- If there is a disc inside, the device should stop working and open the tray after a few seconds.
Expert opinion
Daria Stupnikova
WEB programming and computer systems specialist. Editor of PHP/HTML/CSS site os-helper.ru .
Ask Daria
But in some situations another method may be required. Read more about this.
Young admin's blog
A few more years will pass and manufacturers will no longer supply computers and laptops with CD and DVD drives. And really, why are they needed if almost no one uses them anyway? This will save money not only for the manufacturer, but also for the buyer. And if you need a drive, you can buy an external one that runs from USB. In the meantime, most users who purchased their PC several years ago probably have a disk drive. This device can be very capricious - often you don’t want to open it. How to open it? There are several effective ways.
- First of all, press the drive opening button located directly on the device. Several presses in a row often help.
- If the above option does not want to work, then try to solve the problem using the operating system. To do this, open the “Computer” section, hover your mouse over the drive, right-click and select “Eject.” This method works very often.
- Try turning off your computer. Just turn it off, not reboot! Wait a minute and then turn on your PC again. If the device is simply frozen, then after turning off the PC it will probably work at full capacity.
- Did not help? It's a pity. You can try installing a special program that closes and opens the drive using software. However, it doesn't make much sense. In addition, as some eyewitnesses claim, such programs are often used by prankster hackers who, using remote access, can play with your drive. Agree, not everyone will like this.
- Let's imagine that a disk that is extremely important to you is stuck in the drive. Or it simply shattered into small fragments - this does not matter in this case. The important thing is that the disk must be removed. You will need a thin metal wire, a paper clip or a regular needle. There is a small little hole next to the drive release button - there is only one on its body, so you can't go wrong. Insert the needle into it until the drive opens slightly. Then we pull it out with our hands and take out our disk. Then we close the drive, restart the computer and look at its performance.
- You can also disassemble the system unit and see if the cable that goes to the drive comes off. Perhaps the problem is related to him.
- If all else fails, then all you have to do is visit a service center. However, this is where the fun begins - some companies refuse to repair disk drives, while repairs at other companies cost so much that it would be easier to buy several new drives at once. Their cost, by the way, starts from 500 rubles.
If you have your own ideas on the topic of the article, be sure to tell us about them through the comments!
NirCmd utility
Using a small program, the user can create task shortcuts. This utility replaces the executable file, which is not on the system by default. Download the NirCmd application for free from the link provided and extract it to any folder on your hard drive. There is no installation required, and there is no need to run the program. Do the following:
- Right-click anywhere on the desktop to open the menu.
- In the Create section, select the Shortcut option.
- The Shortcut Creation Wizard will open. At the first stage, you need to specify the path to the NirCmd file in EXE format. And then, separated by a space, add the command cdrom open E:, where E: is the letter of your drive.
- At the second stage, enter a name for the future shortcut. Complete the operation with the “Finish” button.
How to open a disk drive on a laptop without a button
Sometimes there are laptops that do not have any buttons to open the drive. There is no button either on the drive itself or on the case. This situation happens especially often with Lenovo laptops, and a little less often with ASUS and ACER laptops. Faced with such a laptop, users usually ask how to open the laptop drive without a button.
In fact, if there is no button either on the case or on the drive itself, this means that the laptop simply does not have a drive. And what looks like a disk drive is a plug that covers the place for installing the disk drive. To make sure that your laptop does not have a disk drive, simply open the “My Computer” window and see what disks are available there. If there is a disk drive, then it should be displayed there.
Such laptops can be equipped with a disk drive by purchasing it separately. You can also buy a plug that will allow you to install an additional drive with a 2.5-inch form factor in your laptop instead of a disk drive.
Acer Aspire ES 15 - 531 laptop review
Hidden drive button
And finally, the last method, in which the main button for ejecting the disk is not used. If the usual method does not work for you, then you can open the drive using a thin needle or paper clip. Each disc reader has a hidden button that opens the tray in an emergency if the software methods and the main button on the front panel do not work.
This function is also available on laptop drives. It works exactly the same: you just need to press the hidden key once until it clicks.
Why won't the drive open?
To decide on ways to open the drive, you first need to understand the main reasons why it may not open. Let's highlight the most common problems that lead to this:
- Faulty electronic drive board;
- A disk stuck inside the device that may have crumbled or was initially inserted incorrectly;
- Mechanical problems, for example, breakage of the gears that are responsible for extending the compartment for installing the disk.
It is impossible to determine in advance the reason why the drive does not open. To make it easier to fix the problem, we recommend that you follow all the tips below one by one until you achieve the desired result.
Emergency opening
If, after pressing the button multiple times, the device does not open, but only twitches, you will need to do the following:
- First, you need to turn off the laptop from the network for a while, and then repeat the operation again, but while the system is booting.
- If this does not help, experts advise using any thin means at hand (it is best to use a regular paper clip for this).
- It must be placed in the hole located near the button and immersed until it stops, and then pressed firmly.
- When you hear the latch click, wait until the carriage moves slightly outward.
- After this, it can be pulled out of the housing manually with force.
Mechanical opening
Important! When looking for a pinhole, don't confuse it with the similar LED light slot.
In the absence of a paper clip, emergency opening is allowed using a well-sharpened object (a kitchen knife, for example). Its blade is inserted into the gap between the drive panel and the case and, at the same time as pressing the button, slightly presses it outward (towards the opening). This “power” technique will help in a situation where the carriage is slightly skewed when immersed in the device body.
Software opening of the drive
Before you open the built-in drive on an Acer laptop using the software method, you will need to do the following:
- Go to the laptop subsection “My Computer”.
- Find the DVD drive icon in the list.
- Call up the context menu on this symbol, and then select the “Extract” line.
Software extraction method
If the operation does not work the first time, you can try to reset all settings by completely turning off the laptop. Then you will need to turn it on again and try to do all the operations again.
Additional Information! If the “DVD drive” icon cannot be found, the system may have disabled its image (this often happens when working with Windows 8.1 and Windows 10).
To correct the situation, you will need to make a corresponding entry in the OS registry.
Open manually: emergency method
If none of the above methods help, you can consider manually opening the drive.
Important! To open the drive manually, you need to make sure that the drive is not spinning (you can tell by the sound), otherwise you could do a lot of damage.
- We find a thin object: a knife, a paper clip, a needle.
- Next, you need to find a small hole near the drive button, into which you need to insert an object and press, then hear a click and completely open the drive with your hands.
Opening the drive using a button
To open the laser drive using a button, you must first make sure that it is present. Usually the device itself is located on the side of the laptop body (on the right or left - it depends on the model). Once it is detected, you should make sure that there is an oblong key in the center of the built-in device. Pressing it should cause the carriage to move out of the housing.
Note! Sometimes you have to do this operation several times to get the desired result.
After the carriage has left the housing, you should load the disk into it and press the button again. Immediately after this, the drive will retract.
How to insert a disk into a laptop if the drive does not have a pull-out tray?
Some laptops have slot-type optical disc drives and do not have a disc tray. But don’t be scared – there is nothing complicated or unusual in this situation. Insert the disc into the laptop, as is the case with the tray version, with the label facing up. Insert the disk into the slot of the drive, but do not push it by force, and do not push it very quickly until you feel a soft stop. Then the drive will pull it into itself.
For slot drives, you need to find a special button, which in most cases is located in the part of the laptop where the keyboard is located.