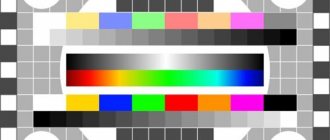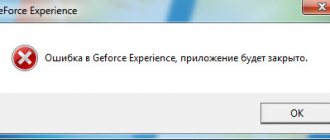How to restart the driver for a video card in Windows?
The Windows operating system has a special, almost secret combination that can restart the driver for the graphics accelerator installed in the user's system unit or laptop.
If you have encountered a situation where your computer freezes completely without signs of life, then try using the combination below. This key combination will work on all versions of the Microsoft operating system, so you don’t even have to worry about compatibility.
Combination for restarting the video card driver
To restart your graphics accelerator driver, press the key combination Win+Ctrl+Shift+B . As soon as you press this combination, your screen will go dark for a couple of seconds, and then you will hear a beep and the image will return to the screen. It is worth noting that all open applications - at least most of them - will function as before restarting the video card driver.
However, we strongly recommend that you close all utilities that are important to you - especially 3D applications such as games or video editors - as they may experience some problems after restarting the driver. However, in most cases, nothing will happen to open source software. Here is such a useful key combination that will help you get out of a difficult situation.
However, a very obvious question arises: what to do if reloading the driver for the video card does not help get rid of the computer freezing? Well, here you will have to use quite standard methods that work in almost every case. So, to bring your computer back to life, you can use the following set of commands:
- ALT+TAB - switch to another task;
- CTRL+ALT+DELETE - interrupt the function, you will have access to perform various actions, for example, calling the Task Manager, changing user, etc.
- CTRL+SHIFT+ESC - open the Task Manager, which can help when the system freezes;
- WIN+TAB - switch between windows;
- WIN - to open the Start menu; can also help when your computer freezes.
Typically, these commands can bring the computer out of a frozen state. However, there are also cases when the operating system literally freezes, as a result of which it is not even possible to press the emergency reboot button. If your case is so advanced, you will have to forcibly disconnect the PC from the power supply.
conclusions
The conclusion is very simple: it is very important to use high-frequency RAM with Raven Ridge processors, especially if the system does not plan to use a discrete graphics card. This option is suitable for those who initially plan to play undemanding games such as Dota 2, WoT, etc. This option is also suitable for those who plan to assemble a new system unit, but do not intend to spend money on an expensive video card. In both cases, high-frequency memory will be an excellent companion to AMD processors.
___________________________________________________________________________
We remind you that for all fans of Kingston and HyperX products, there is a competition on our blog until March 28 in which the following will be given away:
- HyperX Fury DDR4 Memory Kit (HX426C16FWK2/32)
- HyperX Pulsefire FPS Mouse
- Mat HyperX Fury S Pro XL
- HyperX sweatshirts — 2 pcs.
- HyperX T-shirts – 5 pcs.
For more information about Kingston and HyperX products, please visit the company's official website.
Switch to desktop
To switch from the window of a frozen program to the window of one that is running, just press Alt + Tab. The combination of these keys allows you to switch between running applications. If you have a lot of running applications, it is better to use the Win + Tab combination. It displays open applications on the desktop, where you can use the mouse or arrow keys to switch to a running program or close one that refuses to work. To do this, simply move the cursor over the desired window and click on the cross located in the upper right corner.
Ways to run a game on a discrete graphics card
Method No. 1: using the video driver settings menu
If you have the drivers installed, then by right-clicking anywhere on the desktop, in the pop-up context menu, you should see a link to their settings (in my case, this is a link to the “NVIDIA Control Panel”). Let's move on to setting up discrete video card drivers.
NVIDIA Control Panel // how to open
Next, in the menu on the left, you need to select “Manage 3D Settings”, then in the “Preferred Graphics Adapter” column, select “NVIDIA High-Performance Processor”, then save the settings.
Preferred Graphics Adapter
After that, you can try to launch the game - it should launch on a discrete video card.
By the way, in the NVIDIA settings you can also specify the specific video card used for a specific game. To do this you need to do the following:
- open the video card settings, then the “Manage 3D settings” tab;
- then open the “Program Settings” tab;
- add the desired program (in my case, added the game Civilization 4);
- and set the preferred GPU for this application (see screenshot below);
- save settings!
Specifying an adapter for a specific game
Method number 2: through the conductor
If you specify certain settings in the NVIDIA settings, you will be able to run any games and programs on the adapter you need in manual mode.
To do this, open NVIDIA settings, then in the “Desktop” section (menu at the top) check a couple of boxes:
- Add to desktop context menu;
- Add the “Run with GPU” item to the context menu.
Adding a video card selection to the context menu
If you have enabled the previous couple of checkboxes, then the most obvious and easiest way to launch the game on the desired video adapter is to open Explorer, that is, the desired folder in which the executable file with the game is located, and right-click on the game file (by the way, you can do this and by icon on the desktop).
Next, in the context menu, select: “Run with GPU -> NVIDIA High-Performance Processor.” See screenshot below.
Selecting a video adapter to run the game
Actually, the game should run on the adapter you choose. Now below I’ll look at a way to check if this is true...
Close applications via Task Manager
You can close a frozen program in the Task Manager. This is a system utility that displays all running processes in real time. To open the Task Manager, you need to press Ctrl + Alt + Delete or Ctrl + Shift + Esc. It can also be launched through the taskbar. It is located at the bottom of the screen. Right-click on it and select “Task Manager” from the menu that appears. Running applications are displayed in the “Processes” tab. To close an application that has stopped responding, right-click on it and select “End task.” This may need to be repeated 2-3 times.
Windows 10 secret keyboard shortcut quickly reloads video driver
Now the Windows operating system can quickly reload the video driver if the user uses a secret key combination on the physical keyboard. If your display image freezes, try this option before restarting your system.
It will, in some cases, be able to fix freezes that previously would have required a forced restart of your computer. This key combination restarts the graphics subsystem only in operating systems versions ten and eight.
It is necessary to simultaneously use keys such as Win + Ctrl + Shift + B on the keyboard. When the tool is triggered, your monitor screen will turn black. Don't worry, it will only last a second or two.
An additional indicator of operation will be a sound signal. Then everything will come back again. All windows and applications you previously launched will remain open. You will not lose the result of your work.
VIDEO DRIVER
After we tested the keyboard shortcut during gameplay, the game continued to function normally. This happens because the system tool simply reboots the graphics subsystem. All your applications are unaffected and will continue to function normally.
The presented keyboard shortcut is part of the Windows 10 OS, so it will automatically restart the NVIDIA, AMD, and also Intel video driver, depending on the installed hardware on your PC or laptop.
No one will give you a guarantee that this will correct the situation 100% of the time. But, if your PC has problems with graphics drivers, this is exactly the option that you should try to use first.
Otherwise, launch Task Manager and end the process or processes that may be placing heavy CPU load, reserving huge amounts of RAM, or using more disk space than necessary. You can analyze and find the problematic game or application by pressing Ctrl + Shift + Esc.
Last option, if all else fails and the computer is unresponsive, you will most likely have to perform a hard shutdown. To do this, press and hold the power button for about ten seconds until the PC or laptop turns off.
Wait a few seconds, then turn your device back on. Just remember that this is an extreme case. At a minimum, the hard drive may suffer from such actions.
None of the above actions will help if a blue screen appears. It indicates that your operating system has received a critical error. Wait until your Windows 10 computer restarts automatically.
All of our previously published computer tips on this resource are organized by category in the Visitor Map. Look through them and you are sure to find interesting and useful ones for your PC.
Testing procedure
The following stands were used:
| CPU | Intel Core i7 8700K | AMD Ryzen 5 2400G & Ryzen 3 2200G | Intel Core i9 7900X @ 4.5 GHz |
| Motherboard | ASRock Z370 Extreme4 | MSI X370 Krait Gaming | ASUS Strix X299-XE Gaming |
| Chipset | Intel Z370 | AMD X370 | Intel X299 |
| Memory | G.Skill 16GB DDR4-2666 | G.Skill 16GB DDR4-2933 | G.Skill 16GB DDR4-3200 |
| Storage device | Samsung 850 Evo 500GB | Samsung 850 Evo 500GB | Samsung 850 Evo 500GB |
| power unit | Seasonic Prime Titanium 650W | Seasonic Prime Titanium 650W | Seasonic Prime Titanium 650W |
| OS | Windows 10 x64 Fall Creators Update | Windows 10 x64 Fall Creators Update | Windows 10 x64 Fall Creators Update |
| Video card | (built-in) UHD 630 | (built-in) RX Vega 11 & RX Vega 8 | Nvidia GeForce GT 1030 & AMD Radeon RX 550 |
| Driver | Intel Graphics Driver 15.60 | Radeon Software 17.7 | GeForce Driver 390.65/Radeon Software 18.1.1 |
Modern games Grand Theft Auto 5, Dragon Age Inquisition, Rise of the Tomb Raider, Rainbow Six Siege, Dota 2, as well as more “older”, but no less popular, Minecraft and CS:GO were used as benchmarks. All tests were carried out in FullHD resolution (1920x1080) at low and medium graphics settings.
To test discrete video cards, we used a bench with a high-performance Intel i9 operating at high frequencies and a large amount of memory in order to eliminate possible bottlenecks that could distort the test results.
How to update the BIOS of a video card (using the example of AMD RX 570)
Good time!
If anyone didn’t know, the video card has its own version of BIOS (basic input/output system). It is responsible for the operation of various map elements among themselves: graphic. cores, memory, cooling system, etc.
In general, it is not necessary to update the BIOS of a video card very often (in most cases you can “sit” on the native firmware version). There will be only a few exceptions:
- there is a need to overclock and speed up the card (or optimization for some narrow task, mining is the same);
- there was a problem of incompatibility of the card and software with other hardware on the PC (because of this, for example, errors may appear in the same games);
- The card has been soldered (replacing a number of elements) and now it needs to be adjusted to working condition.
In general, I personally encountered the second (on the list) problem and, willy-nilly, I had to update the BIOS (at the same time I decided to write a short note).