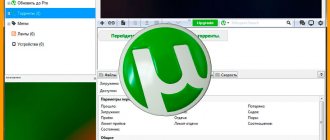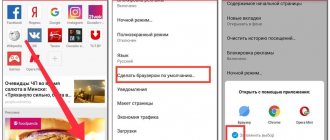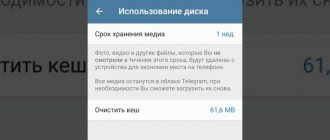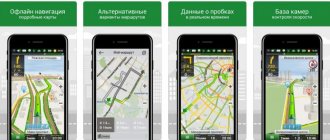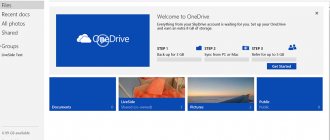Getting to know a new mobile device is a very interesting process, especially if this is your first smartphone or tablet. First, make sure you are familiar with interface your device and know how to perform main goals, including screen, built-in applications, etc. Then you can move on to some other basic tasks such as connecting to the Internet using Wi-Fi.
Google account
The first time you turn on the device, you'll be asked to set up a few features, such as your preferred language, date and time, and (most importantly) your Google account . If you don't have a Google account, you can create one during the installation process.
Why is a Google Account so important? because your Google account is “your identity on your device.” Not only does it connect you to the Cloud, where your photos and contacts are stored, but it also gives you access to the Play Store , where you can download and purchase various applications.
It also gives access to other Google services such as Gmail, Chrome, Google Drive and YouTube. For more details, check out our Google Account lessons.
Getting to know your device
After setting up your phone for the first time, you will see a simple screen with several icons, buttons, and other various functions. This is one of the most important parts of your device, this is the home screen - where the icons of all your favorite applications will be displayed.
As we already said, every Android device is unique. (We talked about this in the previous lesson Introduction to Android devices). This means that your device and some tasks may also perform slightly differently depending on your phone or tablet. Luckily, you can learn a lot by comparing your device with ours (the LG Nexus 5 from which we take screenshots and show them in our Android Basics lessons).
The image below highlights the interface, home screen and other features. You can read the description of these elements below the image.
1. Notifications
Notifications are notification signals that let you know about activities, offers, changes, updates, etc.
To view notifications, swipe down from the top of the screen. From there, you can see more detailed information about each notification.
2. Status bar
The area in the upper right corner displays current information about your device (signal strength, Wi-Fi status, battery life, and time). In our example, there is an icon indicating that the phone is in vibration mode.
What to do if Google constantly says: you need to log in to your account
3. Google Now
Many new devices come with a tool called Google Now . It gives easy access to some of its features.
For example, if you tap on the microphone icon, you can do a quick voice search or voice command. You can also quickly find any information via the Internet in the Google line.
4. Widgets
This is an example of a widget that can be added to your device. Basically, widgets are like mini versions of your apps: they're bundled with specific features so you can access them directly from your home screen.
For example, the widget in the image allows you to control important settings such as Wi-Fi and screen brightness. You may have different widgets on your device, or you may not have any at all, depending on the make and model of your device.
5. Applications
The icons you see on the home screen are application shortcuts. To open an application, all you need to do is click on the desired application and it will open.
You can add and change app locations as you wish.
6. Home screen
This display area is the main screen. It stores shortcuts to all your apps so you can access them with just one tap.
If desired or necessary, you can always create multiple home screens to organize and group applications. To move between screens, swipe left or right on the screen.
7. Favorites
The panel at the bottom of the screen is called Favorites. There are shortcuts to the most commonly used apps, such as the default camera or web browser, but you can always customize it to your liking.
8. Navigation buttons
Every Android device has a set of navigation buttons. They are usually part of the software, but they can also be part of the hardware (ie, built into the device's memory).
The two most important buttons are Home - returns to the main screen and Back . Newer devices have a Recent Apps button. This feature allows you to navigate between open applications, just like the example below.
Basic Applications
We will discuss the main applications in detail over the next few lessons. For now, just look at the Essential Built-in Applications on your device. Their names may vary slightly depending on the phone or tablet, but their icons should give you some idea of the app.
- The application with the Phone is intended for making calls.
- Messages for text messaging, or Hangouts for text messaging via Google plus chat.
- Email to manage your email or Gmail if you have a Gmail account.
- Contacts for creating and storing people's contacts.
- Chrome for browsing the web (can also be called Internet or Browser).
- Camera for taking photos and videos.
- Play Store or Play Market to download applications.
- Settings to configure settings.
iPhone 6S Plus vs. the Best Android Phablets
Some of these apps may already be installed on your home screen. If not, you can view all your apps by tapping the view apps button at the bottom of the home screen.
Basic Gestures
These are the gestures you'll use to interact with your device's touchscreen. This is similar to how you click something on a monitor screen with a mouse. And on the device, you simply touch the screen with your finger.
- Click (touch) to launch an application or select an option.
- Press (tap) and hold to access other options (it's like "right mouse button")
- Drag to scroll up and down, left and right, or in any other direction on the screen
- Swipe left or right to flip through pages on the Home screen, photos, or pages in an eBook
- Double-tap to zoom in or out in certain apps, such as Maps or Chrome.
- Tap and hold on an empty space to zoom in or out almost anywhere.
What is Android
Android is the name of the operating system under which a large number of different devices now operate. Every year the number of smartphones, tablets and e-readers running on the Android OS is growing rapidly. This operating system was developed by Google, so all devices come with a number of proprietary functions from Google, including maps and search. In addition, the user can quickly access other services from Google.
All Android devices can be quickly configured to suit your needs. You can install various applications on your smartphone, including instant messengers and social networks. There is also a calendar, so you can set reminders. In the latest versions of the program, you can send links from your computer to your smartphone and vice versa.
The developers also provided for creating a backup copy of contacts. Before setting up your mobile phone, you should create a Google account or log into your account if you already have one. Many Android smartphones have slots for two SIM cards. In addition, you can add a memory card and connect a flash drive.
Google is improving its operating system every year, making it more practical and user-friendly.
Android keyboard
One of the positive features of Android is the Swype keyboard. It allows you to type words without lifting your finger from the screen.
Not long ago, this useful application, due to numerous requests from users, was added to
If you've never used a smartphone, tablet, or e-reader before, Android will likely seem like a novelty. Over the past few years, fourteen editions of this mobile platform have appeared. Release 4.4.2 is now available. This platform has become popular because of the world's largest search engine, Google, which owns this mobile operating system.
All this will be very useful when you need to solve complex problems. For many people, learning to use a smartphone is not very easy. Read this guide before you despair and remember that the first few days are always the hardest, but you will have the reward of being able to share photos with your loved ones and the satisfaction of learning something new. First, patience: a classic mistake of those starting to use a smartphone is rushing to do everything at once. Learn to use the address book, save a number and send a message.
When working with Android, users often have questions. Some of them turn out to be quite specific, others are simpler.
In this article, we will give certain tips that will be useful for beginner users of Android, the most common mobile operating system.
Advantages and disadvantages
Like any operating system, Android has its advantages and disadvantages that you should be aware of.
| Advantages | Flaws |
| Multitasking. You can run multiple applications at the same time and quickly switch between them. In total, it is possible to open up to 8 different applications in the background. | Incompatibility of operating system versions. Some versions work on all smartphones, while others only on mobile phones from a certain manufacturer. |
| The user can decide for himself which additional features to use. | This system was not designed for specific device models, so in some cases there may be a deterioration in functionality. |
| Applications are available for free on the play store. | The openness of the system can cause a mobile device to become infected with viruses. |
| Simple operating system interface. | It takes time to customize your smartphone to suit your needs. |
| There is access to several desktops at once, which allows you to place more shortcuts. | The copy and paste text functionality is far from perfect. |
| There is a notification panel that displays information about missed calls and new messages. | Many applications are installed by default by the developer. |
| Some smartphone models have a built-in Multi-Touch system, which allows you to control the device with several fingers. | Too much advertising content appears during the work process. |
| The Android operating system can be installed on different mobile devices. |
Despite a number of shortcomings, the Android operating system remains in demand among users. This is due to the reasonable price of such mobile devices, although in the mobile phone market you can also find premium smartphones running on the Android OS.
Regardless of the cost of a mobile phone on the Android OS, it is worth knowing that you will have to recharge it quite often.
Energy Saving Settings
Unfortunately, one of the main disadvantages of modern smartphones is high power consumption. When actively using the device, the battery charge lasts for about a day. To somehow improve energy efficiency, you can resort to small tricks.
- The operation of wireless communication modules significantly affects energy consumption. When WiFi or Bluetooth is turned on, the device actively scans the space, thereby draining the battery. Try to remember to disable modules when you are not using them.
- To save battery power, you need to control the brightness.
An application like Lux Lite will help you with this. The program can adjust the brightness within eight levels.
Another way to extend your battery life is to close resource-intensive apps running in the background.
In order to monitor the operation of applications, you need to use the task manager or third-party programs, such as Gemini App Manager. This program will show you how many processes are currently running on your device.
How to set up a new phone
Setting up a new smartphone on the Android operating system can take about an hour, especially if the settings are meticulously customized. First, you should read the instructions. It is recommended to read it section by section and immediately perform all the actions described there on your smartphone. So, your new mobile phone is turned on, what it notified you about with a melody, what to do next? First, you need to select Russian or another language in which the menu and commands will be written, then establish a connection to the Internet.
The menu for connecting to the Internet via Wi-Fi appears immediately after the smartphone is turned on. This was done specifically so that the user would not forget to connect to the Internet in the future.
How to transfer contacts
You can transfer contacts from an old smartphone to a new one using special programs and separate services. To transfer contacts to a SIM card or additional memory card, proceed as follows:
- Select the Contacts tab;
- Go to the Import/Export section;
- Indicate where and where contacts need to be moved.
After transferring contacts to a SIM card or memory card, they should be removed from the old phone and inserted into the new mobile device. In addition, you can use Bluetooth to transfer contacts. Here is the algorithm of actions:
- Activate Bluetooth on old and new mobile devices;
- On the smartphone from which you want to transfer, go to settings and find your new phone here;
- Open the phone book and mark the contacts that need to be transferred;
- All that remains is to transfer the selected contacts.
Contacts can also be transferred using Google synchronization. To do this, you must first create an account with Google. Although, almost all owners of Android devices have a Google account, since without it many functions on a mobile phone will not be available.
Synchronization with Google allows you to save information even if your phone is broken or lost. To synchronize you need:
- Go to your phone settings, then select “Accounts” / “Google”;
- Go to synchronization settings; to do this, click on the mailbox;
- Check the box next to the contacts line and wait a few minutes for the contacts to be transferred.
After this, you can log into your account from any other smartphone and view your contacts there.
If you wish, you can transfer contacts via a computer, but to do this you need to buy a special USB cable and first install the MOBILedit program.
Adjusting battery consumption
How often you charge your new smartphone will greatly affect how you use it. Therefore, we strongly recommend that you go to the settings menu, find the “Battery” item and do a little magic there.
Popular Android smartphones with good battery
Samsung Galaxy M21 64GB from 5,312 UAH. Huawei P30 Pro 128GB/6GB from 16,139 UAH. Huawei P30 Pro 256GB from 16,850 UAH. Huawei P30 128GB/6GB from 13,999 UAH. Blackview BV6800 Pro from 4,699 UAH. Asus Zenfone Max Pro M1 64GB Z... from 3,999 UAH. Xiaomi Redmi 7 64GB/4GB from 3,650 UAH. Nokia 3.2 16GB from 2,599 UAH. Blackview BV9500 Pro from 8,599 UAH. Lenovo K5 Pro from 3,649 UAH. Huawei P30 128GB/8GB from 13,485 UAH. Huawei Y6 2020 from 2,729 UAH. UMIDIGI S2 from 2,924 UAH. Huawei P30 Pro 128GB/8GB from 16,999 UAH. Asus Zenfone Max Pro M1 32GB Z... from 3,199 UAH. AGM A9 JBL from 6,390 UAH. Huawei P30 Pro New Edition from 19,399 UAH. Blackview BV9500 from 7,361 UAH. Samsung Galaxy M21 128GB from 6,922 UAH. CATerpillar S61 from 22,499 UAH.
In the parameters, the first thing you need to do is set the lower charge threshold, when reached, the energy saving mode will turn on. In some shells you can set this value with an accuracy of one percent, but most often it is a fixed value like 10%. You also need to decide whether to use the Battery Manager or Adaptive Battery features. The first will identify programs that consume excessive power and offer to limit their operation. In the second case, the system itself will monitor which applications you use least often and limit such background processes to extend the life of the smartphone on a single charge. The names and principles of operation of these features may differ slightly depending on the shell and version of Android, but the principles of their operation are general.
How to call and send SMS on Android
Every smartphone has the Messages application, thanks to which you can exchange SMS messages. To start a chat, you need to do this:
- Open the Messages application;
- Click on the New message section;
- In the to line, enter the contacts of the recipient or add him from the contact list;
- Next, click on the message field and enter the required text;
- If you want to save it as a draft, you can click on the Back button;
- To send the typed text, click on the Send button.
Each message can be forwarded many times. To do this, open it, click on the text and hold your finger. A menu appears, select More and Forward, then select the desired contact and send.
Calling from a smartphone is also not difficult. To do this, press the button with a drawn green tube. A field opens where you need to enter a phone number; you can take it from the phone book. If you need to save the new number, click on the plus and then on the Save contact section.
Google account
After a few days, start taking photos and erasing them. We will talk in more detail below. When friends want to push you to do new things, try not to give him too much rope. those who already know how to use are well convinced that his phone, which you serve with endless things, is very complex and often useless, when it is much more important to know how to save the number in the directory. A little acclimatization. Now some practical advice. Beware of your fingers: a classic mistake for those new to using a smartphone is incorrect hand placement. Always two overstatements of advice.
To start fully using your Android device, you need to register a Google account. If you already have a Gmail account, then you also have a Google account.
When you connect and log into your own account, you will be able to work with Gmail, Google search engine, Google+ social network, calendar, Google Maps service, YouTube, Google Play (install various games and programs). You will also be able to save your own contacts in a special Gmail profile and manage them. Considering the fact that Android is focused on the services of the Internet giant, the operating system can be integrated into various other services, as well as social resources.
How the interface looks and works
The Android operating system has several varieties. Some smartphone manufacturers use the stock version, others create their own version, which are often called forks.
Mobile device manufacturers use custom interfaces for various reasons. In most cases, this reason is the desire to somehow distinguish your brand from the general background. In this case, companies not only make adjustments to the software, but also work on design and functionality.
In fact, all these interfaces are designed to perform standard tasks. The only difference is which applications come with the software.
- TouchWiz is a shell from Samsung. The predominant colors are blue, gray and white. This screen design can be seen on various products of this company. The shortcuts look normal, but the search bar is in the middle, not at the top.
- Xperia UI is a custom shell from Sony. This company got rid of the physical Home, Back and Recents keys. Now they have become part of the interface and are presented at the bottom of the screen in the form of geometric shapes. Labels in this case are most often round in shape. The screensaver is made in bright colors, but the menu is black.
- Sense is a development by HTC. Reminds me of the stock version of Android OS. There is a news feed on the far left screen, which can be customized to your liking. The overall background is gray, which gives the smartphone a businesslike look.
- LG UX is LG's user interface. A special feature is the strange combination of colors on the splash screen if it is selected by default. The shortcuts are square-shaped, there is no app drawer, they are all located on the home screens. The user cannot quickly enable/disable data transfer on the Quick Access Toolbar.
- Emotion UI is developed by Huawei. This shell is often compared to iOS due to the lack of an application launcher. The simple white menu and unique lock screen are liked by many users.
The stock version of Android is present in all mobile devices from Google. For many people, this is the standard, since the operating system does not undergo any changes. Such gadgets work faster and receive updates more quickly.
When choosing a smartphone, it is worth remembering that Google develops software and first of all, mobile devices produced by Google receive updates.
Customize your home screen
Customizing your home screen is quite an individual task. Some Android users like to overwhelm it with widgets and prefer live wallpapers. Others follow the philosophy of minimalism and strive not to let their phone distract them from important matters. However, we can give a couple of general recommendations.
- Don't create many desktops. Three will be enough. Otherwise, flipping through them to find what you need will take a lot of time.
- Place only those applications and widgets that you use frequently on your home screen. It is better to hide all sorts of games and unimportant tools in the depths of the menu.
- Create folders. Organize your apps into categories so you can find what you need faster.
- Instead of surfing the web and manually selecting Android wallpapers, install some application that will update the backgrounds automatically. For example, Wallz or Casualis.
Download QR Code
Casualis:Auto wallpaper change
Developer: TangoDev
Price: Free
How to use the keyboard
Keyboards on different smartphones are slightly different. In addition, in the Play Market you can always find several keyboard options from third-party developers. But despite this, the techniques for entering and editing text are in most cases identical.
To call up the keyboard, just press your finger on the text input field and it will appear. To remove it, press the back button. Text is entered using the same principle as on a computer. To change the layout, click on the icon with a drawn globe. In the keyboard settings, you can select all the languages that may be needed for entering text.
To enter a capital letter, press the Shift key. If you hold it down, you can type several capital letters in a row. If you double-tap this key, all letters you type will be in capitals.
To delete incorrectly entered text, click on the button with an arrow pointing to the left. With one press, only one character is deleted; with a long press, the text is deleted in words. The longer the key is held, the faster the text is erased.
If the cursor needs to be moved to another place, you touch it with your finger. In some cases, there are arrows on the screen that allow you to quickly move the cursor.
Some keys have a main symbol and an additional one. To select an additional one, you need to hold down the key for a couple of seconds. In the same way, you can enter the letters Ъ and Ё, which are not on the keyboard. Hold down b and e long enough to select other letters.
In addition to the main screen, each keyboard has several additional ones. Service symbols, numbers and emoticons are hidden here. The screen switch key is located in the lower left corner of the keyboard.
In the Google Keyboard, you can quickly bring up the emoji screen by long pressing the Enter button.
How to customize your desktop
On most smartphones that run on the Android operating system, you can add an additional desktop. This may be needed in the following cases:
- The main page is heavily crammed with shortcuts for various applications;
- You need to place a large widget, but there is no more space on the previous desktop;
- You need to create a page with programs of the same type.
On the latest versions of the Android OS, creating an additional desktop is very easy.
- Click on any shortcut located on the desktop and hold your finger;
- After the shortcut has become movable, it is dragged to the very edge of the screen;
- Next, an additional desktop is automatically created onto which you can drag the icon.
You should be careful, as in some smartphone models the number of desktops that can be created is limited. But, as practice shows, 5 pages are usually enough. A larger number complicates the search and makes the functionality of the smartphone inconvenient.
After creating a desktop, you need to fill it with something. You can move shortcuts from another window or add them from the general list. You can do it like this:
- Press your finger on any part of the screen and hold it;
- A menu opens where you need to specify all the programs that you want to add.
To add a shortcut, you need to click on the desired item, and then select shortcuts. In this way, you can add a shortcut to a specific chat, a route on a map, or a contact from your address book.
To add a folder, you should select the “Folder” section, then specify the name and drag all the necessary applications into it.
Moving applications to the memory card
The official Google Play store contains a large number of useful and interesting programs that you want to install. Some of them cannot be called very important, and some will have to be used for a long period of time. If you don’t want them to take up memory on your phone, then large applications need to be transferred to a memory card.
This can be done by following the chain “Settings - Applications - Manage applications”. The “Move to SD card” item will be located here. But it should be noted that not every program can be transferred. This feature is also available only for gadgets running Android version 2.2 or higher.
What is the status bar and notification shade?
This element is considered one of the most informative elements in Android smartphones. The status bar can be easily activated by simply swiping your finger from the top of the display to the bottom. When opened, such a line is often called a curtain.
The expanded line allows you to view all notifications, which is very convenient so as not to miss a new SMS message or email. To remove a notification, simply swipe it left or right. To hide all notifications, you need to click on the button at the top of the screen, which resembles steps. In some smartphone models, you can quickly respond to messages without leaving the status bar.
How to use Google Play Market
The Play Market allows you to install many applications that will make your smartphone more functional. You can install games, various programs, instant messengers and social networks.
Installing applications
Installing applications on a smartphone is easy. They can be installed from the Google Play Market or from a third-party source. It is recommended to give preference to the official source, since in this case there is less chance of downloading virus software.
- Enter the Play Market by clicking on the icon;
- Enter the name of the desired program in the search bar and press the enter button;
- After completing the search, they evaluate which version of the application is most often downloaded and read reviews;
- Click download and wait a couple of minutes. You must first agree to the terms.
After downloading the program, a shortcut appears on the screen. If desired, screen icons can be sorted into folders.
Uninstalling apps
Uninstalling the app is also easy. There are two ways to do this.
- If you want to remove a shortcut from the desktop, then simply press it for a long time and then drag it to the trash.
- To completely remove a program from your phone, you need to go to the settings, find the applications section and select the desired program. They click on it and then tap on the delete button.
To ensure that applications on your smartphone work correctly, it is recommended to periodically clear the cache memory.
Protection against accidental purchases
To prevent accidental purchases on the Play Store, it is recommended to enable authentication. In apps and games, this feature starts automatically. To make a purchase, you must enter certain information, most often a password. If you wish, you can change or reset your Google account password.
Then transfer them to a memory card
In the Google Store you will find many interesting and useful applications that you will immediately want to install. Some of them will not be that important, and some you will use for a long time. Therefore, in order not to occupy the flash memory on your phone, it is best to transfer large applications to an SD card.
Apps are one of the main advantages of smartphones: thousands of them have a wide variety of utilities. From games to financial control services, apps can be used by you in different ways, even helping you with your day and night. When you select the application you are interested in, you will be redirected to a page where you will see information about the item you selected. If it's free, just select the "Install" option. If it is paid, you must select the button where the value of the application will be displayed.
Then you only need to accept the download launch conditions and the application will be automatically installed on your device. The process of deleting an app is even simpler: tap the button that will take you to the main menu, go to settings and find "Applications".
In order to transfer such applications, you need to go to “Settings - Applications - Application Management”, and then select “Move to SD card”. However, I would like to note that not all applications can be transferred. In addition, this function is only available for those devices with Android 2.2 and higher installed.
How to customize your screen and wallpaper
Owners of Android smartphones can easily change the desktop background image. You can use your own photographs or pictures from the Internet as wallpaper. It is worth understanding that the settings may differ slightly depending on the phone model and operating system version.
- Press your finger on any free area on the screen;
- Select Wallpaper;
- Next you need to select the appropriate option. To use your photo, click on the My Photos item. You can use the default wallpaper; to do this, select a suitable photo in the gallery;
- At the top of the screen, click on the Install wallpaper item and select from the list where exactly they should be installed.
You can simply find new wallpapers on the Internet by entering a search query, or contact the Play Market.
In addition, you can quickly change screen settings on your smartphone, such as brightness, scale, font size and orientation. To change screen settings you need to:
- Open the smartphone settings and select Screen from the list;
- Here you select the setting you want to change from the list;
- If necessary, click the Advanced sub-item.
To quickly change some screen settings, you can use the Quick Settings panel. To do this, you need to swipe your finger across the screen from top to bottom.
Useful applications for the user
Here you can identify a number of services and programs that can be useful for a smartphone user. These could be instant messengers, social networks, taxi applications and other interesting features. They will allow a beginner to quickly become an active user of the gadget. All examples presented can be downloaded for free from PlayMarket.
Social media
Social networks have become part of our communication. Modern people install such applications on their smartphones. You can use 1 or 2 options at once, which are also used by your friends, relatives and comrades. Almost all applications have the same nature and functionality. It's not that difficult to deal with them. The most popular are: Facebook, VKontakte, Odnoklassniki. Many people use them not just to communicate online, but to access browsers, applications and games. If you move away from standard social networks, then it’s worth learning how to use the Instagram service. It is worth recognizing that now it is incredibly in demand. It is customary here to publish posts with photos and short videos. It is possible to conduct online broadcasts, publish Stories, you can also communicate in personal correspondence, and leave comments.
You can also master special services for meeting other people if the above applications seem not enough. Popular today are Mamba and Friend Around, Tinder. You can find new people to talk to, make acquaintances and even meet your soulmate.
Messengers
Here is a special group of applications that were developed for the purpose of exchanging multimedia files and correspondence between people. This set of applications is distinguished by the fact that it is simple in practice. There are not many options that are inherent in popular social networks.
WhatsApp. This is the first messenger that many modern people choose. The account is created by recording the use of the mobile number, and therefore restoring it, if necessary, will not be accompanied by complexity. You can transfer your smartphone's address book to your contacts list, which is also very convenient. The application will allow you to correspond, exchange media files, create chats to communicate with several users at the same time.
Here you can also name the messengers Viber, Facebook, Telegram. All of them are well known to many of us. They really make communication between people easier and are useful for business users.
Video calling
From now on you can call your loved one or friend not only through a mobile operator, but also using the Internet. In the latter case, you can use an application called Skype. It has been in great demand lately. But it’s better, of course, if the program is launched on a PC, it will be more convenient. There are other services for smartphones. This is GoogleDuo, the same Viber, WhatsApp, as well as a lot of others. Most instant messengers have a video calling option. This is very convenient; you can always stay in touch with your relatives, maintain communication with them and, most importantly, see them.
Automatic cleaning and antivirus
Without using special products to clean your smartphone and monitor its safety, you may encounter low device performance. It is important to clean the device on a regular basis to prevent it from becoming cluttered. Also check the system to make sure it is not contaminated with antiviruses. We recommend one of the following programs: CCleaner, PowerClean, CleanMaster, AVL and Cheetah CM Security. These are applications that have been tested by the experience of other users, are easy to use and are always in demand.
Manage files and information on your smartphone
If you need to store a lot of information on the internal memory of the device or use it as a flash drive, be sure to install a file manager for yourself. The application will allow you to properly manage disk space. Pay attention to programs such as TotalCommander, ES Explorer and DVGet. They have already been able to please many users of modern gadgets, and therefore you can safely trust them.
Additional software
You can install applications on your smartphone at your discretion. Rely on your needs. For example, if you spend a lot of time driving, a navigator will be useful in your case. Google Maps, special services called Navitel, Yandex.Maps and TomTom may also be an appropriate assistant. Don't be afraid to take pictures with your mobile camera. You can install a couple of editors and special programs. For those who appreciate good music, the Shazam service would be appropriate. This application is unique. Using it, you can discover a number of songs that are not so popular on radio and TV, but are worthy of your attention.
It would also be appropriate to order the Uber or Yandex.Taxi applications. Make yourself a list of those applications that are popular in your city. Undoubtedly, they may be useful to you in practice.
If you need an Internet wallet at hand, then the proprietary application is also recommended for downloading. We are talking about WebMoney, Yandex.Money or QIWI. If you use your phone as a platform for viewing media, you need to download the player. For example, it could be Kodi. To organize or schedule events, meetings and even calls, pay attention to the organizer. Today, in fact, there are a lot of interesting and useful applications, and therefore for every case you will find an appropriate option.
In GooglePlayMarket you have access to a modern calendar with a number of options, a pedometer, e-books, TV Internet, as well as a translator, compass, voice recorder, and third-party browsers. You will be able to track public transport in your city, parking spots in the capital and other important points that will always be at your fingertips from now on.
It is important to pay attention to players for playing video and music. The SMPlayer player will work smoothly if it is used for its intended purpose, otherwise it will need to be constantly changed to a new variation. The download method will be simple. You don’t even need to download the installation file; download the application from Google Market, and it will automatically proceed to direct installation into the system. This is done through the installation wizard, which simplifies the process of introducing the program into the operating system as much as possible. You won't even need to specify the interface language, download location, or additional parameters. The program will do everything on its own.
Orbot will set up a proxy connection, Androrat will allow you to create a spy for smartphones, Netmonitor will track GPS location and much more. It is also worth highlighting the ability to control home devices using voice commands. For example, this stage is possible when working with the Alice service, which is inherent in Yandex. Many applications are installed, including in Russian. Don't be alarmed that their name may be in English. There are also training instructions for the first time you launch the application, and help about it. So everything is aimed at ensuring that the user does not have problems using programs on a smartphone.
Applications with trading platforms will be useful. For example, AliExpress. If you are meeting this site for the first time, then familiarize yourself with it, determine your country and currency.
Of course, don't forget about games. It is likely that you will have a desire to play something. You can find entertainment to suit your taste. There are a lot of offers in Google Market. There are free games, and there are games at a certain cost.
Browsers
You can download the Opera browser, which also has a built-in VPN. This is an absolutely free program that has many services and functions for surfing the Internet. This is a very practical and easy-to-use browser. There is nothing complicated about it, everything is basically the same as in regular browsers, but there is a difference in the interface and the location of some functions. Among them we can highlight mail, which is very useful and necessary today. You can also maintain electronic contacts and store a fairly large number of numbers. Opera, according to experts, is one of the fastest browser systems, it works flawlessly and quickly, no problems arise. In this browser, you can perform many actions in one window, this is a big plus and, of course, a distinctive feature of the application. The program is being improved, and every year it gets better and better, taking into account user criticism.
GoogleChrome is no less popular. It is a free browser that helps you surf the Internet conveniently. It has a very interesting interface, quite simple, but at the same time it looks very original. The main principle is minimalism. There is nothing superfluous in this browser, since even the icon is completely ordinary. The program is convenient and quite popular, of course, popularity came quite recently compared to other analogues, but it deserves this status.
How to set and change the ringtone
Not everyone likes the standard ringtone on a smartphone. Many users, after purchasing a mobile device, think that it would be a good idea to change the ringtone. In fact, this is not difficult to do; the procedure will take a little more than a minute.
- Go to the smartphone settings;
- Select the Sound section;
- Find the Ringtone item;
- A menu opens with ringtone options. If you scroll down the list, you can see the Add ringtone line, here you can add your own melody;
- To change other sounds on your smartphone, you should go to the advanced settings.
Your own ringtone will allow you to accurately determine when they are calling you and when they are calling one of your colleagues or friends. Many users set very original ringtones, so it is very difficult to confuse them.
Conclusion
The article describes in detail how to effectively use an Android phone. Having a Google account offers more features, weeks only access to the app store. And automation of processes such as synchronization and backup will allow you not to worry about losing important data. The calendar will remind you of important events, and the use of biometric authentication will secure personal information and make it more difficult to hack the device in case of theft or loss.
What is your recipe for effectively using an Android phone? Share your opinion in the comments below the article.
Post Views: 1
How to work with Google services
Shortcuts for some applications are displayed on the home screen, while others can be found in the All applications section. You can open any application, quickly switch between them and display two programs at once.
To open the desired program, just swipe up from the bottom of the screen, after which the “All applications” icon appears. Select the desired option from the list and click on the shortcut. If a program shortcut is on the desktop, then simply click on it and wait until it opens.
You can also switch between already open applications very quickly.
- Swipe up from the bottom edge of the screen without lifting your finger, and then remove it;
- Swipe right or left to find an app;
- Select the desired program.
To close one program, you should swipe up from the bottom of the screen and then hold your finger at the top a little. After that, you need to select the application that you do not need and swipe it up. To close many programs at once, you should swipe from the bottom to the middle of the screen, and then click on Clear all.
Even if you do not close applications, the memory will not decrease, and the battery will not drain faster. Charge and memory consumption on Android devices is adjusted automatically.
Application interface
The last thing we'll focus on in the Android for Dummies article is the interface of individual applications. They all look similar and work much the same, but it can be difficult for new users to understand what's what.
Sidebar
Most applications hide their main functionality in a sidebar, which can be opened by swiping your finger across the screen from left to right. If you don't see the desired setting or feature in the visible area of the screen, try opening the sidebar:
In the same Google Play we can see that many options are included in this menu.
Floating button
To perform certain actions, such as adding new data, contacts, messages, most applications use a floating button at the bottom of the screen, usually indicated by a “+” or something similar:
For example, in Gmail, when you click this button, a new letter is created.
Switch view
Navigation in Android is based on gestures. If an app has multiple tabs, you can switch between them simply by swiping from right to left and vice versa.
Menu button
In addition to sidebars, applications can use drop-down menus for various functions and settings. This button may look like three horizontal lines placed in a sandwich shape or just three dots. When you open the menu, you can select the setting you want:
How to connect to Wi-Fi
Owners of Android smartphones can not only connect to Wi-Fi networks, they can also configure, add and delete them. It is worth remembering that when Wi-Fi is turned on, the smartphone automatically connects to the nearest network to which it was connected previously.
How to turn on Wi-Fi on your mobile device and connect it to the network? You need to do this:
- Open the smartphone settings, usually a gear-shaped shortcut;
- Select the Network and Internet section - Wi-Fi;
- Activate the Use Wi-Fi item;
- Select the desired network from the list provided. If the network is password protected, then there is a padlock next to the name;
- After a successful connection, the message Connected appears.
The activated network is saved. If the user appears within the coverage area of this network after a while, the connection will occur automatically.
To open Wi-Fi network settings, just swipe your smartphone screen from top to bottom.
Wi-Fi settings on Android
With Wi-Fi you can stay connected all the time. To connect and manage wireless connections, you need to use specialized programs. These utilities allow you to easily connect to Wi-Fi and increase the quality of your connection.
A similar utility is Wi-Fi Manager. This development allows you to view the network status, as well as the channel number, without much difficulty. A colorful and user-friendly interface will make working with the utility very simple for every user.
Wi-Fi, similar to cellular communication, does not work in some cases. When your device cannot detect the network, you must first turn off Wi-Fi and then turn it on again. As a result, the connection will be established again.
How to update the system
The version number of the Android operating system can be found in the settings. The dates for updating the security system and installing updates from Google Play will also be indicated. When a new version of the operating system is available, the user receives a notification. After that, just open it and click on the active Update button.
If the notification was hidden or there was no Internet connection, you can check for a software update manually.
- Open the smartphone settings.
- Scroll down the screen, click System-Advanced settings-System update.
- Here you can see the update status.
To install the software update, you must follow the onscreen instructions.
Google periodically releases updates to the Android operating system. But do not forget that older smartphones may not support new versions of the operating system, so we are not talking about any update here.
3.3 / 5 ( 3 voices)
Author
Tatiana
I follow news on the mobile services market. Always up to date with the latest events
How to take screenshots on Android
A screenshot is quite a useful thing. Often there is a need to take a screenshot and send it.
Coming up with screenshots on Android devices is very easy. If you are working with Android 4.0 and above, then to take a screenshot you must simultaneously use the Volume Down and Power keys. Thus, the picture will be saved in a special gallery.
If we are talking about Android 2.3, here you can create screenshots in a different way. Samsung solves this problem by using the Home and Power keys. There is also a special program called No Root Screenshot It.
The advantage of the Android mobile operating system is the presence of the Swype keyboard. With it, you can type words while your finger is on the screen all the time.
Recently, due to numerous requests from the user audience, such a useful utility became available in the Google application store.
In addition, you can go to the developer's resource and download a special installer. With its help, you will be able to download suitable editions of programs for your own device. The utility has a simple interface and is completely free.