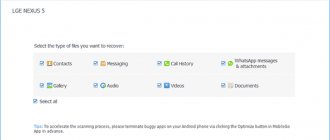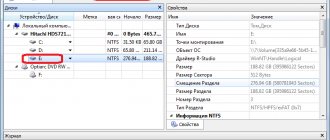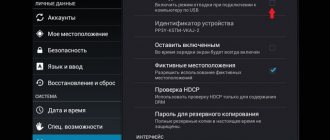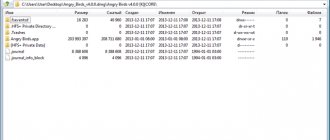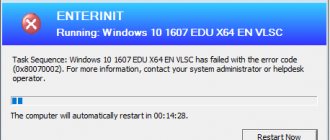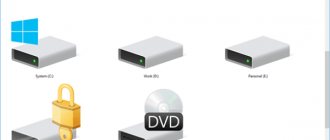Функции Puran File Recovery
Утилита Puran File Recovery позволяет пользователю выбрать один из следующих режимов сканирования накопителей информации:
- Быстрое (обычное) сканирование. В процессе поиска данных проверяются лишь записи в файловой системе. В большинстве случаях эта функция позволяет обнаружить только недавно удаленные файлы.
- Глубокое сканирование. В этом режиме приложение также пытается считать информацию со всей поверхности диска, проверяя каждый байт информации по отдельности. Процесс глубокого сканирования может занять много времени (зависит от скорости записи/чтения накопителя информации).
- Полное сканирование. В этом режиме помимо сканирования всего пространства диска дополнительно определяются утерянные разделы, которые затем сканируются отдельно. Процесс также занимает много времени.
- Поиск потерянных файлов. Включение этой опции позволяет обнаруживать не только удаленные файлы, но и их фрагменты или ошибочные записи на диске. Последние обычно интерпретируются системой как обычные файлы. В результате работы программа выведет на экран все мусорные данные, которые могут быть удалены пользователем для освобождения дискового пространства.
В программе Puran File Recovery также предусмотрена возможность фильтрации результатов поиска. Пользователь может воспользоваться готовыми фильтрами, отдав приложению команду обнаружения конкретных типов файлов — изображение, музыка, видео и т.д. Также имеется возможность создания расширенных пользовательских фильтров, что позволяет обнаруживать файлы по конкретному расширению, значению начальных и смещенных байтов, размеру и другим критериям.
Также приложение классифицирует обнаруженные в процессе сканирования файлы по их состоянию — «Превосходно», «Хорошо» и «Плохо». Это позволяет заранее определить, возможно ли полное восстановление данных либо только фрагмента.
В окне приложения Puran File Recovery имеется область для предварительного просмотра содержимого обнаруженных файлов, что делает использование программы еще более удобным.
Другие программы (платные)
Процесс поиска и восстановления утерянных файлов – сложный процесс, который программы решают разными способами. Этот процесс можно реализовать посредством разных программных алгоритмов, каждый из которых может выдать разные результаты. Потому и разные программы используют разные алгоритмы, иначе не было бы смысла создавать более одной программы для данной цели. Поэтому если вам не помогли перечисленные в статье бесплатные программы, попробуйте воспользоваться платными – возможно, они справятся со своей задачей лучше.
Платные программы для восстановления файлов
Вот список наиболее популярных платных программ:
- «R-Studio»;
- «File Scavenger»;
- «Power Data Recovery»;
- «R-Undelete»;
- «Eassos Recovery»;
- «Hetman Recovery»;
- «Wondershare Data Recovery»;
- «Recover My Files».
Теперь у вас есть обширный список программ для восстановления. Выбирайте любую по вашему вкусу, исходя из преимуществ и недостатков. Если вам нужно восстановить какой-то конкретный файл, то попробуйте поочерёдно воспользоваться программами, пока он не будет найден и восстановлен.
Disk Drill
Данная утилита была очень популярна среди пользователей Mac OS, но относительно недавно она стала доступна и для компьютеров с Windows. Операционная система должна быть XP или новее. Существует бесплатная версия Disk Drill и Pro версия. В бесплатной можно восстановить только 500 МБ информации.
Сама же программа отличается универсальностью, поскольку поддерживает различные накопители (USB-флешки, жесткие диски, карты памяти). Также она понимает более 200 типов файлов и все, известные на данный момент, файловые системы (FAT, NTFS и прочие). С ее помощью можно создать образ нужного устройства, а также сохранить результат сканирования в отдельный файл и, когда будет нужно, вернуться к нему.
- Скачать Disk Drill для Windows можно с официального сайта по ссылке: https://www.cleverfiles.com/disk-drill-windows.html. Если вас интересует бесплатная версия, то воспользуйтесь кнопкой «Free Download».
- Во время установки проблем не возникнет. После первого запуска появится короткая инструкция. На последнем шаге будьте внимательны и жмите «Get started», если хотите использовать утилиту бесплатно. Еще обратите внимание, сколько у вас есть бесплатных мегабайт (на момент написания статьи их 500).
- Дальше появится список всех подключенных устройств. Возле нужного нажимайте на маленькую стрелочку, выбирайте раздел и можно переходить к восстановлению данных (переходите к пункту 6). Я же хочу обратить внимание на возможность смонтировать образ интересующего вас носителя. Тогда в дальнейшем восстанавливать файлы можно будет с него, что убережет пользователя от изменения информации на самом устройстве. Для этого разворачиваем список разделов и выбираем нужный. Напротив него жмите на кнопку «Extras» и выбирайте из списка «Backup into recoverable disk image».
- Появится окно Проводника, в котором нужно указать место для сохранения образа. Затем дождитесь окончания процесса. Как видите, я его создала на Рабочем столе, а сам файл имеет расширение *.dmg.
- Для подключения образа необходимо зайти в настройки (1) и выбрать в списке пункт «Attach image» (2). После этого в списке устройств появится смонтированный образ (в моем случае, это флешка – 3).
- Теперь о том, что нужно делать для восстановления данных с флешки, причем не важно, будете вы работать с образом или с самим устройством. Напротив флешки (если она поделена на разделы, то разверните список и выберите нужный раздел) нажмите на стрелочку рядом с «Recover». В выпадающем списке выберите подходящий пункт: «Run all recovery methods» – запуск всех методик восстановления (установлен по умолчанию, если просто кнопку «Recover» нажмете); «Undelete protected data» – отмена удаления защищенных данных; «Quick Scan» – быстрое сканирование; «Deep Scan» – глубокое сканирование.
- Когда закончится процесс сканирования, появится следующее окно. В самом верху есть кнопка для сохранения результатов сканирования – «Save Session». Чуть ниже строка, где показано, сколько файлов вы выбрали –– «Selected 11 files», и сколько они заберут от доступных бесплатных 500 МБ – «32.23 МБ». Выберите папку, куда восстановить найденные файлы (1). Просматривайте содержимое в найденных папках (2), с помощью плюсика, и отмечайте галочками, что нужно восстанавливать (3). Для картинок доступна функция предпросмотра (4). Чтобы восстановить данные с флешки, жмите на кнопку «RECOVER» (5).
- После этого появится окно с отчетом. В нем также будет указано, сколько бесплатных мегабайт вы уже потратили.
Хоть Disk Drill и на английском, но очень понятная в использовании. Восстановить данные после форматирования флешки или те, которые были нечаянно удаленные с флешки, получится с большой вероятностью. Лично у меня был 100 % результат. Для примера, взяла еще одну флешку, которая была повреждена, с нее тоже удалось восстановить информацию, но частично.
Wise Data Recovery
Данная утилита хорошо зарекомендовала себя в восстановлении файлов на флешках, жёстких дисках и прочих накопителях. Работает с любыми типами файлов – от музыки и видео до электронной почты.
Ссылка на скачивание: https://www.wisecleaner.com/wise-data-recovery.html
Преимущества:
- быстро справляется с поиском и восстановлением утраченных файлов;
- рассчитывает шансы на удачное восстановление, помечая найденные файлы кружком соответствующего цвета. Принцип работы здесь такой же, как и в Recuva.
Недостатки:
- при скачивании программа предложит вам установить дополнительное ПО на ваш компьютер. Поэтому внимательно следите за тем, где ставите галочки.
RecoveRx
Программа RecoveRx разработана компанией Transcend, но подходит для восстановления данных и с устройств других производителей. С ее помощью можно восстановить фото, видео, документы и прочее, на USB-накопителе, жестком диске, карте памяти и даже mp3 плеере.
Существует версия RecoveRx для ПК с Mac OS и Windows. Если у вас компьютер с операционной системой Windows, тогда установлена должна быть 7 или новее. Также для работы программы понадобится библиотека Microsoft .Net Framework 4.0. Сама утилита на русском языке и имеет довольно простой интерфейс.
- Скачать RecoveRx можно с официального сайта по ссылке: https://ru.transcend-info.com/supports/special.aspx?no=4#. Нажимайте на кнопку «Загрузить» и выбирайте подходящую операционную систему. В процессе установки сложностей возникнуть не должно.
- Запускайте утилиту. Дальше в списке подключенных устройств найдите нужное, нажмите один раз на него и выделите раздел. Кликайте на кнопку «Далее».
- На следующем шаге выберите папку, для сохранения восстановленных файлов (1). Дальше выбирайте подходящие разделы (2) и ставьте галочки напротив тех пунктов, которые соответствуют расширениям потерянных файлов (3). Жмите «Далее» (4).
- Программа начнет работать. Сколько времени займет процесс, зависит и от объема самого накопителя, и от количества восстанавливаемой информации. Когда появится окно с результатом, кликните на папку, чтобы посмотреть, какую информацию удалось спасти. Окно утилиты можно закрывать кнопкой «Выход».
В моем случае, были восстановлены все фотографии, а вот документ Word вернуть к жизни не удалось (он отображался с неправильной кодировкой).
Pandora Recovery
Утилита «Pandora Recovery» не особо популярна, и это совсем не справедливо. Ведь если речь идёт о восстановлении удалённых файлов, то она показывает очень высокую эффективность. Более того, у неё очень простой и удобный интерфейс, что для новичков является большим плюсом.
Ссылка на скачивание: https://pandora-recovery.ru.uptodown.com/windows
Преимущества:
- поиск удалённых файлов выдаёт максимально полные и объективные результаты благодаря функции «сканирования поверхности», интегрированной в программу.
Недостатки:
- работает не со всеми форматами файлов.
R.saver
И последняя утилита, которую мы рассмотрим – это R.saver от компании R.LAB. Подойдет для операционной системы Windows XP или новее, русскоязычная и не требует установки на компьютер.
- Скачивайте R.saver по ссылке: https://rlab.ru/tools/rsaver.html.
- Затем распакуйте архив и запустите файл, который соответствует разрядности вашей операционной системы.
- В окне, которое появится после запуска, прочтите информацию, с какими файловыми системами программа работает, и алгоритм восстановления. Поставьте галочку в поле «Я Прочитал(а)» и жмите «Давайте начнем».
- Дальше выберите или нужное устройство, или нужный раздел (если оно на них поделено, например, как жесткий диск компьютера). Жмите «Продолжить».
- После анализа откройте вкладку «Потерянные файлы», отметьте файлы для восстановления галочками и нажмите кнопку «Восстановить выбранное». В программе также доступна функция предварительного просмотра для картинок.
- На 4 шаге будет показано, сколько файлов выбрано. Дайте название папке, куда они будут сохранены, и выберите раздел на жестком диске или флешку (но не ту, с которой восстанавливаете данные). Кликайте по кнопке «Начать восстановление». По завершению появится небольшое окно. Нажав в нем на кнопку «ОК» откроется папка со всеми восстановленными файлами.
Программа R.saver восстановила все без проблем. Еще большой плюс, что она портативная и не требует установки. Также, она помогает в тех случаях, если пользователь отформатировал флешку и теперь нужно восстановить данные.
Конечно, восстановление данных на флешке делается в пару кликов, будь то программы, описанные в статье или какие-нибудь другие. Но важно понимать, что чем больше на устройство было записано новой информации, чем больше раз оно форматировалось, или имеют место серьезные повреждения, тем меньше вероятность того, что все получится.
Оценить статью:
(1 оценок, среднее: 5,00 из 5)
Об авторе: Аня Каминская
- Похожие записи
- Установка необходимых программ для Windows – InstallPack
- Как сохранить презентацию в PowerPoint