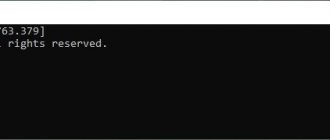This is the eighth lesson of the training: How to put your computer in perfect order .
In this lesson, we will first talk about what disk defragmentation is, why it is needed, and how it helps optimize the performance of your computer.
Then we will analyze the standard opportunity to do defragmentation, which is already available in the operating system, as well as using an additional, more advanced program.
And at the end we will complete a practical task.
Let's begin...
What is disk defragmentation and why is it needed?
The short answer in the defragmentation reference is:
“High file fragmentation forces the hard drive to do extra work, causing your computer to slow down. The disk defragmenter program organizes fragmented information so that disks operate more efficiently.”
For those who find it difficult to understand this official definition, I can explain it in more detail and more clearly.
So…
The hard drive itself, in its information structure, consists of different cells that contain information in the form of different files.
When information is written to a new hard drive, all files are saved sequentially, one by one, filling it evenly.
At the same time, to facilitate the search for the necessary information, it is stored on the hard drive in separate cells, they are also called clusters.
While the computer is running, when we use different programs, work with different folders and files (deleting them, copying them or moving them) - in general, during normal routine use of the computer, information is transferred from place to place, ending up scattered in free places hard drive.
This is how figurative voids or so-called “holes” are formed in the hard drive.
Of course, the files themselves (our photos, documents, videos, etc.) remain unchanged and no visible changes occur in the folder structure itself, which we see on our computer, for example, through Explorer. There is no need to worry about this.
But over time, the operation of the computer itself creates an extra load.
Since the information on the hard drive itself turns out to be scattered, the head of the hard drive, which reads information from it, has to move from one place to another an extra number of times to find the necessary information.
Naturally, this process of working the hard disk head is very fast. But the more information on a hard drive becomes scattered (fragmented) during its use, the slower the computer begins to process it.
This can be especially noticeable on low-power computers and where there is little free space on the hard drive.
To better understand the defragmentation process, I will give a clear example .
Imagine an empty city library that has just opened.
At the very beginning, a certain number of different books were brought there. The librarian put all the books on the shelves to make it easier for him/her to find them based on readers' requests.
Readers come and ask to read certain books. The librarian, knowing the alphabetical order of the author of the book, understands which shelf to look on, quickly finds the right book and gives it to the reader.
One reader, two, ten, a hundred, several hundred! They return the books, and the librarian puts them on the table or somewhere on the nearest empty shelf, so that later, when there is time, he can take them to their places.
Also, sometimes new readers ask for books that are no longer in their place, but in one common “heap”. In this case, the librarian already has to spend more time to find the book at the request of the reader than if this book were in a known place on the shelf.
And it turns out that everything is in order with the books - they are unharmed, but now they are in such a place that they are no longer found as quickly as it could be.
Here's something similar with information on the hard drive.
The hard drive can be compared to the library itself. A librarian can be compared to the head of a hard drive, which searches and provides information at the request of the user (reader). Shelves are clusters in which information is organized to make it easier to find.
A free table for temporarily storing read books is free space on your hard drive. And the process of distributing read books to their places on the shelves can be compared to defragmentation itself.
This is how it works - regularly organizing information using the defragmentation process allows the computer to process it faster in the future.
Of course, this is not the only reason why your computer may be slower. But, as I already said, for low-power computers and computers that have little free space on Local Disks, regular defragmentation is definitely necessary.
Blog of Evgeniy Kryzhanovsky
Defragmentation is a very important procedure to which the hard drive of a personal computer is subjected. For these purposes, Defraggler software is used. With its help, you can defragment files on your hard drive.
At the end of this manipulation, the operation of the device will be optimized, which will lead to an increase in the speed of the system. This also applies to installed programs, which will load much faster and implement all the necessary manipulations.
If the user installs software on the hard drive, they are instantly loaded into free space. Such actions happen all the time. The user moves files and installs new objects in free spaces. At the same time, you can also delete, make changes and carry out other manipulations.
In the process of recording completely new objects, unordered actions are performed. Thus, new files occupy initially free space on the hard drive. Recording is carried out continuously in a certain sequence.
Objects are also downloaded to various locations on the hard drive. Objects of this kind quickly become fragmented. This means that the hard drive of a personal computer is distributed into separate fragments.
If there are too many such files on the disk, the file system becomes less efficient. This happens because the device has to spend much more effort searching, reading and writing information. These additional steps require a lot of time.
If files are written in a continuous sequence, this provides much faster access to such data. You can fix the problem using special software products. It is defragmenters that collect different parts of files into one continuous file. Defraggler can handle this process perfectly.
Optimizing your PC using defragmentation
This software product helps to significantly improve the quality of operation of any computer. The utility is designed to carry out the main task. Along the way, the software helps with optimization. This ultimately affects the performance of the device.
So the files are redistributed on the disk in a continuous sequence. After the defragmentation process is completed, PC performance increases significantly.
Users can also work with the standard Windows tool. There are some drawbacks when working with such a utility. For this reason, users prefer to download specialized services. Defraggler is a free and high-quality software product.
The program is unique. When using the software, it is possible to defragment not only the disk, but also individual folders and files. The developer of the modern service created Defraggler exclusively for use on Windows PCs.
The software product can be downloaded from the official resource in two versions. The first is stationary, and the second is portable. Moreover, the second option works on any device without prior installation. All you need to do is download the software onto a removable drive.
The installation procedure is quick. At the same time, the Russian-language version of the famous service is loaded. Users can immediately change some settings. The software shortcut will be automatically transferred to the PC desktop if the user does not change the settings.
The user needs to immediately assess the level of use of the application. This will make it possible to install the shortcut in the most relevant place. Once all the settings have been studied, you can complete the installation.
After opening the main window, the user can also see a special field. This field contains a list of all available disks. Below is the disk map. It contains all the data about the exact state of fragmentation of a particular object.
Below these windows there is an area for implementing work processes. There are also tabs that you need to use to manage and obtain information. At the bottom of the window there are special buttons that help control the defragmentation process.
As soon as a disk is selected for manipulation, users can immediately clarify all the necessary information, search for files and other manipulations aimed at obtaining statistical data. When you go to various tabs in the software menu, you can find out the status of each individual file.
Implementation of the main procedure
First of all, the user needs to select a priority. After this, you need to scan the disk to detect some errors. This can be done from the corresponding menu called “Action”. To activate the process, you must first select an object and then conduct a full analysis.
During the implementation of this procedure, information is collected. Based on the results, you can evaluate the result. The report details the exact number of fragmented files. You can also get data on disk performance. To activate the main process, you must first allocate the disk you are looking for.
It is also important to choose the defragmentation process. It can be implemented in several modes. When you select the normal mode, moving file fragments will be done more carefully. In this case, the procedure takes a longer time. There is also a fast mode. During this process, rapid movement occurs. However, the result may not be as high quality.
The speed of the required manipulation depends entirely on the number of files located on the hard drive. For this reason, the launch of the procedure using the program must be activated only at a time when the user does not need to work or perform other actions on the computer.
At any time, the user can stop a previously running process. To do this, simply click on the button called “Pause”. Then, at any convenient time, we resume the procedure. It will start immediately from the moment at which it was previously suspended. At the end of the defragmentation procedure, the Defraggler utility can automatically turn off the personal computer.
If it is necessary to implement this aspect, then the user only needs to make some software settings. To do this, go to the menu, and then in the context menu select the function to turn off the personal computer.
Finally completing the process is quite simple. This is realized thanks to the standard “Stop” button. So the user just needs to click on it. Users can also defragment files. To do this, users need to activate the item in which a folder is selected, as well as actions.
The procedure for defragmenting various objects occurs in the same order. First, the user specifies the object to be manipulated, and then activates the required application tool. So users can safely use this simple and effective software product.
Similar articles
- The best email client for Windows 7. Users' choice
- List of programs for deleting non-deletable files
How often should I defragment?
If we take by analogy the example considered with the library, then each user may have a different frequency of need to defragment. Some people simply turn on the computer once a week to watch a movie or read the news, while others work on their computer every day, constantly working with different information.
So each user has their own option, but, in my opinion, if you choose automatic defragmentation, then for most the frequency is quite suitable: 1 time per month. Here, excessively significant precision is not required, especially since during the defragmentation process you can use the computer as usual.
How long it will take to defragment depends on how fragmented the information is. Defragmentation can take from several minutes if there is little information and/or is done frequently, to several hours if it is done very rarely and/or a lot of information.
Let's now move on directly to how to do defragmentation.
Fragmentation
Why do you need disk defragmentation programs? Regardless of the file system, data on the HDD is always fragmented. The speed of its increase depends on the number of operations with data stored on the hard drive. Such operations include recording, editing, and deleting files.
Information on the HDD is stored in small pieces in sectors. Parts of the first files written to disk are located next to each other. Subsequent documents occupy the remaining sectors. After deleting one of the files, a void appears in the orderly row of data. When a large document is stored on such a medium, pieces of its content are placed in these voids. As a result, parts of the files are arranged chaotically on the hard drive, and the disorder only increases over time. This is called fragmentation. Because of it, access to information slows down, which makes working at the computer less comfortable. To arrange parts of the same file sequentially, a special program is needed. Defragmenting a Windows disk using specialized tools is an easy task, even an inexperienced user can handle it.
Defragmentation using a standard Windows tool
The operating system already includes a defragmentation function. And, although, in the opinion of most experienced users (including my opinion), it is better and more convenient to use additional programs for this (we will consider one of these programs below), nevertheless, as an option, it is useful to know about the standard defragmenter, which already there is, i.e. There is no need to install anything additional.
It can be useful, for example, if it is not possible to download and install another defragmenter.
Go to the Start -> All Programs -> Accessories -> System Tools -> Disk Defragmenter :
With the Standard Defragmenter, you can defragment manually or schedule it automatically.
If automatic defragmentation is not used, then for each disk click on the Disk Defragmentation ( 1 ). The system itself will analyze the need to defragment or not, and if necessary, it will start the process of organizing files.
You can also set up automatic defragmentation on a schedule ( 2 ). In this case, the system itself will automatically arrange the information for the specified disks during a given period:
As you can see, everything is very simple!
But defragmentation with such a standard operating system tool, according to many experienced users, does not organize as quickly and, most importantly, not as efficiently as, for example, individual defragmentation programs, one of which we will consider further.
Also, standard defragmentation lacks visibility into the organizing process itself, which also does not provide additional understanding of the need for this process.
Defragmentation using Defraggler
The defragmentation program Defraggler is another program from Priform , from which we have already used the cleaner CCleaner .
D efraggler is also free!
To download Defraggler , go to the official website to the automatic download page for this program. If after a few seconds the program does not automatically download, you can use the download link or button, as shown in the picture:
Installing Defraggler
At the very beginning of the installation, select the Russian language:
Then you need to select or deselect additional options:
- We looked at how to manually create a shortcut on the desktop, if necessary. I personally don’t want to clutter up my desktop with unnecessary shortcuts, so I uncheck the box.
- It's useful to have shortcuts in the Start menu to launch Defraggler from there.
- You can also leave the program menu in Explorer if you run defragmentation through Explorer.
- If you use Defraggler instead of the standard Windows defragmenter discussed above, you can leave the checkbox.
- Whether you check it automatically or do it manually is also at your discretion.
All the last 3 settings can be disabled and enabled in the program itself (in Settings -> Options ), if necessary, so don’t worry too much about it:
After installation, DEfraggler can be launched through the Start -> All programs :
How to use Defraggler
Using this defragmenter is also very simple. Only, in addition, he adds visibility to his work.
Select the desired disk and click on the Defragmentation ( 1 ).
In the Status ( 2 ) information on the current defragmentation operation will be displayed, and you can clearly observe the process of organizing information on this Local Disk.
You can see what these or those color squares mean in the Disk Map ( 3 ):
If you need to set up automatic defragmentation on a schedule, then go to Settings -> Schedule :
For each Local Disk, you can choose your own schedule for when to defragment.
You can also look at additional conditions , if you need to stop defragmentation after a certain number of hours, whether to run it only when the system is idle, whether to run it when running on battery power or not, and other additional parameters, which allows you to flexibly use this program:
How to download and install?
You can download Auslogics Disk Defrag from the official developer website absolutely free:
Take the files from the official website.
- We launch the Auslogics Disk Defrag installation package through the downloaded executive file.
- We get acquainted with the License Agreement, select Russian language and installation path. Leave all the checkboxes as default and click “Install”.
- We skip the offer to buy and use Auslogics BoostSpeed, because we will not need this program.
- We refuse all other recommended products from the developer.
- We proceed to the installation process and wait for completion.
- Click the “Finish” button.
Practical task for this lesson
In this lesson, we looked at the possibility of defragmenting disks using a standard Windows tool and a separate Defraggler program.
The task for this lesson is simple: you need to defragment all local drives on your computer.
If you have never used a standard defragmenter, you can try it first to consolidate what you have learned.
Well, then master the Defraggler program, as it is more convenient and does its job better.
After the standard defragmenter, you can then launch Defraggler - no big deal!
IObit Smart Defrag
Distr – 987 Kb Status – freeware
The first to hit the cutting table is the IObit Smart Defrag program (fifth beta version). After a basic installation, a new “resident” settles in the tray (you can disable autoloading only through the “Options” menu), while occupying 3.5 megabytes in the swap file (not so much). It will not particularly affect the performance of the computer. Looking ahead, I will say that the “weight” of the utility and its functionality are simply amazing (only 987 kilobytes!). In addition, the free nature and generosity of the developers cause only the most positive sensations in the heart muscle (I hope the main version will also remain free).
With its black design, the utility shows its readiness to work with Windows Vista. IObit's main window, Defrag Now, displays available local HDDs. When you click on the Analyze button, a picture displaying the status of the drive will appear in the same window. Select the action: “defragment” or “defragment + optimize” files, and press the “GO” button. I won’t say anything about file optimization - I didn’t notice it. After some time, the View Report will display all the detailed information about the work done.
In addition to the Defrag Now window, there are three more: Auto Scan, Schedule Task and Option. The first is responsible for the load on the “stone”. If the processor is “busy” above a certain level (40% by default), then defragmentation will not be carried out. Schedule Task allows you to perform “cleaning” at a convenient time (you set the date, time and logical disk yourself). The third Options window is responsible for automatic updates and startup options. There is also a laptop battery monitoring function. If it is low and this feature is enabled, then automatic defragmentation will not occur. Cool stuff, by the way!
On the experimental disk, out of 236 files, as many as 12 fragmented ones were found. Click “GO” and everything is optimized. After using a standard defragmenter, our hero found nothing.
The program cannot “speak” Russian, but the overall impression is “Ice!”