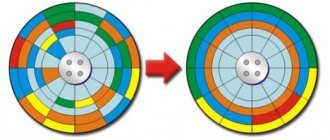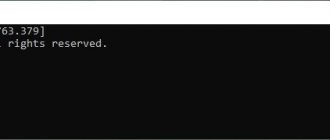Дефрагментация диска — процедура объединения разбитых на фрагменты файлов, которая, в основном, используется для оптимизации Windows. Практически в любой статье по ускорению работы компьютера можно встретить совет о проведении дефрагментации.
Но далеко не все пользователи понимают, что же представляет собой дефрагментация, и не знают, в каких случаях нужно ее делать, а в каких нет; какое ПО для этого стоит использовать — достаточно ли встроенной утилиты, или же лучше установить стороннюю программу.
Что такое дефрагментация диска
Делая дефрагментацию диска, многие пользователи даже не задумываются или не пытаются узнать, что же это вообще такое. Ответ можно найти в самом названии: «дефрагментация» – это процесс, объединяющий файлы, которые при записи на жесткий диск были разбиты на фрагменты. На изображении ниже наглядно видно, что слева фрагменты одного файла записаны сплошным потоком, без пустых мест и разделений, а справа этот же файл разбросан по жесткому диску в виде кусочков.
Естественно, диску гораздо удобнее и быстрее считывать сплошной файл, чем разделенный пустым пространством и другими файлами.
Дефрагментация жесткого диска на windows 7 производится двумя способами:
- Встроенной программой
- Дефрагментация жесткого диска с помощью программой Auslogics Disk Defrag Free
Рассмотрим первый способ использование встроенной программы. Этот способ имеет существенный минусы. При процессе не производится дефрагментация некоторых системных файлов и сам процесс длиться очень долго.
Заходим пуск открываем все программы, далее переходим стандартные выбираем служебные. Открывшаяся в списке выбираем дефрагментация диска
Далее откроется программа, списке выбираем раздел, который будет производиться дефрагментация.
В основном во всех случаях этот раздел является системный (раздел где установлена операционная система windows).
После выбора нажимаем анализировать диск. По окончании анализа нажимаем дефрагментация диска.
Дефрагментация жесткого диска с программой Auslogics Disk Defrag Free
Это удобная бесплатная программа, которая поможет сделать дефрагментацию жесткого диска, при этом за одно увеличивает производительность вашего компьютера, что улучшает вашу работоспособность.
Это программа имеет ряд преимущество перед аналогами:
- Оптимизирует системные файлы windows лежащий на жестком диске, чтобы увеличить скорость работы системы.
- Разработчики предусмотрели одну фишку которая позволяет дефрагментирование одной папки или одного файла
- Программа обладает очень полезным режимом простоя, которая работает автоматический
- Данная программа оптимизирует свободное пространство на вашем компьютере
- Эластичность в настройке параметров дефрагментация жесткого дискаУдобный и понятный интерфейс
Данная программа с каждым месяцам усовершенствуется. В этой статье рассмотрим версию программы
Auslogics Disk Defrag Free 5.4.0.0. на счетчике данной программы накатилось число 11 000 000 пользователей.
В время написание статьи данная версия программы только на английском языке.
Программа Auslogics Disk Defrag Free 5.4.0.0 можно скачать с официального сайта.
При установке особых знание и усилие не требуется, производим обычную установку. Запускаем программу
и желательно производит корректировку в настройках, чтобы улучшить результат дефрагментация.
Заходим в настройки (settings) открываем настройки программы (programm settings) заходим алгоритм (algorithms). Далее вставляем во всех пунктах галочки.
Рекомендуемые настройки:
- Удалять временные файлы перед дефрагментацией-данная функция позволяет очистить жесткий диск от мусора хранящийся на нем,
- за счет чего освобождает свободное место на диске. Эти файлы (мусор) достаточное число,
- чтобы тормозить процесс дефрагментация жесткого диска.
- Пропустить фрагменты больше 10мб-фрагменты с такой памятью увеличивает время считывания.
- Дефрагментация таких фрагментов не дает не какого толка разве что потратит лишь время.
- Перемещать системные файлы в начало диска-данная функция позволяет перенести те файлы вперед,
- от которых зависит скорость процесса и время. Строение жесткого диска такова наибольшая скорость
- считывание расположена в начале жесткого диска.
- Дефрагментировать в VVS — совместимом режиме-это функция предотвращает рост области сохранение VVS,
- которая происходит при перемещение файлов и снижает риск копирование прежних VVS данных.
При установке таких настройков улучшается скорость процесса дефрагментация.
Почему происходит фрагментация HDD
Жесткие диски состоят из секторов, каждый из которых может хранить определенный объем информации. Если на винчестер сохраняется файл большого размера, который нельзя уместить в один сектор, то он разбивается и сохраняется в несколько секторов.
По умолчанию система всегда старается записать фрагменты файла как можно ближе друг к другу — в соседние сектора. Однако из-за удаления/сохранения других файлов, изменения размера уже сохраненных файлов и других процессов не всегда хватает свободных секторов, расположенных рядом друг с другом. Поэтому Windows переносит запись файла в другие части HDD.
Как фрагментация влияет на скорость работы накопителя
Когда требуется открыть записанный фрагментированный файл, головка винчестера будет последовательно передвигаться в те сектора, куда он был сохранен. Таким образом, чем больше раз ему придется передвигаться по жесткому диску в попытке отыскать все кусочки файла, тем медленнее будет происходить считывание.
На изображении слева видно, сколько движений необходимо совершить головке винчестера, чтобы прочитать файлы, разбитые на части. Справа оба файла, обозначенные синим и желтым цветами, записаны непрерывно, что существенно уменьшает количество перемещений по поверхности диска.
Дефрагментация — процесс перестановки кусочков одного файла так, чтобы снизился общий процент фрагментации, и все файлы (по возможности) располагались на соседних секторах. Благодаря этому считывание будет происходить непрерывно, что положительно скажется на скорости работы HDD. Это особенно заметно при чтении объемных файлов.
Как дефрагментировать Андроид?
По аналогии с жестким диском на ПК (HDD) многие пользователи считают, что выполнять дефрагментацию внутренней памяти можно и на устройствах на базе Андроид (смартфоны и планшеты). Так ли это? Разберемся в этой статье.
Вообще, процесс дефрагментации собирает воедино частички одного файла, которые разбросаны на жестком диске хаотично. И таким образом скорость обращения и выполнения данного файла возрастает. В итоге это сказывается на производительности и скорости работы компьютера.
Выполнить дефрагментацию жесткого диска на ПК просто: заходим в “Мой компьютер”, выбираем нужный диск и правой кнопкой мыши выбираем пункт “Свойства”. Вкладка “Сервис” – “Выполнить дефрагментацию”.
Если диск сильно фрагментирован (много файлов разбиты на маленькие части), процесс дефрагментации может занять несколько часов, так что рекомендую включать его на ночь.
Но это на ПК, а как сделать дефрагментацию на телефоне или на планшете?
На мобильных устройствах стоит иной тип накопителя, нежели в ПК – флеш-память, которая не подвержена фрагментации. Значит процесс дефрагментации будет медленно “убивать” наш накопитель. То же самое с SSD-дисками для компьютера.
Вывод: дефрагментировать Андроид не имеет смысла, и это даже нанесет вред вашему смартфону.
Но как ускорить работу телефона? Есть другие способы:
- Удалите программы дефрагментации с телефона, если вы ими пользуетесь. Вроде Defragger, Анализатор дисков и прочие руководства по дефрагментации диска. Этим вы “убиваете” свой смартфон.
- Удалите приложения, которыми вы не пользуетесь. Идем в Настройки, Все приложения. И удаляем ненужные. Перед удалением программы лучше сначала удалить все обновления и кеш, а затем – саму программу.
- Убрать ненужные значки приложений и виджеты с рабочего стола. Телефон может тормозить, когда слишком много рабочих столов и значков приложений. Как вариант, можно выполнить группировку значков по группам. Создаете папку на рабочем столе и туда кидаете иконки похожих приложений. Например, папка “Игры”, “Учеба”, “Банк”, “Карты”, “Общение, знакомства”, “Доставка еды” и т.д.
- Почистите браузер, которым вы пользуетесь, или установите новую версию через Play Market. У многих это Хром, Яндекс, FireFox. Просто удалите старый браузер (через настройки – все приложения) и установите новый.
- Отключите или удалите “живые обои” с рабочего стола. Удалите анимированную заставку с телефона.Идем в Настройки, настройки Экрана, Обои. Лучше установить статическую картинку, чем красивую анимацию.
- Постоянно закрывайте открытые приложения в телефоне. Чем больше программ запущено, тем больше оперативной памяти расходуется на поддержание их работы. Нажмите на кнопку “Текущие” или “Все приложения” на телефоне внизу слева/справа – около кнопки “Домой”. И нажмите на крестик, чтобы закрыть все открытые приложения.
Если нужно, чтобы программы была запущена все время, закрепить ее (например, whatsApp), долгое нажатие по приложению откроет дополнительное меню – жмем на значок замка, чтобы закрепить программу навсегда в открытых.
- Почистите память устройства. В всех смартфонах есть встроенная функция очистки. Для большинства пользователей ее достаточно. Идем в Инструменты – Очистка. У вас эта функция может находиться в настройках. Система анализирует, какие файлы можно удалить: базы данных приложений (особенно игры и браузер много скачивают), бесполезные файлы , остатки данных (после удаления программы в телефоне могут остаться некоторые ее файлы), память и кэш установленных приложений (с этим аккуратнее, иначе при запуске приложения оно снова скачает нужные данные, необходимые для его работы).
Дополнительно зайдите в папку “Загрузки” (через проводник) и в ручном режиме удалит ненужные файлы.
- Удалите или перенесите на ПК или карту памяти фотографии, музыку и видео на телефоне. Для фото я использую сервис Гугл Фото, а для крупных файлов – Гугл Диск.
Многие для очистки и ускорения работы смартфона ставят сторонние приложения, коих множество в Плей Маркете, но далеко не все ускоряют работы телефона. Запомните, чем больше программ установлено и работают в телефоне, тем больше оперативной памяти они занимают – тем больше тормозит телефон.
Из популярных программ я рекомендую использовать только одну – CCleaner, есть в Play Маркет. Программа выполняет очистку телефона в автоматическом режиме и со своей задачей справляется отлично.
А в комментариях задавайте вопросы и пишите способы, которые используете вы для ускорения работы смартфона Андроид.
Есть ли смысл использовать сторонние программы для дефрагментации
Разработчики создали большое количество программ, которые занимаются дефрагментацией. Можно найти как небольшие программки-дефрагментаторы, так и встретить их в составе комплексных оптимизаторов системы. Существуют бесплатные и платные варианты. Но нужны ли они?
Определенная эффективность сторонних утилит, несомненно, присутствует. Программы от разных разработчиков могут предлагать:
- Собственные настройки автодефрагментации. Пользователь может более гибко управлять расписанием процедуры;
- Иные алгоритмы проведения процесса. У стороннего ПО есть свои особенности, более выгодные в конечном итоге. Например, они требуют меньше процентов свободного места на HDD для запуска дефрагментатора. Параллельно осуществляется оптимизация файлов, повышающая их скорость загрузки. Также происходит объединение свободного пространства тома, чтобы в дальнейшем уровень фрагментации повышался медленнее;
- Дополнительные возможности, к примеру, дефрагментация реестра.
Конечно, функции программ разнятся в зависимости от разработчика, поэтому пользователю необходимо подбирать утилиту, исходя из своих потребностей и возможностей ПК.
Обязательно ли проводить постоянную дефрагментацию диска
Все современные версии Windows предлагают автоматическое проведение этого процесса по расписанию раз в неделю. В целом, это больше бесполезно, чем необходимо. Дело в том, что сама по себе фрагментация — старая процедура, и раньше действительно была постоянно нужна. В прошлом даже легкая фрагментация уже отрицательно сказывалась на производительности системы.
Современные HDD имеют более высокую скорость работы, а новые версии операционных систем стали гораздо «умнее», поэтому даже с определенным процессом фрагментации пользователь может не замечать снижения скорости работы. И если используется винчестер с большим объемом (1 ТБ и выше), то система может распределить тяжелые файлы оптимальным для нее образом так, что это не отразится на производительности.
Кроме того, постоянный запуск дефрагментатора сокращает срок службы диска — это немаловажный минус, который стоит брать во внимание.
Поскольку по умолчанию в Windows дефрагментация включена, то ее необходимо отключать вручную:
- Зайдите в «Этот компьютер», нажмите правой кнопкой по диску и выберите «Свойства».
- Переключитесь на вкладку «Сервис» и нажмите на кнопку «Оптимизировать».
- В окне нажмите на кнопку «Изменить параметры».
- Снимите галочку с пункта «Выполнять по расписанию (рекомендуется)» и нажмите на «ОК».
Нужна ли дефрагментация SSD диска
Очень распространенная ошибка пользователей, использующих твердотельные накопители — использование любого дефрагментатора. Запомните, если у вас установлен SSD на компьютере или ноутбуке, ни в коем случае не производите дефрагментацию — это сильно ускоряет износ накопителя. Кроме того, такая процедура не повысит скорость работы твердотельного накопителя.
Как настроить автоматическую дефрагментацию дисков в Windows 10
Если вы не хотите постоянно дефрагментировать диски вручную, настройте автоматический режим для этой функции. Стандартный сервис будет сам запускать процедуру в фоновом режиме. Дадим пошаговое руководство:
- Откройте окно встроенного сервиса Windows «Оптимизация дисков» как это было описано в разделе «Средствами самой ОС» в этой статье.
- Щёлкните по кнопке «Изменить параметры».
Кликните по кнопке «Изменить параметры», чтобы настроить автоматическую дефрагментацию
- В новом небольшом окошке, которое открылось поверх «Оптимизации дисков», установите галочку рядом с «Выполнять по расписанию». Затем выберите частоту и диски, которые нужно дефрагментировать.
Установите частоту дефрагментации и укажите диски
- Поставьте также на всякий случай отметку рядом с пунктом «Уведомлять в случае пропуска трёх выполнений по расписанию подряд».
Как отключить автоматическую дефрагментацию диска в Windows 10
Что нужно сделать, чтобы дефрагментация дисков не происходила автоматически? Достаточно просто убрать о в небольшом дополнительном окне встроенного сервиса «Оптимизация дисков». Как его открыть, описано выше в разделе о настройке автоматической дефрагментации.
Особенности дефрагментации
Есть несколько нюансов для качественного проведения этой процедуры:
- Несмотря на то, что дефрагментаторы умеют работать в фоновом режиме, для достижения наилучшего результата запускать их лучше всего при отсутствии активности со стороны пользователя, либо при ее минимальном количестве (например, в перерыв или при прослушивании музыки);
- При проведении периодической дефрагментации правильнее пользоваться быстрыми методами, ускоряющими доступ к основным файлам и документам, однако определенная часть файлов при этом не будет обработана. Полную процедуру в этом случае можно делать реже;
- Перед полной дефрагментацией рекомендуется удалить мусорные файлы, и, по возможности, исключить из обработки файлы pagefile.sys и hiberfil.sys. Эти два файла используются как временные и пересоздаются вместе с каждым запуском системы;
- Если в программе есть возможность дефрагментации файловой таблицы (MFT) и системных файлов, то не стоит ей пренебрегать. Как правило, такая функция недоступна при запущенной операционной системе, и может быть осуществлена после перезагрузки перед стартом Windows.
Как проводить дефрагментацию
Есть два основных способа проведения дефрагментации: установка утилиты от другого разработчика или использование встроенной в операционную систему программы. Оптимизировать при этом можно не только встроенные диски, но и внешние накопители, подключенные по USB.
На нашем сайте уже есть инструкция по проведению дефрагментации на примере Windows 7. В ней вы найдете руководство по работе с популярными программами и стандартной Windows-утилитой.
Подробнее: Способы дефрагментации диска на Windows
Подводя итоги вышесказанного, мы советуем:
- Не дефрагментировать твердотельный накопитель (SSD).
- Отключить запуск дефрагментации по расписанию в Windows.
- Не злоупотреблять этим процессом.
- Сперва делать анализ и выяснять, есть ли необходимость в выполнении дефрагментации.
- По возможности пользоваться качественными программами, чья эффективность выше встроенной Windows-утилиты.
Мы рады, что смогли помочь Вам в решении проблемы. Добавьте сайт Lumpics.ru в закладки и мы еще пригодимся вам. Отблагодарите автора, поделитесь статьей в социальных сетях.
Опишите, что у вас не получилось. Наши специалисты постараются ответить максимально быстро.
Как пользоваться Defraggler?
Решив провести полную дефрагментацию дисков вашего ПК или ноутбука, необходимо скачать Defraggler (установочный файл доступен на нашем сайте). После этого запустите установщик и дождитесь, пока программа будет инсталлирована на ваш компьютер. Затем запустите программу и следуйте алгоритму:
- Выберите диск, который планируете дефрагментировать;
- Нажмите на кнопку «Анализ» и дождитесь, пока программа проанализирует выбранный диск;
- Если результаты анализа покажут, что диск фрагментирован более чем на 5%, тогда нажмите на «Дефрагментация»;
- Дождитесь окончания процесса дефрагментации диска и закройте программу.
Если в вашем компьютере установлен SSD-диск, тогда вы можете увеличить его производительность с помощью Defraggler. Для этого в программе предусмотрена функция оптимизации, которая заполняет свободное пространство SSD нулевыми данными. Программа уведомит вас о временном сокращении пространства на диске.
Нужно помнить при использовании дефраглера для Windows 7, что это программа, которая взаимодействует с ПК на уровне «железа». Учтите, что злоупотреблять дефрагментацией не стоит. Частое использование программы приближает момент выхода жесткого диска из строя.