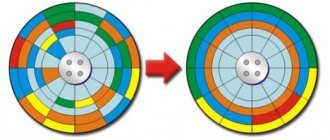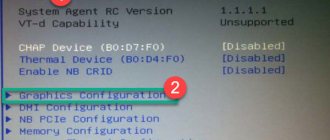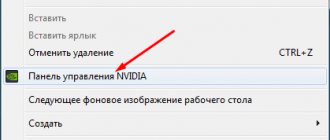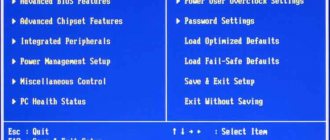Зачем разгонять видеокарту
Приобретенный компьютер всегда работает в соответствии со стандартными характеристиками. Однако, каждое устройство также обладает определенным запасом частот, а от его размера зависит то, насколько пользователь сможет разогнать персональный компьютер.
Необходимо отметить, что данную процедуру чаще всего проделывают именно опытные пользователи, поскольку они нуждаются в качественной работе всего компьютера.
Также, многие пользователи желают провести данную по следующим причинам:
- Основной причиной является то, что благодаря этой процедуре персональный компьютер начинает работать значительно быстрее. Это происходит за счет увеличения частоты, с которой функционирует устройство. Благодаря этому владелец прибора сможет использовать различные программы и видеоигры, которые для правильной работы нуждаются в мощном железе. Также, благодаря этому владельцу прибора становятся доступны новые компьютерные интерфейсы;
- Разгоняя приобретенный компьютер, пользователь может значительно сэкономить на приобретении более дорогостоящего компьютерного оборудования, поскольку таким образом также можно получить мощный прибор;
- В случае, если видеокарта, установленная в системном блоке персонального компьютера, начала работать хуже, начинает страдать вся система устройства. Таким образом снижается производительность компьютера. Решение проблемы может занять очень много времени и денежных средств, поэтому стоит делать разгон видеокарты.
MSI Afterburner — практическая часть
Как с этим взлетать, т.е как разогнать видеокарту таким образом? Очень просто.
Изначально (помните перезагрузку?) у Вас определены рабочие параметры частоты процессора и памяти Вашей видеокарты, которые, соответственно, указаны значениями для ползунков Core Clock (MHz) и Memory Clock (MHz):
Простейший, базовый, разгон представляет из себя постепенное (это важно!) увеличение этих значений до предела, когда карта перестанет работать стабильно (об этом ниже). Т.е, последовательность разгона видеокарты через MSI Afterburner следующая.
Насколько можно повысить работоспособность видеокарты
Все выпущенные линейки видеокарт были спроектированы таким образом, что с помощью процедуры разгона пользователь все равно не сможет добиться слишком высокий показатель производительности персонального компьютера. То есть, нельзя разогнать модель младшей карты до уровня производительности старших.
Возможные риски при разгоне
Несмотря на то, что представленная операция позволяет улучшить работу персонального компьютера в несколько раз, она обладает определенными недостатками и рисками. А именно:
- После разгона прибора оно может начать очень сильно нагреваться. Это происходит из-за того, что ускоренная видеокарта начинает нагревать все встроенные чипы. А это приводит к определенным поломках в компьютере, из-за которых пользователю может потребоваться приобретение нового устройства. Однако, данную проблему пользователь может избежать, установив в компьютере специальную систему, которая будет охлаждать его;
- После этой процедуры видеокарта начинает потреблять огромное количество электрической энергии. В случае, если блок питания устройства не подготовлен к более высокому уровню настроек, все оборудование может полностью выйти из строя. Также, прибор может работать с постоянными перебоями или вообще перестать функционировать;
- В случае, если видеокарта, установленная в персональном компьютере, уже работает с максимальной мощностью, то после ее разгона могут сгореть чипы. Рекомендуется проводить эту процедуру плавно, постоянно делая проверки работы видеокарты;
- После оверлоакинга срок службы может значительно сократиться. Без сомнений, персональный компьютер будет работать в разы лучше, однако прослужить он меньшее количество времени, чем при стандартной работе. Это происходит из-за того, что компьютерное устройство подвергается очень высоким нагрузкам;
- Даже в том случае, если процедура разгона компьютера была проведена с успехом, спустя определенное количество времени могут возникнуть определенные проблемы в функционировании прибора. Зачастую это происходит из-за того, что внутри устройства теряется синхронизация. Также, детали графического хранилища могут самостоятельно меняться, а программы для ускорения работы персонального компьютера могут выдавать неправильные показатели;
- В процессе разгона функциональности персонального компьютера используются специальные программы. Однако, также в определенных случаях для проведения этой процедуры может потребоваться перепайка определенных деталей. Несмотря на то, что это позволяет еще больше увеличить производительность компьютера, есть огромный риск поломки прибора. Зачастую это происходит из-за неопытности человека, проводившего процедуру, нехватки определенных знаний, а также неправильной перепайки.
Проверка результатов разгона
Давайте сравним основные показатели разогнанной видеокарты с показателями без разгона.
До разгона
подопытная GeForce GTS 450 демонстрировала следующую продуктивность (см. выше):
• PixelFillrate — 6,3 GPixel/s;
• TextureFillrate — 25,1 GTexel/s;
• пропускная способность памяти (bandwidth) — 57,7 GB/s.
После разгона
были получены следующие результаты (см. скриншот):
• PixelFillrate — 7,2 GPixel/s ( прирост 14,2% );
• TextureFillrate — 28,8 GTexel/s ( прирост 14,7% )
• пропускная способность памяти (bandw >прирост 15,0% ).
Для проверки прироста продуктивности в условиях, приближенных к реальным, была также использована программа 3DMark11
. Это один из наиболее популярных тестов производительности графических адаптеров.
В 3DMark11 без разгона GeForce GTS 450 показала результат 2272 бала , после разгона — 2573 бала.
То есть, прирост производительности видеокарты на практике составил 13,2 %
(см. скриншоты).
Разгон видеокарты с помощью утилит Nvidia
Каждый пользователь может попробовать самостоятельно разогнать видеокарту в компьютере при помощи утилит Nvidia. Для этого потребуется сперва скачать на персональный компьютер и запустить. После этого необходимо сделать следующие шаги:
- Значение под названием «Shader Clock» необходимо сделать одинаковым, например, 1800 МГц. Поскольку от данного показателя зависит «GPU Clock», его показатель должен также самостоятельно поменяться;
- После этого необходимо применить новые параметры, нажав на кнопку под названием «Apply Clocks & Voltage».
Перед тем, как переходить к следующему этапу рекомендуется проверить работоспособность видеокарты. Это делается при помощи запуска игры или определенной программы, которая для правильной работы нуждается в мощной видеокарте. Также, пользователь может обратиться за помощью в данной ситуации к специальной программе, которая может самостоятельно протестировать графику. Помимо этого, необходимо отслеживать температуру устройства. В случае, если ее показатель будет превышать 90 градусов, потребуется уменьшить установленные настройки.
- Далее пользователь может приступать к процессу настройки показателя, отвечающего за напряжение питания. Для этого необходимо увеличить показатель под названием «Voltage» до значения 1.125;
- Теперь потребуется сохранить установленные настройки в файл конфигурации, который должен создаться на рабочем столе после скачивания программы. Для этого пользователь должен нажать на кнопку «Create Clocks Shortcut».
По ссылке можно посмотреть видео, в котором рассказывается о том, как это сделать:
Что важно знать и понимать в процессе
Далее, чтобы понимать как разогнать видеокарту по максимуму, надо знать:
- Под «немного» понимаются зачастую даже не десятки, а единицы MHz и пиковое значение разгона набирается именно за счет этих единиц, причем частоты взаимосвязаны, как в хорошем, так и в плохом смысле;
- Разгон (а точнее перегрев, повышение напряжений и другие сопутствующие нюансы) может повредить видеокарту (и не только её) и/или снизить срок её работы;
- Не должны вылезать никакие искажения изображения нигде и, в идеале, никогда;
- Температуры должны быть в пределах нормы, что регулируется соответствующим ползунком и/или пользовательским авторежимом, который будет сам подбирать скорость вращения кулера, в зависимости от температуры в ходе разгона и тестирования;
- Может оказаться так, что карта разгоняется только по одному из параметров (т.е только по памяти или только по процессору), а при изменении другого параметра начинаются проблемы, — это значит, что разгон возможен только по этому значению, т.е Core Clock (MHz) и Memory Clock (MHz) соответственно;
- Не рекомендуется трогать другие ползунки на данном этапе (кроме, разве что, «Power Limit», да и то с осторожностью), т.к это может существенно повлиять на срок жизни и работы видеокарты.
Ну и, само собой, стоит сказать следующее.
Автоматический разгон видеокарты
Перед тем, как приступать к выполнению этой процедуры рекомендуется проверить характеристики, например, в тесте под названием 3D Mark. С помощью этого пользователь сможет сравнить нынешнюю производительность его персонального компьютера, а также узнать насколько она возросла.
В процессе автоматического разгона видеокарты увеличивается не только видеопамять компьютера, но и также частота графической системы. Пользователю стоит обратить свое внимание на описанные параметры, поскольку в определенных моделях они могут оказывать различное влияние на производительность устройства.
Для автоматического разгона видеокарты рекомендуется использовать программу под названием MSI Afterburner. Представленная программа отличается очень понятным интерфейсом и управлением. После включения кнопки «Запуск» пользователь сможет загрузить новые настройки во время запуска системы.
Те пользователи, которые владеют видеокартой GeForce из поколения под названием Pascal (GeForce GTX 1000) или же Turing (GeForce GTX 1600 и RTX 2000) также обладают преимуществом, так как у них есть доступ к функции сканера. Эта функция использует специальные алгоритмы, которые помогают системе автоматически определять потенциальный разгон частот. Для того, чтобы воспользоваться этой опцией, пользователю необходимо просто нажать на лупу, которая расположена слева в верхнем углу. Все изменения будут вноситься в кривую.
В самом начале процесса автоматического разгона необходимо нажать на кнопку «Тест». Это необходимо сделать для того, чтобы система проверила характеристики видеокарты со стандартными настройками.
После этого пользователь должен нажать на кнопку «Сканировать». Это делается для проверки потенциала разгона, а спустя определенное время приложение самостоятельно выставить безопасное значение для ускорения работы ядра.
Необходимо отметить, что данный алгоритм не может ускорить видеопамять в компьютере. В связи с этим владелец устройства должен сделать это самостоятельно.
Скачивание и установка программы
В данной статье будет рассказано о программе MSI Afterburner 2.3.1, как пользоваться ею и другие аспекты работы.
Скачать программу можно на официальном сайте, на странице программы, сначала перейдя во вкладку Downloads.
А затем кликнуть по кнопке рядом с первой представленной на странице программой.
В процессе загрузки нужно будет выбрать язык, папку установки и устанавливаемые компоненты. Рекомендуется устанавливать и RivaTuner Statistics Server — программу, которая расширит возможности отслеживания работы вашего компьютера.
Настройка драйвера видеокарты
Если на персональном компьютере установлен драйвер nVidia, то для перехода в меню настроек ему потребуется кликнуть на правую кнопки мышки на рабочем столе устройства, а после перейти в раздел пол названием «Панель управления nVidia».
После этого пользователю потребуется открыть вкладку под названием «Параметры 3D». Откроется окно, в котором владелец компьютера может изменить определенные настройки. Во многих моделях видеокарт данные настройки могут различаться. Однако, в основном они следующие:
- Анизотропную фильтрацию необходимо выключить;
- Вертикальную синхронизацию (V-Sync) необходимо выключить;
- Масштабируемые текстуры нужно отключить;
- Функцию сглаживания выключить;
- Качество фильтрации текстур необходимо о;
- Необходимо включить фильтрацию текстур (отрицательное отклонение УД);
- Трилинейную фильтрацию также необходимо включить;
- Анизотропную оптимизацию потребуется включить.
Необходимо отметить, что на определенных устройствах из-за этих настроек может измениться качество изображения, однако производительность компьютера увеличиться примерно на 20 процентов.
Подсказки и профили MSI Afterburner
Так же Вы можете узнать более подробно о любом элементе (а так же о тех, что мы не описали), попросту долго задержав на нём мышку и взглянув на всплывающую подсказку:
Кстати говоря, чуть ниже круга с температурой и правее названия карты, а так же версии драйверов, есть перечисление, так называемых, Profile (профилей), от 1 до 5, используя которые Вы можете сохранять различные достигнутые значения и быстро переключаться между ними (например на один профиль поставить состояние разгона, а на другой наоборот пониженные частоты и энергопотребление).
Для сохранения профиля, необходимо выставить все ползунки в нужном Вам порядке, потом тыркнуть в кнопочку «Save» и потом в параметр от одного до пяти.
Как разогнать видеокарту на ПК вручную
Рекомендуется использовать именно ручной разгон персонального компьютера, поскольку, как правило, именно эта процедура чаще всего дает возможность получения положительного результата.
В случае, если пользователь хочет разогнать модель видеокарты AMD Radeon, то ему потребуется установить конкретное значение для тактирования памяти или же ядра, а в случае с видеокартами модели Nvidia GeForce пользователь должен выбрать те значения, на которые это тактирование должно повышаться.
Рекомендуется начинать с повышения тактовой частоты графического вида примерно на 35-50 МГц. В случае, если значение будет стабильным, пользователь может увеличить его еще примерно на 15-20 МГц. Благодаря этому он сможет получить наивысшее значение, которое будет оставаться стабильным.
Процесс синхронизации процессора может быть ограничен пределами мощности, то есть разгон видеокарты может улучшить качество ее производительности, однако это может привести к большему количеству потребления электрической энергии, а также повышению температур. В результате этого система охлаждения будет работать очень шумно. Владельцу устройства стоит проводить эксперименты, например, увеличивая предельную мощность на 5 или же 10%, а после проверяя то, какое влияние это оказывает на производительность устройства и его температуру.
Более опытный пользователь может при желании немного повысить уровень напряжения. Это так же, как и увеличение количества мощности позволит сделать работу персонального компьютера более стабильной, однако из-за этого будет повышаться большее количество электрической энергии, а температура устройства будет повышаться. В результате система охлаждения будет работать заметно шумнее. В связи с этим не рекомендуется повышать напряжение слишком сильно, достаточным будет повысить его примерно на 10%.
Необходимо отметить, что данную работу лучше доверить профессионалу.
Управление программой, функционал
Теперь давайте поговорим о том, что здесь, в этом самом MSI Afterburner к чему, зачем и почему (картинка выше кликабельна):
- В левом кругу Вы можете видеть текущие (в данный конкретный момент времени) значения частот ядра и памяти (сверху и снизу соответственно). Эти значения могут изменяться, в зависимости от нагрузки, поэтому, скорее всего, Вы видите заниженные значения, которые «прыгают» (меняются), если, конечно, видеокарта поддерживает управление энергосбережением за счет понижения/повышения частот;
- В правом углу Вы можете наблюдать текущие (в данный конкретный момент времени) значения вольтажа и температуры (сверху и снизу соответственно);
- В самом низу Вы можете видеть изменение упомянутой выше температуры с течением времени, т.е в виде графика;
- В самой же сердцевине интерфейса расположены ползунки, которые как раз и позволят нам разгонять нашу видеокарту и управлять различными параметрами её частот, а так же энергопотреблением и охлаждением.
Отдельно о ползунках и значениях на них:
- Core Voltage (mV), — отвечает за напряжение ядра графического процессора видеокарты и, как правило, это значение справедливо заблокировано изначально (используется в основном при продвинутом разгоне, ибо можно навредить);
- Power Limit (%), — управляет пределом энергопотребления видеокартой, помогает достигнуть большего разгона при большем энергопотреблении и/или наоборот;
- Temp.Limit (*C), — управляет пределом критической для видеокарты температуры, если это поддерживается видеоадаптером (трогать, как правило, не рекомендуется и/или используется при продвинутом разгоне и охлаждении);
- Core Clock (MHz), — один из основных и необходимых нам для разгона, параметров. Отвечает за частоту ведущего GPU (графического процессора) видеокарты;
- Memory Clock (MHz), — второй из основных и необходимых нам для разгона, параметров. Отвечает, как Вы уже догадались, за частоту работы памяти видеокарты;
- Fan Speed (%), — позволяет задавать (в процентах) скорость вращения вентиляторов системы охлаждения (если выставлен и включен программный пользовательский авторежим, то горит значение Auto).
Это основной базис, который стоит знать о параметрах интерфейса, чтобы понять как разогнать видеокарту и какие характеристики играют в этом роль.