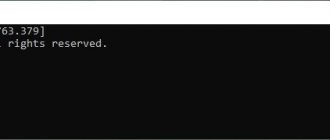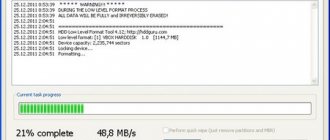Вопрос, как отформатировать флешку на Mac, чаще всего возникает у пользователей операционной системы «Виндоус», которым пришлось по какой-то причине воспользоваться компьютером Apple и переписать с него какую-то информацию на внешний накопитель.
При этом процесс форматирования привычными способами (клик правой клавишей мыши и выбор соответствующей команды) не подходит.
Но проблема решается достаточно просто – более того, форматировать в Mac OS можно даже так, чтобы перенести информацию на стандартный ПК с Windows и даже Linux.
Важно! Стоит отметить, что при форматировании информация, которая была на носителе, уничтожится, так что при наличии важных данных, стоит перенести их на другое устройство.
Основные принципы форматирования
Пользователям, только начинающим пользоваться Mac, а до этого работавшего только с продукцией Microsoft, не сразу становится понятно, как осуществить форматирование флешки в новой для них системе.
Хотя всё, что для этого нужно – знать о существовании утилиты Disk Utility (или в русском переводе «Дисковой утилиты»).
Следующие шаги должны быть такими:
- Вставить в порт USB флешку;
- Открыть Finder (аналог проводника в «Виндоус»);
- Выбрать пункт «Приложения» (Applications);
- Нажать на иконку «Утилиты» (Utilities).
Открытие меню приложений в Mac OS
После этого на экране появится список приложений, из которого следует выбрать Disk Utility. Дальнейшая работа проводится в открывшемся окне Дисковой утилиты.
Дисковая утилита Mac OS
Работа с дисковой утилитой
Когда на экране появляется панель Дисковой утилиты, следует найти в списке устройств свой USB-накопитель и выбрать вкладку «Стереть» (Erase).
Следует знать, что старые операционные системы от Apple поддерживают форматирование только в формате, подходящем для Mac.
И тогда информация сможет быть прочитана только на другом «Маке», и ваш перенос данных с помощью флешки может оказаться бесполезным.
Но такие системы стоят разве что на устаревших компьютерах, а уже Mac OS X способна форматировать несколькими способами:
Внешний вид дисковой утилиты
Все эти возможности есть у обычной утилиты Disk Utility, хотя не исключено, что перевод в NTFS потребует установки дополнительных драйверов на Mac.
Способ №1. Форматирование для использования в Mac OS
При необходимости отформатировать флешку только для использования на «маках» с любой версией Mac OS следует:
Форматирование в формате для «маков»
Теперь ваш накопитель чист и ждёт записи информации. А вот прочитать отформатированную под Mac флешку на компьютере с «Виндоус» будет уже невозможно.
Для того чтобы система определила USB-носитель после Mac, понадобится ещё одно форматирование.
HFS+ (Mac OS Extented)
HFS+ была представлена 19 января 1998 г. вместе с Mac OS 8.1, но впервые её представили в качестве тестовой файловой системы для так и не вышедшей OS Copland (1994—1996 гг.). Начиная с 11 ноября 2002 г., с выпуском обновления 10.2.2, Apple Inc. сделала возможным журналирование для повышения надёжности хранения информации. Оно было легко доступно с серверной версией Mac OS X, но только через интерфейс командной строки с настольных клиентов. Начиная с Mac OS X v10.3 журналирование стало включённым по умолчанию, а том с журналом получил название HFSJ
.
HFS+ journaled(журнальный) стал основной файловой системой, которую использовала компания Apple на своих компьютерах Mac.
О файловой системе HFS+
- Основной тип файловой системы в Mac OS X
- Требуется для программ архивирования Time Machine или альтернативных вариантов в виде Carbon Copy Cloner или SuperDuper.
- Для того чтобы с этим форматом работала Windows, требуется дополнительное программное обеспечение — MacDrive (чтение/запись) или HFSExplorer (только чтение)
- Максимальная длина имени файла 255 символов
- Максимальный размер диска: примерно 8 000 петаБайт (9 223 372 034 707 292 160 Байт или 263-231)
- Максимальный размер файла: примерно 8 000 петаБайт
- Максимальное количество файлов : 2,13 млрд (231 )
Есть вариант журнальный — когда система ведет лог-файл изменений (журнал), который позволяет легче восстановить диск после сбоя и ускоряет работу Time Machine
Идеальный формат для использования в качестве встроенного диска на Mac и в качестве диска для архивирования. Неудобен если необходимо подключение в качестве внешнего диска к компьютерам с другими операционными системами. HFS+ можно без проблем подключить к операционной системе GNU Linux, но даже в 2020 году он по прежнему не совместим с операционной системой Windows. Чья это вина, какая именно компания этому препятствует судить сложно, но чтение, просмотр файлов и редактирование файлов, находящихся на жестком диске с файловой системой HFS+, невозможно без установки в Windows дополнительного программного обеспечения, большая часть из них платная, что совсем не удивляет, когда дела касается Маков и Apple. Именно за это многие пользователи считают эту файловую систему одной из худших фс, когда либо созданных.
Мы не станем осуждать мнение почитателей Windows и сразу заметим, что HFS+ journaled(журналируемый) — это самая распространенная и часто используемая ФС на операционной системе Mac OS до сегодняшнего дня.
И еще один интересный факт. Если вы используете SSD диск с файловой системой HFS+, то размер доступного места на диске, практически равен заявленному на упаковке. Так SSD диск 120ГБ с файловой системой NTFS в Windows определяется, как 111 ГБ, если же тот же диск отформатировать в HFS+, то он определяется, как 119,17 ГБ. Согласитесь разница не малая, если учитывать столь не высокий объем накопителя.
Способ №2. Перевод флешки в формат FAT и ExFAT
Есть среди возможностей утилиты и форматирование в стандартные форматы типа FAT32. Большинство современных компьютеров, даже с Windows, его уже не используют.
Однако не исключено, что вы собираетесь подключить флешку с данными (например, с фильмом, который имеет одинаковое расширение, независимо от системы, где его запускают) к телевизору или DVD-проигрывателю, которые гораздо проще работают именно с этим форматом.
Ваши действия при выборе этого способа почти такие же, как и в случае форматирования для Mac OS:
Форматирование в одном из форматов FAT на Mac OS
Стоит отметить, что с форматом exFAT могут не работать мультимедиа-устройства типа телевизоров или DVD-плееров.
В то же время он является универсальным и позволяет пользоваться одной и той же флешкой и на ПК, и на «маке».
Причём поддерживается как современной Mac OS, так и «Виндоус» XP SP2, 7 и, естественно, более поздними версиями.
FAT32
FAT32 является самой старой файловой системой из рассматриваемых в этой статье. Она начала активно использоваться начиная с Windows 95 и пришла на замену еще более устаревшей системе — FAT16. Большой возраст этой файловой системы имеет свои преимущества и недостатки.
К преимуществам в данном случае можно отнести тот факт, что FAT32 стала своеобразным стандартом и используется до сих пор во всех сменных носителях по умолчанию. Если вы сегодня купите флешку или SD-карту — «с завода» на ней будет установлена файловая система FAT32. Сделано это в первую очередь для того, что бы ваш сменный носитель могли поддерживать не только современные компьютера и гаджета, но и старые устройства и игровые консоли, которые имеют USB порт и умеют работать только с файловой системой FAT32.
Однако, в связи с возрастом этой системы, она имеет и некоторые недостатки, основным из которых является ограничение по размеру файла и всего тома. Каждый отдельный файл в этой файловой системе не может иметь размер больше 4 гигабайт, а весь раздел с файловой системой FAT32 не может быть более 8 терабайт.
И если со вторым минусом ещё вполне можно смириться (пока что мало кто использует накопители размером более 8Тб), то ограничение на размер файла является достаточно серьезным минусом — большинство видео в высоком качестве сейчас уже не укладываются в размер 4Гб, особенно если они в современном формате 4K.
Устройства с файловой системой FAT32 являются наиболее универсальными и совместимы со всеми версиями операционных систем Windows, Mac OS, Linux, любыми игровыми консолями и в общем практически всем, что имеет USB порт.
И еще пару слов о совместимости
Как ни странно, но в Mac OS хоть и нельзя создать раздел или носитель NTFS, который является основным для Windows, но в тоже время он отлично читается, и именно читается. Вы можете скопировать файл на другой раздел и редактировать его, скопировать папку или просто просмотреть ее содержимое из системы Mac OS. И здесь кроется еще один большой камень. Если вы попытаетесь отредактировать из Mac OS раздел NTFS на котором был установлен Windows, то в 90% случаев, винду вы с него запустить уже не сможете, при этом не обязательно залазить в системные или скрытые папки и файлы. Данный факт многократно замечался не только мной, но так же огромным количеством пользователей Mac OS по всему миру. С чем связано такое явление не известно. Но имейте в виду на будущее, что редактировать файлы, находящиеся на разделе с Windows, следует только с помощью стороннего ПО, например Paragon, если вы конечно хотите после редактирования Windows запустить.
Вас могут заинтересовать:
Комментарии не относящиеся к тематикам страниц, вводящие в заблуждение пользователей нашего ресурса, носящие рекламный и провокационный характер будут беспощадно удаляться. С уважением, администрация DDR5.RU.
Используйте программу «Дисковая утилита», чтобы стереть (отформатировать) жесткий диск, твердотельный накопитель, флэш-накопитель или другое устройство хранения.
При стирании диска или тома все файлы с него удаляются окончательно. Прежде чем продолжить, убедитесь, что у вас есть резервная копия всех нужных файлов.
Способ №3. Форматирование в NTSF
Недостатком FAT является возможность пользоваться только файлами, размер которых не превышает 4 ГБ.
Что, учитывая размеры современных игр, программ, фильмов и даже самих флешек (32 ГБ считается вполне нормальным объёмом для носителя) далеко не всегда достаточно.
Для того чтобы перенести информацию и не разбивать файл на части форматировать лучше в NTFS.
Формат тоже есть в списке Дисковой утилиты. Однако для его использования придётся совершить следующие действия:
Выбор Windows NT Filesystem
Еще несколько интересных статей по теме:
Скачать adobe application manager бесплатно для MAC, Windows 7
Способ №4. Разделение на несколько дисков
Существует ещё один интересный вариант. Часть одной и той же флешки можно форматировать в NTFS, а другую – в формат Mac.
Таким образом, она будет читаться и, например, на телевизоре, и на «макбуке».
Кроме того, такое форматирование сохранится, и на компьютере с «Виндоус» оба раздела можно и использовать, и форматировать отдельно, сделав вторую часть, например, FAT.
Разделение флешки на 2 части на Mac OS
Для создания одного накопителя в 2 форматах, следует сначала открыть дисковую утилиту, затем перейти во вкладку разделов и выбрать количество.
Например, 2 – один будет в NTFS, второй в Mac OS.
Изменять размеры частей можно с помощью мыши, перемещая перегородку в одну или в другую сторону.
Видео по теме:
Как отформатировать флешку на Mac?
В этом видео я постарался наиболее подробно разобрать процесс форматирования флешек, внешних жестик дисков и других носителе информации на Mac
Если есть Телеграм теперь ты можешь скачать любой софт или игру через нашего бота, просто перейди по ссылке и попробуй!
« Предыдущая запись
Как отформатировать флешку на Mac
Чтобы приступить непосредственно к процессу удаления информации с флешки или внешнего жесткого диска на MacOS, нужно запустить «Дисковую утилиту» и вставить накопитель в USB-разъем компьютера. Далее сценарий действий зависит от того, в каком формате предполагается форматирование устройства.
Форматирование на Mac в NTFS
Самым распространенным форматом для внешнего накопителя является NTFS. На флешки и жесткие диски, отформатированные в формат NTFS, можно записывать файлы размером более 4 Гб, что является ограничением для FAT.
Чтобы отформатировать флешку в NTFS на Mac, потребуется сделать следующее:
- Загрузить из интернета дополнительные драйвера: Paragon NTFS или Seagate NTFS. В стандартной дисковой утилите форматирование в NTFS не предусмотрено. Когда драйвера будут загружены, их потребуется установить, а после перезагрузить компьютер;
- Далее запустите «Дисковую утилиту» и в левой части окна выберите флешку, форматирование которой необходимо совершить;
- Перейдите на пункт «Стереть» в правой части окна, и в списке доступных форматов установите «Windows NT Filesystem»;
- Нажмите «Стереть», после чего вся информация с накопителя будет удалена, а формат флешки поменяется на NTFS.
Обратите внимание, что без установки дополнительных драйверов отформатировать флешку на MAC в NTFS не получится.
Форматирование на Mac в FAT
Широко поддерживаемый различными устройствами формат накопителей – это FAT32. Практически идентичны ему форматы FAT и ExFAT.
У форматов «семейства FAT» имеются некоторые ограничения, в сравнении с NTFS, но ряд устройств (телевизоры, магнитолы, внешние ТВ-плееры) могут воспринимать только информацию, записанную на флешку или жесткий диск в формате FAT.
Чтобы отформатировать на Mac флешку в формат FAT, достаточно стандартных инструментов:
- В «Дисковой утилите» слева выберите флешку, форматирование которой необходимо провести;
- Далее в пункте «Стереть» выберите в графе «Формат» вариант «MS-DOS (FAT)» и нажмите «Стереть».
Обратите внимание: При необходимости можно выбрать формат «ExFAT», но он является менее универсальным, и с ним не работают многие устройства. При этом с ним не возникнет проблем, если предполагается подключение накопителя к компьютеру под управлением Windows.
Форматирование в специальный формат для MacOS
Компания Apple разработала специальный формат для накопителей, прочитать данные с которого способна операционная система MacOS, но не Windows. Если в будущем использование флешки планируется только на компьютерах Apple под управлением оригинальной операционной системы, можно отформатировать накопитель в специальном формате, что позволит снизить риск потери данных.
Чтобы отформатировать флешку в специальном формате для MacOS, необходимо:
- Запустить «Дисковую утилиту», и в левой ее части выбрать флешку, форматирование которой предполагается;
- Далее сверху выберите «Стереть»;
- Откроется окно, в котором нужно задать имя и выбрать формат. После этого нажмите «Стереть», чтобы удалить всю информацию с флешки.
Обратите внимание, что стандартная утилита для Mac позволяет не только отформатировать флешку или внешний жесткий диск, но и разбить его на несколько разделов. Если накопитель с большим объемом, то это может быть интересным решением, поскольку каждый из разделов пользователь может отформатировать в отдельный формат.
(177 голос., средний: 4,47 из 5)
Как удалить программу на Mac
Как открывать сразу несколько приложений на MacOS