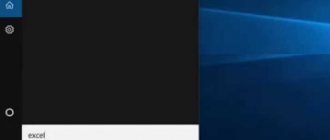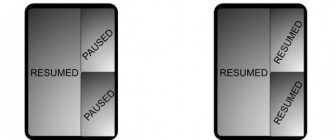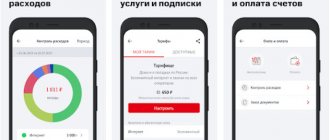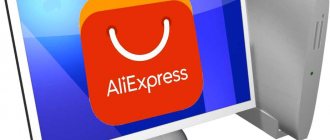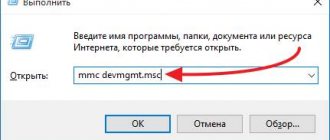Typing text and performing routine tasks on your phone is no longer fashionable, especially when there is an OK Google option. The search giant has developed a voice assistant with which you can perform various operations on your smartphone using only your voice. For example, you can easily call a subscriber from the phone book, go to a specific website, open an application, pay a bill with a bank card, and much more. But the “Okay Google” option works by default in a specialized application - Google Now, although it is available for integration in any program.
We looked at all the ways to enable the OK Google option on your smartphone, and also talked about the correct setting, additional features, voice recognition and other important points that Android users need to know about.
How to enable OK Google
All control is carried out through the Google Now application, so the actions will be as follows:
- Launch the Google Now program (now it’s just called Google) and click the “More” tab at the bottom of the screen (we’re looking at the Honor 8X phone as an example, so the items may be slightly different on your smartphone);
- Next, click on “Settings” and go to the “Voice input” section;
- Here are all the voice search options and control of the OK Google option. Find the “Ok Google” section and there click on Voice Match, then activate this option;
- Next, the system will ask you to repeat the phrase “Okay Google” several times in order to automatically recognize your voice in the future. Repeat the same combination three times and once the setup is complete, you will be able to take full advantage of this technology.
To control your voice not only in the Google application or Google Chrome browser, but also in other programs, you will need to activate the Assistant. This is done as follows:
- In the “Settings” of the Google application, click on the “Google Assistant” tab;
- Next, in the window that appears, click on the “Assistant” tab and scroll down to the “Phone” item, then click on it;
- Here you need to activate “Google Assistant”, and if your voice is already recorded in the system, then the phrase “Okay Google” will not have to be said. If not, you will be asked to write it down three times so that the system can recognize voice search and control in the future.
Now, in order to request any request or perform an action, just say “Okay Google, go to tehnotech.com”, and the system will automatically execute it. And there are many such examples, which we talk about further. But first we recommend that you configure some parameters.
Why voice search doesn't work
But sometimes it happens that after correct installation the system does not work using a voice request. There may be several reasons for this. For example, the normal functioning of voice search is often interfered with by antivirus and/or ad blocking. In this case, you can either temporarily disable them (which is not particularly desirable) or adjust their operation in the settings. There may also be problems with the microphone - these could be either incorrect settings (or an incorrectly selected input device) or a malfunction in the microphone itself. It also happens that the user independently disables voice activation or the use of a microphone. And then, forgetting about it, he unsuccessfully tries to perform a voice search.
See also: Why GIFs don’t work on Instagram
It is less common to encounter difficulties with voice search when using rare and uncommon browsers . To do this, you just need to use Yandex Browser, Google Chrome, Opera or Mozilla Firefox. These browsers, with the correct settings and a properly working microphone, support the voice search function. These are the most common difficulties that arise when using this feature of these two search engines. In a small number of cases, conflicts may arise with the operating system itself - the problem is solved by changing the settings or reinstalling it.
Voice assistant settings Okay Google
Also go to the Google app's Settings and go to the Voice Input section, then proceed to change the following configurations:
- Languages . Here you need to select the languages in which the voice assistant will be searched and controlled. The default is only Russian and English, but you can choose any others;
- Announcement of results . If you activate this item, all results found for search queries will be reproduced;
- Offline speech recognition . Even when you don't have access to the Internet, the voice assistant will be able to recognize your speech. This is very convenient, for example, if you need to perform operations that do not require a network connection: call a subscriber, open an application, enable some module, and much more;
- Censorship . This is an important point, especially for children. If you do not want censorship to be reproduced and shown in search results, then activate this item and all offensive expressions will be replaced with the * symbol;
- Headset . This is a separate section where you can allow or disable control of commands via Bluetooth on the locked screen.
How to View Search History in OK Google
All phrases you search in the Google app are saved, so you can view your history for any day. This is very convenient, for example, if you have forgotten whether you have previously searched for any data or you need to quickly go to a specific site that you have previously visited.
All data is stored in Google services, linked to your account. These are standard settings for each account, so the history is saved by default. But, if you did not enable voice search recording, then it will not be recorded, and this option will need to be activated. To view the history, do the following:
- In the Google application, go to the “Settings” tab, then to “Google Assistant”;
- Here select the “About you” section and click “Your data in the Assistant”;
- The system will redirect you to the “My Actions” service, where the history of all your interactions with Google is completely recorded. You can read about it in more detail in our separate article, where we reviewed all the capabilities of the service, nuances, main advantages and disadvantages;
- The very first tab will be “Recent Activities”. Your requests, actions with different applications and other operations with your smartphone are displayed here;
- You can scroll down to view your search history, which shows specific queries on Google or another search engine;
- There is also a section “Recording voice requests and commands”. Here will be all the phrases you say to perform actions. You can listen to them at any time if the option was previously activated.
How to install voice search on your computer
But you can go further and install voice request programs directly on your computer. Depending on your preferences - Yandex or Google - you need to go to the official website of Yandex.Browser or Google Chrome and install a search bar from there that supports voice queries. The installation itself takes just a few seconds, after which a corresponding search bar with a microphone icon appears on your taskbar on your computer. When you click on the “microphone”, a hint will appear in the form of the command “Speak...”. Now you can say the word or phrase you want to search for as a query.
You can also assign voice activation. To do this, for Yandex you need to say “Listen, Yandex,” and for Google, “Okay, Google.” After which the same command will appear to voice the request. Search results will be displayed in the browser that is marked as the main one on this computer.
How to disable OK Google on Android?
Sometimes working with Google's voice assistant interferes with comfortable work, when you are not going to search for anything, but it automatically turns on and records some phrases from your conversation and inserts them as a request. This happens extremely rarely, but it is also possible. Another reason why this technology may be disabled is to save battery. Since OK Google is constantly in "standby mode", it uses a certain amount of battery power, and at some points it is important to save it. In general, whatever the reasons, you can disable the option like this:
- Open the Google app and go to Settings;
- Next, go to “Voice Input” and go to the “Voice Match” item, turning it off;
- After that, go to the “Google Assistant” section and make sure it is turned off.
In the future, if you need to re-enable this option, you will no longer have to repeat the phrase three times, since it will be saved on Google servers, however, you can manually delete it and rewrite it again (useful when the phone is sold or you need to add another person For driving).
Basic voice commands
For beginners who are just starting to work with this technology, we have listed the main types of commands that allow you to quickly interact with your smartphone:
- Calls . You can call any subscriber by simply saying: “Call your brother, mother, Ivan Petrovich” or by saying the number;
- Sending messages . You can send messages both through the standard SMS channel and instant messengers, including replying to incoming messages. It’s enough to say: “New Viber message for mom, I’ll be there soon”;
- Launching applications or modules . “Open the Webmoney program”, “Launch notes or create a new note”, “Turn on Wi-Fi”, “Turn off Bluetooth” and many other commands;
- Navigation . If you need to get directions from one point to another, just say: “Get directions from me to Moscow” or “How long does it take to get to the Pyaterochka store.” You can name specific streets and houses.
Problems and solutions
When working with OK Google, a large number of problems are possible, but we have specifically described most of them here for you, so that you can quickly solve them and not have to turn to third-party sites for help.
No such option
If you don't see the OK Google option, you probably have a version of Android lower than 4.4 on your phone and they don't support voice search. You need to either update the operating system or change the device if updates are no longer expected for it.
The application does not work correctly
Errors appear when working with the Google application, search does not work as it should, certain menu items are missing when they should be? We recommend that you update the application on Google Play, if available. Most likely, it will be available, so update it like this:
- Open Google Play on your mobile phone;
- In the menu, click “My applications and games”;
- In the “Updates” tab, find Google and update it, then check its functionality.
Commands are not recognized
In the event that you dictate a certain phrase, but the search is not carried out or the action is not performed, it is recommended to check the following points:
Internet. You must have the network activated so that all phrases for performing actions on your phone or searching the Internet are correctly recognized. Check if the Internet is available and if you have run out of money or GB limit.
“Ok Google” is not enabled. If the commands are not recognized, check whether the option is enabled on your phone at all. To do this, go to the “Settings” of the application and check the corresponding item described earlier in one of the paragraphs above.
The phrase is written incorrectly. When you activate the OK Google option, the system prompts you to write down the phrase three times in order to recognize it later. But sometimes situations arise when the search engine simply cannot recognize it due to poor recording or voice changes. In this case, you need to replace it by overwriting it again. To do this, you need to go to “Settings” of the application, then to “Voice input”, then click on Voice Match and “Record voice sample”.
Doesn't work in sleep mode
In Android, there is no way to activate OK Google when the phone (display) is in sleep mode, so to work with this option, you first need to unlock the smartphone, and only then dictate a specific request. If you are suffering from this problem, the only solution is to increase the period of time during which the phone will be available in normal mode and will not go into sleep mode.
OK Google doesn't respond to requests, but records them
If you dictate a certain phrase and the system records it, but does not search for anything or respond, we recommend checking the selected languages in the program settings. We recommend setting Russian and English. Make sure they are selected by default.
The problem may also occur due to a bad microphone. Do not cover it with your hands when you contact the assistant and make sure that a special icon in the form of a microphone with bold lines lights up on the screen of your smartphone. This indicates that the module is working and is currently recording.
As you can see, working with the OK Google option can be set up quickly, in just a few clicks. It is present on all versions of the Android operating system, regardless of the smartphone manufacturer, as it is built into the default shell. Just keep in mind that turning it on can drain your phone’s battery many times faster, so if you don’t use voice search and control, be sure to turn it off. If you encounter problems, be sure to check for updates for the application and for Android.
Share link:
Windows 7
It is important to note that the Windows version also plays a role in connecting the voice assistant. Everything is easy here - Microsoft only supports Windows 7, 8 and 10 (Figure 4). On XP and earlier builds, programs work increasingly harder, especially fast-developing ones like browsers.
Google Chrome may conflict with the operating system version and stop updating. Installing this browser again, but from the latest version, can also lead to problems, since some functions may not start working normally. OK Google, too.
Figure 4. Connecting a voice assistant in Windows 7
Therefore, all the methods described below are considered relevant for Windows 7 and later.
Refresh browser
The OK Google feature is enabled when there is a microphone icon in the search bar. But sometimes it's not there. The reason is simple - the browser has not been updated for a long time. Therefore, the solution is consistent - it needs to be updated to the latest version, and updating the Chrome browser to the latest version is not a Windows update, and most often they do not make the browser worse, either in terms of functionality or design (Figure 5).
There may be a button in the settings that enables OK Google functions. This may work without updating, but there is no guarantee that everything will be correct and stable. Therefore, it is better not to neglect updates.
Figure 5. Checking the latest browser version
Enable microphone access
Initially, the browser disables access to the user's microphone and webcam to ensure security. Many people also do this on their own, pursuing the same goals.
But access to the microphone will have to be allowed, otherwise nothing will work. A notification that requests access will appear immediately, just click the button with the microphone icon in the Google Chrome search bar. Access must be allowed permanently, and you must also select which microphone will be used.
After this, you won’t even need to restart your browser; the microphone will be available to all sites that would need access to it. All you have to do is turn on the microphone and you can make your first request.
General voice search settings
Sometimes just turning on the microphone on your computer is not enough for the Google Chrome browser; you also need to go into the settings and press a couple of buttons. To do this you will need:
- Go to search settings. This is done in the Google search window, the settings will be to the left of the Maps tab. Search settings are enabled there, and not through the browser settings.
- Select the item about voicing the results.
Also at the bottom you should select a region so that it speaks the language that the user wants to hear. When the settings are saved, Google will automatically return you to the start page. After this, you can finally use the Okay Google function from the browser.
Using voice commands
After the setup is successful, you can proceed to experimenting with the voice search system. You can make any requests; the list of commands is still limited, but is gradually expanding (Figure 6). For example, they already work:
- Go to the website + portal name.
- Who is or what is it for identifying persons or inanimate objects.
- Weather in + city.
- Show video or pictures + request.
- How much time. If you add a city, it will tell the time there.
- How to get from…to.
- Where is the film shown + at the box office.
- How to translate + word + from (language) to (language).
- How many (unit of measure), in (unit of measure). For example, how many centimeters are in a kilometer.
And this is not the entire list of available commands; the rest can be studied independently. Sometimes responses to requests will be announced if they are specific. And sometimes it only appears if the search found sites with potentially useful information. For example, the answer to the request “programs for recovering data from a flash drive” will not be announced.
Figure 6. List of voice commands
The system also recognizes different languages without switching between them, so no matter what language the user speaks - better in English, of course - OK Google will understand it. This system works from personal computers only on search pages. In smartphones, the functionality of the assistant is wider - it can be triggered by a button to call the assistant, send SMS, enter data into the calendar, work as a reminder, etc.
It's hard to say how useful it will be to use a voice assistant from a PC or laptop when any request can be made manually. But the function is there, it works, which means it will be useful for someone - for serious purposes or for study. If we talk in general about the OK GOOGLE voice search system, it works well and is developing quickly, so testing it even for fun will be interesting for many users.