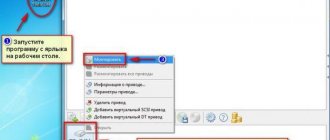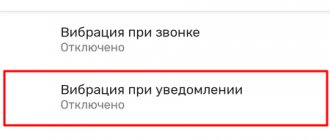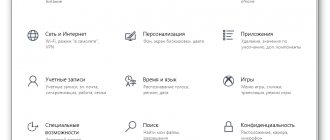Installing Gparted
Before we get to work with the utility, you need to install it. It is available in the official repositories of most well-known distributions and the package is called the same everywhere - gparted. For example, to install a program on Ubuntu, just type the command:
sudo apt install gparted
To install Gparted on Red Hat or CentOS use:
sudo yum install gparted
And installation in Fedora is done using dnf:
sudo dnf install gparted
GParted LiveCD 0.3.9-4 - “live” image for managing partitions on hard drives
A new version of GParted has been released. This is a representative of alternative products for working with partitions on disk drives. It is also based on open-source developments that provide support for almost all popular Windows/Linux/BSD file systems that can be found on modern computers. Among them: ext2, ext3, fat16, fat32, hfs, hfs+, jfs, linux-swap, ntfs, reiserfs, reiser4, ufs and xfs. So far, the functional support for some is quite limited, but the well-known FAT and NTFS are fully supported (more details).
Partitions can be created, deleted, resized both up and down, and also perform data verification and copying. Naturally, all processes must be carried out in an appropriate environment, which in this case is Linux, namely a bootable LiveCD distribution with a size of about 100 MB.
announcements and advertising
2080 Super Gigabyte Gaming OC for 60 rubles.
Compeo.ru - the right comp store without any tricks
RTX 2060 becomes cheaper before the arrival of 3xxx
Ryzen 4000
series included in computers already in Citylink
The price of MSI RTX 2070 has collapsed after the announcement of RTX 3xxx
Core i9 10 series is half the price of the same 9 series
The price of memory has been halved in Regard - it’s more expensive everywhere
The basis is the Gentoo Linux distribution with very basic functionality, but sufficient to boot the system and run GParted itself. At the same time, several profiles are available for the user to choose from, depending on the equipment used, as well as several options for loading the system available on disks. The appearance of the program itself has also undergone several changes. Initially, the partition manager was created for use in conjunction with the Gnome shell, however, due to its significant size, placing it on the boot disk is a rather problematic and irrational solution. As a result, the FLuxbox window manager was used, which, although it cut down on the beauty of the interface, nevertheless retained all the functionality and allowed for significant savings on disk size.
The kit also includes detailed documentation with many recommendations and tips, albeit in English. However, it won’t be difficult to figure everything out. As a result, if you compare GParted with Acronis Disk Director Suite and Paragon Hard Disk Manager, you get the same functionality in a free form, only in a not very colorful shell, but the cost savings are obvious.
The latest release of GParted LiveCD contains a new stable version of GParted, the latest version of the Linux kernel, as well as many updated components and additional keys to control the boot procedure (more details).
You can download the latest version from the following link from one of the mirrors:
- GParted LiveCD 0.3.9-4 (98.3 MB, open source).
How to use Gparted
Once the program is installed, you can launch it from the main menu. Just note that for proper operation, the utility must be run with superuser rights. If you launch it from the main menu, the system itself will ask for a password.
Program interface
After launch, the main program window will open in front of you. It consists of several areas. Let's look at them to make it easier to use the program later:
- Menu - located at the very top of the window;
- List of devices - located on the right immediately below the menu;
- Toolbar - located to the left of the list of devices, here you can select one of the connected drives;
- Free space —diagram of disk size ratios;
- Workspace - All partitions on the current disk are displayed here.
We will use all this to work with sections. As you will see, using Gparted is very easy. Next we will look at how to partition a Gparted disk.
Creating a partition table
The first thing you'll usually need to do with a new drive is create a partition table. If you want to connect a new disk to the system, and it is not yet partitioned, then to do this you need to open the menu “Devices” -> “Create partition table” :
In the window that opens, you can select the table type; Gparted supports several options, but the most popular ones are MSDOS and GPT. By default, it is recommended to use MSDOS. Only after this you can proceed to creating partitions.
Creating a section
To create a new section, select the “Not partitioned” and right-click to open the context menu. From this menu, select New .
Now you need to fill out information about the future section. On the left side, you can fine-tune the location of the partition from the beginning or end of the free space and specify the size. On the right side you can select the file system, partition type (primary/secondary) and label. The MSDOS partition table can only have four primary partitions, all others are logical. As for GPT, there are no such restrictions.
Changing a Partition
To change a section, open the context menu for that section and select Edit or move section . Here you can only resize Gparted:
You can specify a new partition size or select it using the slider. Depending on the action chosen and the transfer method, this operation may take quite a long time. If you want to change the file system, then you need to use the context menu item “Format in” .
Delete partition
To delete a section, just open the context menu and select “Delete section”.
Applying changes
As you may have noticed, all actions are instantaneous, but they are not actually applied to the actual disk. The program only records what needs to be done. To apply the changes you need to click on the tool with the green checkmark. You can also go the other way and open the menu “Edit” -> “Apply all operations” . Then you need to confirm that you are sure of what you are doing, as this may cause data loss:
The utility may take quite a long time to complete. Now you know how to partition a gparted disk.
Flag management
In addition to the main parameters, partitions can have flags that will indicate their special state, for example, that it is a boot partition or a lvm partition. In order to set a flag for a partition you need to first apply the changes. Then select "Manage Flags" . In the window that opens, you can check the flags that need to be set, for example, boot.
In this case, there is no longer any need to apply the changes. The flag will be installed immediately.
How to Create Bootable USB Media with GParted
To create bootable GParted media, connect a USB flash drive with at least 2 GB of storage capacity to your device and follow these steps.
- Download tuxboot from SourceForge. (Select the latest available stable version.)
- Double-click the tuxboot-xxxexe file.
- Click "Yes" to bypass the "unknown publisher" warning.
- Select the online distribution option.
- Use the dropdown menu and select the gparted-live-stable option.
- Use the Type drop-down menu and select the USB storage option.
- Use the Disk drop-down menu and select your flash drive.
- Click OK.
Once you have completed these steps, tuxboot will create a bootable media with GParted files that you can use to boot your computer to use GParted.
However, before you start using the tool, you need to make sure that your device can boot from USB. Typically, you need to access your device's Basic Input/Output System (BIOS) or Unified Extensible Firmware Interface (UEFI) by pressing one of the function keys (F1, F2, F3, F10, or F12), ESC, or the Clear key during downloads.
Once inside the firmware, find the Boot partition and make sure the boot order is set to the drive containing the Windows 10 installation files and don't forget to save the configuration.
BIOS/UEFI may vary by manufacturer and even by computer model, so be sure to visit the manufacturer's support website for more specific instructions.
conclusions
In this article, we looked at how to use Gparted linux for disk partitioning and partition management. Although at first glance it may seem that this is a very complex and dangerous undertaking, in fact everything is quite simple. I hope this Gparted tutorial was helpful to you. If you have any questions, ask in the comments!
Related posts:
- Disk cloning CloneZilla
August 27, 2016
- Looking at the list of Linux disks
January 9, 2017
- Mounting a disk in Linux
January 17, 2017
- Formatting a Disk in Linux
November 17, 2017