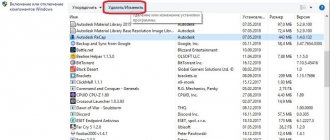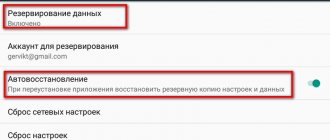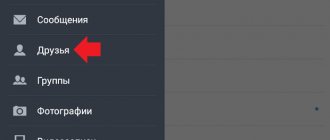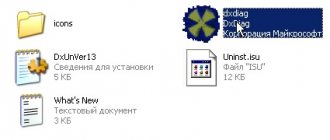Приход операционной системы Windows 8 принес с собой с собой значительные изменения пользовательского интерфейса. Была введена система тайлов – симпатичных плиток, которые теперь занимают рабочий стол в полноэкранном режиме.
Вместе с этим изменилось и расположение многих привычных опций. Теперь, когда возникает необходимость установить или удалить программу, многие пользователи сталкиваются с проблемой нахождения соответствующего меню.
Дело в том, что в предыдущих версиях операционной системы для этого было достаточно зайти в «Установку и удаление программ», а в Windows 8 этот процесс был несколько изменен. Теперь существует несколько способов попасть в данную директорию, которые мы рассмотрим далее.
Прямое открытие окна Программы и компоненты
Такой важный инструмент как «Установка и удаление программ» поменял свое расположение. Именно поэтому пользователи задаются вопросом о том, где находится установка и удаление программ в windows 8. Теперь, чтобы ее найти, нужно перейти в окно «Программы и компоненты».
Сделать это можно несколькими способами:
- через контекстное меню на рабочем столе;
- используя специальное сочетание клавиш;
- с помощью командной строки.
Каждый из этих вариантов ведет к единой цели, поэтому их выбор полностью остается за личными предпочтениями пользователя.
Вызов контекстного меню с Рабочего стола
Первый из способов доступа к панели управления находится прямо на рабочем столе:
- наводим курсор мыши в левый нижний угол рабочего стола, где располагается кнопка «Пуск»;
- нажимаем на нее правой клавишей;
- в появившемся списке выбираем опцию «Программы и компоненты», находящуюся в самом его начале.
Сочетание клавиш Win + X
Еще один простой метод – использование сочетания клавиш Win + X. Это вызовет список аналогичный тому, что был описан в предыдущем способе. Тут расположено множество полезных инструментов, в том числе и «Программы и компоненты», находящиеся на самом его верху.
Команда appwiz.cpl
Открыть строку системных команд и программ можно также используя сочетание клавиш «Win+R». После этого появится окно «Выполнить», в котором необходимо ввести команду «appwiz.cpl» (без кавычек). Это напрямую откроет «Программы и компоненты», что позволяет сразу приступить к запланированным процессам.
Пошагово этот процесс выглядит следующим образом:
- нажимаем на клавиатуре комбинацию Win+R;
- в соответствующей строке «Выполнить» вводим appwiz.cpl;
- попадаем в «Программы и компоненты», где можно начать установку или удаление нужных элементов.
Классическая деинсталляция
Но начать стоит с того, как удалить с компьютера приложение в актуальной Windows с плиточным интерфейсом через панель управления. В обеих “восьмерках” за это отвечает утилита “Программы и компоненты” из Панели управления, знакомой еще со времен древних Microsoft. Можно пойти почти классическим путем (“Пуска” ведь нет):
- Сдвиньте курсор мыши в один из правых углов вашего рабочего стола.
- В появившемся интерфейсе выберите пункт “Параметры” и кликните по нему.
- Вы увидите список меню “Параметры”, в котором можно выбрать “Панель управления”.
- В открывшемся окне запустите “Программы и компоненты”.
Здесь можно удалить любое приложение, выделив его и нажав на соответствующую кнопку.
Windows 8 вообще предлагает массу способов удаления утилит с компьютера, установка которых была произведена стандартным способом, то есть через файл exe. По сути, все они сводятся к Панели управления, но есть куча вариантов, как в нее попасть.
Например, вы можете просто открыть плиточный экран со списком всех программ и, кликнув по ненужной, выбрать пункт “Удалить”. Если это обычная десктопная утилита, а не Metro, вас тут же перекинет в тот же интерфейс “Программы и компоненты”.
А можно сделать так: нажать клавишу со значком Windows и одновременно зажать R. Откроется маленькое окошко “Выполнить”. В нем введите appwiz.cpl и вы тоже попадете в нужный раздел Панели управления. Можно нажать Win+I и запустить подобное окно очень быстро.
Посмотрите ещё: Смена настройки брандмауэра Windows 8
Кроме описанных способов есть еще кнопка “Поиск” в той самой боковой области справа. Или нажмите Win+Q. Открыв Поиск, можно ввести “Панель управления”, и он ее найдет. Само удаление утилит не должно вызывать трудностей, ведь в большинстве случаев менеджер удаления приложения интуитивно понятен, и нужно только несколько раз нажать “Далее” и “Удалить”.
Видео: Установка и удаление в windows 8
Раздел Настройки на Рабочем столе или Win+I
Раздел «Настройки» доступен на рабочем столе в полноэкранном режиме.
Чтобы перейти в него необходимо:
- навести курсор на правую сторону экрана до появления боковой панели;
- внизу появившегося списка будет значок шестеренки – это и есть «Настройки»;
- нажимаем на него и в новом окне выбираем «Панель управления»;
- отсюда переходим в «Программы и компоненты», находящиеся в левом нижнем углу окна.
Также эту функцию выполняет простое сочетание клавиш Win+I.
Удаление приложений Metro. Как удалить предустановленные программы Windows 8
Прежде всего о том, как удалить программы (приложения) для современного интерфейса Windows 8. Это те приложения, которые размещают свои плитки (часто активные) на начальном экране Windows 8, а при запуске не переходят на рабочий стол, а открываются сразу на весь экран и не имеют привычного «крестика» для закрытия (закрыть такое приложение можно потянув его мышкой за верхний край к нижнему краю экрана).
Многие из таких программ заранее установлены в Windows 8 — к ним относятся приложения «Люди», «Финансы», «Карты Bing», «Музыка» и ряд других. Многие из них никогда не используются и да, вы можете совершенно безболезненно их удалить с компьютера — с самой операционной системой ничего не произойдет.
Для того, чтобы удалить программу для нового интерфейса Windows 8 вы можете:
- Если на начальном экране есть плитка этого приложения — кликнуть по ней правой кнопкой мыши и в появившемся внизу меню выбрать пункт «Удалить» — после подтверждения, программа будет полностью удалена с компьютера. Там так же имеется пункт «Открепить от начального экрана», при его выборе, с начального экрана исчезает плитка приложения, однако само оно остается установленным и доступно в списке «Все приложения».
- Если на начальном экране нет плитки этого приложения — перейдите в список «Все приложения» (в Windows 8 кликните правой кнопкой мыши в пустом месте начального экрана и выберите соответствующий пункт, в Windows 8.1 нажмите на стрелочку слева внизу начального экрана). Найдите программу, которую требуется удалить, нажмите по ней правой кнопкой мыши. Выберите пункт «Удалить» внизу, приложения будет полностью удалено с компьютера.
Таким образом, удаление нового типа приложения очень простое и не вызывает никаких проблем, наподобие «не удаляется» и прочих.
Как можно удалить программу?
Итак, с тем, как неправильно удалять ПО, мы разобрались, теперь же необходимо рассказать, как их надо удалять.
К счастью, способов для этого существует много, мы же упомянем три основных:
- средствами Windows;
- с помощью деинсталлятора;
- с помощью утилиты.
Каждый способ из списка лучше своего предшественника. Так, если использовать средства Windows, которые являются стандартными и присутствуют не только лишь на «восьмерке», вы можете быстро без лишних затруднений удалить без остатков необходимую вам программу. Но бывает так, что в списке ее нет. В этом случае вам на помощь придет деинсталлятор, который зачастую находится в директории самой программы. Но бывает и такое, что его там нет, в этом случае выручат утилиты, призванные удалять все, что им покажут.
Удаление программ в Windows 8 — это стандартная процедура, которая будет повторяться очень часто, поэтому незамедлительно приступаем к рассмотрению примеров деинсталляции.
Используем встроенные инструменты
Первым делом, рассмотрим способы, которые позволяют удалить программу из компьютера без использования дополнительных внешних утилит, то есть предполагают деинсталяцию за счёт встроенных операционных средств.
Первый способ является лёгким и доступным каждому. Удаление программ в windows 8 происходит так:
Если вы нечасто используете новый интерфейс, то вам пригодится следующий метод. С помощью него удаляется любая программа в Windows 8, не используя начальную страницу Metro. Вам нужно:
- пролистайте вправо до иконки панели управления, зайдите в неё;
Как видно, совершив несложные действия, можно удалить программу. Но бывают случаи, когда файлы не удаляются, а остаются и загрязняют Windows. Бороться с ними можно с помощью специальных деинстраляторов.
Удаление приложений для рабочего стола
Программы, предназначенные для рабочего стола в системе Windows 8, называют классическими приложениями, к которым пользователи привыкли в предыдущих версиях. Их удаление происходит несколько иначе, чем современных плиточных программ.
Прежде всего, необходимо зайти в раздел «Программы и компоненты», который расположен в (в версии Windows XP он назывался «Установка и удаление программ»). Для этого применяют несколько способов.
Нажать +R и в поле, открывшегося окна ввести appwiz.cpl . После чего щелкнуть кнопку Ok на экране с помощью мыши или Enter на клавиатуре.
С помощью панели управления. Для этого необходимо открыть поиск по приложениям (можно нажать +Q на клавиатуре) и ввести в строку «Панель управлении» после запустить ее. И последовательно перейти к пунктам «Программы» и «Удаление программ».
Когда раздел «Удаление и изменение программ» открылся, надо найти удаляемое приложение в списке и выбрать вверху команду «Удалить/Изменить», после чего следовать подсказкам.
Деинсталяторы в помощь для полной очистки
Деинсталляторы — специальные утилиты, которые помогают избавиться от ненужных приложений, в когда в этом есть необходимость. Они позволяют очистить компьютер даже от самых навязанных программных решений, отказывающихся полностью покинуть компьютер описанными выше путями.
Рассмотрим, как удалить программы в Windows 8, используя CCleaner. Конечно же, применить для этой цели можно и другую утилиту, специализирующуюся на решении подобных задач.
Итак, после установки выполняем следующие операции, чтобы полностью удалить программу с компьютера:
- Как правильно удалить любую игру и как удалить все файлы от нее. Удаление с помощью revo unistaller.
- Запускаем CCleaner.
- Заходим на вкладку «Сервис», затем «Удаление программ».
- Выбираем приложение, которое нужно удалить, и нажимаем «Деинсталяция».
Это можно было сделать и встроенными средствами. Так в чём прелесть деинсталяторов? Их заслуга в том, что позволяют удалить мусор, который остаётся на винчестере, в том числе и после удаления приложений.
В нашем случае после стандартного удаления необходимо зайти на вкладку «Очистка». В открывшемся окне есть две страницы «Windows» и «Приложения». Лучше всего установить галочки везде, чтобы программа провела глубокий анализ. После этого нажимаем на «Анализ».
Далее, запустится процесс проверки на мусор. Нужно немного подождать и компьютер выдаст результат. Зачастую CCleaner может находить 1-2 ГБ лишних данных, которые могут замедлять скорость работы ОС. Нажимаем кнопку «Очистка» и эти файлы удалятся с вашего ПК.
Обычно, при установке и удалении, различные приложения оставляют неверные записи в реестре, заставляя компьютер действовать по ложных алгоритмам и процедурам. Следующие действия помогут вам избавиться от этого:
- переходим на вкладку «Реестр»;
- проверяем, чтобы галочки стояли на всех пунктах и нажимаем «Поиск проблем»;
- нажимаем «Исправить…».
После данных операций можете быть уверены в том, что мусор и ошибки, которые оставляют после себя в системе различные приложения, покинут ваш компьютер. Благодаря этому Windows начнёт работать быстрее и продуктивнее. Такой способ можно использовать даже в том случае, если не удаляется программа через панель управления.
Деинсталляция программ в Виндовс 8
Правильное удаление программ обеспечит вам наименьшее количество остаточных файлов, а значит, продлит бесперебойную работу операционной системы. Деинсталлировать программы можно как штатными средствами Виндовс, так и с помощью дополнительного программного обеспечения.
Способ 1: CCleaner
Наиболее удобная и популярная программа, которая следит за чистотой вашего компьютера — CCleaner. Это бесплатное программное обеспечение, которые удаляет не только основные файлы программы, но также и находит все дополнительные. Также здесь вы найдете и множество других инструментов, таких как управление автозагрузкой, очистка временных файлов, исправление проблем реестра и многое другое.
Для того, чтобы с помощью СиКлинера деинсталлировать программу, перейдите во вкладку «Сервис», а затем «Удаление программ». Вы увидите список всех программ, которые установлены на вашем ПК. Выделите тот продукт, который необходимо удалить, и с помощью кнопок управления справа выберите необходимое действие (в нашем случае — «Деинсталляция»).
Внимание! Как видим, CCleaner предлагает две, казалось бы, одинаковые кнопки: «Удалить» и «Деинсталляция». Разница между ними в том, что? нажав первую, вы просто удалите приложение из списка, но на компьютере оно останется. А чтобы удалить программу полностью из системы, необходимо нажать на вторую кнопку.
Способ 2: Revo Uninstaller
Не менее интересной и полезной программой является Revo Uninstaller. Функционал данного ПО также не ограничивается лишь возможностью удалять программы: с его помощью вы сможете зачищать следы в браузерах, управлять автозагрузкой и находить всю оставшуюся от приложений информацию в реестре и на жестком диске.
Нет ничего сложного в том, чтобы удалить программу с помощью Revo Uninstaller. В панели сверху нажмите на инструмент «Деинсталлятор», а затем в появившемся списке выберите приложение, которое необходимо удалить. Теперь кликните на кнопку «Удалить», которая также располагается в панели сверху.
Способ 3: IObit Uninstaller
И еще одна бесплатная программа в нашем списке — IObit Uninstaller. Особенность данного ПО в том, что оно позволяет принудительно удалить даже самые стойкие приложения. Помимо удаления, вы также можете отключать процессы, работать с обновлениями Windows, управлять автозагрузкой и многое другое.
Для того, чтобы удалить программу, перейдите во вкладку «Все приложения», а затем просто выберите необходимое ПО и нажмите на кнопку «Удалить».
Способ 4: Штатные средства системы
Конечно же, существует и способ удалить программу без использования дополнительного программного обеспечения. Первым делом вызовите «Панель управления», например, через меню Win + X и найдите там элемент «Программы и компоненты».
Интересно! Это же окно вы можете открыть с помощью диалогового окна «Выполнить», которое вызывается комбинацией клавиш Win + R. Просто введите туда следующую команду и нажмите «OK»:
Откроется окно, где вы найдете список всех установленных приложений. Щелчком мыши выделите программу, которую необходимо удалить и нажмите соответствующую кнопку, которая находится над списком.
С помощью указанных выше способов вы сможете правильно удалить программы так, чтобы следов практически не оставалось. Несмотря на то, что можно обойтись и штатными средствами, мы рекомендуем использовать дополнительное ПО, ведь с его помощью можно поддерживать производительность системы.
Отблагодарите автора, поделитесь статьей в социальных сетях.
Как удалить ненужные программы в Windows 8
Занимают пространство диска (диск С) нашего компьютера, да и просто мешаются, не только всякие разные ненужные файлы, но и бесполезные для нас программы. В их числе могут быть программы, которые «прилипли» и установились принудительно. Наш компьютер в определённый момент превратился в нечто подобное нашей сумке, которую мы носим с собой, куда-бы мы не пошли. Для того чтобы извлечь из неё ключи, телефон или то, чем мы пользуемся постоянно, нам сначала приходится переворошить кучу всякого накопленного мусора в виде просроченных купонов, рекламных буклетов, кассовых чеков, упаковок с влажными салфетками, которые, как полгода назад, перестали быть влажными. Ну и многое тому подобного.