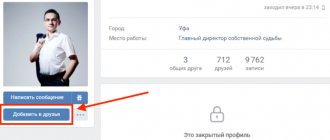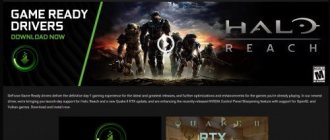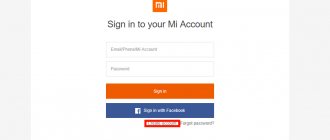What is iPhone activation
In order for the phone to detect the cellular operator and register it on the network, you need to activate the device. iPhone activation is a process in which the IMSI (International Mobile Subscriber Identity) is read from the SIM card and redirected to the Apple server. There, the data is analyzed, the SIM card’s belonging to the cellular operator is confirmed, and it is checked whether the subscriber has access to the network in which he is located.
Sometimes phones are sold already with a contract, i.e. they are “tied” to a specific operator. If you purchased an “unlocked” iPhone, then the server will receive a unique code necessary to switch the Lockdown module to an active state, which opens access to the mobile network. After switching on, the initial setup is carried out, the owner specifies the region (geolocation), language and some other services. You will also have to activate your iPhone if you completely delete the content or reset it to factory settings. In this case, you can restore it through the company’s services.
Connection and initial settings
To activate the iPhone, you need to perform the initial setup of the device. To do this, be sure to insert a SIM card into your phone. After turning on the device, the system will ask you to set the following parameters:
- language;
- region of residence;
- method of restoring from a backup;
- setting up additional services.
You can activate the gadget only if you are connected to the network. You can use Wi-Fi (the most convenient option) or a cord to connect to a desktop computer. The second option is preferable if you need to recover data from a cloud service. When you turn it on for the first time, the system will ask you to enter your Internet connection details; you won’t be able to activate your iPhone without access to the network.
- A set of exercises for weight loss - video for training at home. Effective weight loss exercises for women
- Klebsiella in a baby's stool
- Homemade mask against blackheads
Setting up and registering an Apple ID
After the initial settings, the device will prompt you to connect to the network via Wi-Fi or using a SIM card (mobile Internet). If you don’t have a SIM card at hand, then even wireless Wi-Fi won’t help you, because the SIM card must be in the iPhone. Next, the unlocking and activation operation proceeds as follows (using the iTunes utility as an example):
- Connect your iPhone to your computer using a USB cable.
- Launch the iTunes application. The utility itself should recognize the connected device.
- Go to the small phone icon to the control menu.
- The program will ask what actions need to be taken with the mobile: configure it from scratch, like a new device, or restore content from a backup copy.
- You need to activate the device for the first time by selecting the “like new” option.
- Then you need to specify your Apple ID - this is an account available in all Apple services. You can create it directly in iTunes from the “Account” section (just follow the program’s instructions and fill out all the fields from the form).
- If you wish, you can skip the above step by clicking on the “No Apple ID or forgot it” option. Next, successively click on “Set up later” and “Don’t use”, but then you will not have the opportunity to buy content from the store and top up your account for this.
- Complete the procedure by customizing the screen as desired.
How to set up iPhone like new? Cleaning your device
Step 1 : Go to Settings → General → Reset .
Step 2. Select "Erase content and settings " .
Step 3. Confirm your choice and wait until the operation is completed.
The device is completely cleaned, and a welcome message appears on the iPhone screen - which means we have done everything correctly and you can start setting up your smartphone as new.
In what cases is it necessary
If you have a new iPhone, then there will be no problems with activation. Sometimes stolen phones are sold under the guise of new ones, but when trying to log in, the user is asked to provide data (account) that no one knows, and therefore there is no way to unlink the device from the Apple ID. The phone becomes useless because it cannot be started. The need to activate the gadget arises in the following cases:
- When you turn it on for the first time. The initial setup and registration of the new device is being carried out; it is completely empty and does not have downloaded or purchased applications.
- After erasing content and settings. If for some reason you had to wipe your iPhone, you can activate and completely restore the contents using the iCloud service. This is cloud storage that creates backups from your phone.
- After restoring or updating your device in iTunes. You can save activation settings and data on your computer through the official application. Once connected, follow the instructions.
How to set up your iPhone like new
Over time, the iPhone begins to work somewhat slower. This is especially noticeable by users who use the device to its fullest, installing hundreds of applications and tweaks from Cydia. In this article, we will describe how to troubleshoot all problems, erase your device, and set it up as new.
Before you begin the active steps of setting up your iPhone as new and erasing all data from the device, you need to back up your data. No one wants to lose the photos, videos, contacts and music that have accumulated over several months or years, so you should approach this stage very carefully.
Note: the instructions are valid for both iPhone, iPad or iPod touch.
How to turn on a new iPhone
If you decide to buy a new phone, make sure that the box has not been opened, because you will not be able to activate the device manually due to the link to the Apple ID. To enable your new phone, follow these steps:
- Open the device and insert the SIM card.
- Click the button labeled "Power".
- Connect your smartphone to your PC using a cable.
- Launch iTunes.
- Complete the registration procedure.
- Stevia - benefits and harm, where to buy grass and prices. Useful properties of stevia
- How to restore hair after bleaching
- Birch sap - homemade recipes
Activation of iPhone 4s and 4
This version of the smartphone is considered outdated, but it can still be purchased due to its reasonable price. Immediately prepare the SIM card and insert it into your mobile phone before turning it on. Press the “Power” button for 2-3 seconds and wait for the device to turn on. Carry out the initial settings and activate according to the following step-by-step instructions:
- Indicate your region of residence and interface language.
- Next, a request will be received for geolocation (determining your location) through Yandex maps, Google maps for marking under photos on Instagram, Facebook, etc. The same function will help you find your lost device. You can stop using it and enable the feature at any time later.
- Then you will receive a request to connect to the Internet via a SIM card or Wi-Fi. This step also does not have to be completed right away. You can postpone it, but to receive a unique code from the company’s server to activate your iPhone, you will need the Internet. You won't be able to use iCloud or iTunes Match without it either.
- The next stage is registering your mobile phone in the operator’s network, receiving settings for MMS, SMS and other functions. If you already had an iPhone and want to restore the device’s settings, the system will prompt you to use backups from iCloud or iTunes. If this is your first gadget, select “Set up a new device”
- The following steps are not required to use the device, but it is better to complete them to complete the setup fully. Enter your Apple ID to access company services. Account creation is carried out using a standard form and does not require payment.
- After accepting the “Rights and Responsibilities” document, activate the voice assistant.
- The last item is permission to send diagnostic reports to the company.
- Click "Start Using" and enjoy your device.
Activation of iPhone 5 and 5s
The setup procedure for this version of the device is not much different from others. After unpacking the gadget, installing the SIM card and pressing the “Power” button, you will see a white screen asking you to configure the phone. An assistant will accompany you at all stages; the activation algorithm is as follows:
- First, select the interface language (Russian), connect to Wi-Fi. As a rule, the language pack is determined depending on the region of sale, but you can change it. To connect to the Internet, select your network and enter the password. If the SIM card you are using has mobile internet, you can turn it on.
- Next, activate your Apple ID, an account that you must create in advance. It opens access to a lot of functions of Apple services. Without an account, some of them will be blocked.
- To protect yourself when locking your phone, create a short personal password or scan your fingerprint.
- Set up iCloud storage, “keychain” (credit card data and storage passwords).
- Enable or disable geolocation and Find My iPhone. This is a special tool that shows the location of the device if it has been lost or stolen.
- Register in the communication provider's network using a special unique code from the Apple service.
How to set up iPhone like new? Preparatory work
Step 1: Install the latest version of iOS. To do this, go to the menu “ Settings ” → “ General ” → “ Software Update ” and check for new versions of iOS. If your device is jailbroken, you can only install the latest version of iOS using iTunes.
Step 2: Back up your device data.
Using iTunes:
- Open iTunes and connect your iPhone to your computer using a USB cable.
- Select your device in iTunes, turn on the This PC , and click Back up now .
- Wait until the copying is complete and check if there is a backup by going to the menu “ Edit ” → “ Preferences ” → “ Devices ”.
More on the topic: How to set wallpaper on iPhone
Using iCloud:
- Go to Settings → iCloud → Backup .
- Click the " Backup " button.
Step 3: Disable iMessage by going to Settings → Messages .
Step 4: Disable Find My iPhone in Settings → iCloud .
At this point, all the preliminary measures necessary to set up the iPhone as new are completed and you can begin cleaning the device.
How to activate an iPhone via iTunes
The official utility helps you set up a new phone and restore data after deleting content. Activation of an iPhone 6 or older model is carried out via a computer using a USB cable and the iTunes utility. This multifunctional application helps you save backups, register your device in the system, purchase and download content for your mobile phone. You can activate your iPhone using the following algorithm:
- Install SIM into your phone and turn on the device. You won’t be able to activate the gadget without an operator card; this is a mandatory step.
- Swipe the screen to turn on. Immediately mark your country of residence and interface language.
- Select your Internet connection option (wireless or PC). To activate iTunes, connect your smartphone to your computer using the original cord included in the kit.
- The program itself will detect the connected device and begin configuring it. To go to the control menu, click on the miniature phone icon.
- If you're setting up an iPhone that's already linked to an Apple ID, provide your account information and sign in. If your phone is new, skip straight to the next step.
- A window will appear with a choice of actions: restore from backup or configure as new. In the first case, click the “Continue” button and wait for the data to be copied from the cloud service. Do not interrupt this process (do not disconnect the device from the PC) until it is finished.
- After the restoration and activation is complete, the gadget will reboot. Complete the initial setup and you can use your mobile phone.
- If you are registering your phone for the first time, you need to create an Apple ID account and receive a code from the company to activate it in the provider’s network. All other steps are repeated (initial setup).
Preparing for setup
Follow a simple algorithm to prepare your gadget for setup:
- Insert the SIM card into the tray (it's on the right side). To open the tray you will need the key that comes in the box.
- Immediately after turning on, a welcome message will appear on the device display. Swipe the screen to continue.
- Select the desired language, as well as your region of residence or country.
- Now connect to your local Wi-Fi network. If it is not there, click on the cellular network button on the screen and connect. This will complete the initial activation.
After completing these steps, you can proceed to activating the device.
Recovering from an iCloud copy
Restoring from the backup storage can only be done during the initial setup procedure. To do this, you will have to do a complete reset and reset the phone. Then, using the assistant, you can download the backup from iCloud. To restore, do the following:
- Before resetting the settings, check whether there are fresh backups in the cloud. To do this, open Settings, then iCloud, then Storage and Backups. Scroll to the bottom of the page, the latest file should have a recent date.
- To start the recovery, start the reset: open the settings, then the “General” item, go to the “Reset” section and click on “Erase content and settings.”
- Enter the password, if one was used for the restriction.
- Agree to the removal of content and click “Erase iPhone.” Such cleaning will erase all data, including notes and contacts. Before doing this, check that the backup is correct and make a “safety copy”.
- The progress of the removal procedure is indicated by a bar located below the Apple logo. Wait for the process to complete.
- Carry out the initial setup, stop at the “iPhone setup” item.
- Select "Recover from iCloud Backup".
- When you see the window for specifying your Apple ID and password, agree to the terms, conditions of service and privacy policy, click “Accept” twice.
- If there was a password on the backup, come up with a new one. Next, set up Touch ID, but you can skip this step and come back to it later.
If you already had an iPhone
If you're switching from an old iPhone to a new one, you can activate your smartphone and set it up for use in a couple of simple steps.
Create a backup copy of your old phone
Backing up your iPhone means you'll have a copy of all your files, which will come in handy when you replace your smartphone. You can create a backup in several steps:
- Connect to a Wi-Fi network.
- Open your phone's settings, go to Apple ID, then iCloud.
- Select iCloud Copy.
- Click on the “Create Backup” button. Do not turn off Wi-Fi until the process is complete.
When the backup is complete, the iCloud Backup tab will display the time the last backup was created.
The copy has been created, and now you can transfer data from the old iPhone to the new one. To do this, do the following:
- Turn on your new phone and wait for the welcome message on the screen.
- Follow the instructions until the Wi-Fi screen appears.
- Select your Wi-Fi from the list and connect. Follow the further instructions until the Programs and Data tab appears and click Recover from iCloud Backup.
- Sign in to iCloud with your Apple ID and password.
- On the page that opens, select the backup (the date and time of the desired one will be displayed). If you're prompted to update iOS to the latest version, do so. If you've made purchases from the App Store and iTunes from multiple accounts, you'll be prompted to sign in to each one. If you don’t remember their passwords, forgive the step by clicking “Don’t have an Apple ID or forgot it?”.
- The data transfer process will begin. Do not disconnect your smartphone from Wi-Fi and the power source.
Upon completion of the procedure, all information from the old iPhone will be transferred.
Setting up a new phone
After copying, you will need to follow a few more steps to set up your new iPhone:
- checking “Mail”, “Calendar” - open the “Mail” program and wait for it to load. If prompted, enter your email password on your new phone. Now launch "Calendar" and make sure that all events have been transferred;
- Enabling notifications for programs - You may need to enable the ability to send notifications on some applications. Just open each of the programs, and if prompted, click on “Allow notifications;
- downloading content and restoring purchases – after a backup, you may need to download content (music, videos, movies, etc.) again. To do this, go to “iTunes and App Store” in settings and check if all files have been transferred. If not, you can download them again;
- Add cards to Apple Pay – Add your credit and debit cards to your digital wallet and pay for offline and online purchases through your phone. In settings, select “Wallet and Apple Pay” and link cards (as described above);
- pairing with Bluetooth accessories – if you use Bluetooth headphones, you can pair them. To do this, go to “Bluetooth” in the settings and turn it on. Then press the power button on the accessory. As soon as the name of the headphones appears in the list of found devices, connect to them.
It happens that after transferring data, the system requires the user to re-enter the password. To do this, open “Passwords and accounts” in settings, select each one separately and enter the password if necessary.
Possible errors when activating an iPhone
Sometimes problems arise when registering a phone. There are several main reasons why an iPhone displays an activation failure message:
- Apple server error. At this particular moment, the activation site is unavailable. This is the most harmless version of the problem. Wait for the server to become operational again. As a rule, this error occurs when upgrading to new firmware or during a major software update.
- iPhone hardware problem. Registration failure may cause a malfunction of the SIM card detection unit, which leads to a constant search for a network. If the Wi-Fi module does not work, connect the device to the PC. This problem can be determined at the service center after diagnosis.
- Problem with iOS after restoring iPhone. It concerns devices that were handicraft assembled in China from various components. Such phones contain very few original spare parts. The activation problem arises due to changes in the rules of the device registration system on iOS 11. The server compares the technical information of the device (IMEI, Serial No, UDID, MAC-address) with databases. If something does not match (and homemade phones have up to 10 mismatches), then the device cannot be activated.
To protect yourself from such problems, check your phone's serial number when purchasing from a retailer. Go to the Apple website and enter the data from the box. If the message “the serial number corresponds to a product that has been replaced” appears, then there is a high probability that an error will appear when attempting to activate. If the device information does not match your iPhone in terms of memory capacity, color, model, then problems may also arise. If your phone was not restored at an official service center, be sure not to erase the content.
Setting up iPhone like new
Slowing down the speed of the iPhone is the scourge of all owners of Apple gadgets. The problem hits hardest for users who are used to actively using the device and using hundreds of programs. You can increase the speed of programs on your iPhone using special programs that help you set up your iPhone like new.
To start working on the iPhone, you need to create a backup copy of the iPhone: after the operations, all data (videos, photos, music, contacts) will be erased, and no one probably wants to lose memories of significant moments in life and restore an extensive list of numbers.
Using the algorithm described in the article, you can increase the speed of both iPhone and iPad.
Setting up your first iPhone
Apple ID is an iPhone user account, through which all Apple services become available, including purchasing applications, music and games in the App Store and iTunes Store digital stores, as well as sending backup files to iCloud cloud storage.
Creating an Apple ID
To create an account on iPhone, you need the following simple steps:
- After connecting to the Internet, you must select “No Apple ID or forgot it.”
- Then - “Create an Apple ID”, and then follow the prompts on the screen.
- First of all, the phone will ask you to indicate your email (it will be your login),
- Date of birth (the user must be over 13 years old),
- Login password (at least 8 characters). The password should not be simple, but it is not advisable to forget it. In case it is restored, you must answer three security questions and provide a backup email address.
You can link a bank card to your Apple ID for purchases in digital Apple stores, so you don’t have to enter its details each time, as well as the owner’s residential address.
The last step is to follow the confirmation link, which is sent to the email specified at the beginning of registration. After this, access to the services is open.
Connecting cloud information storage
Cloud or iCloud is another convenient service developed by Apple. It allows you to store certain information in a volume specified by the device (system settings, accounts, necessary documents and photographs). The amount of required information varies according to the user's wishes. If you select the “Backup” section and activate “iCloud Backup”, the system will send data to the cloud once a day, provided there is free space there. Data can be easily restored to a new device if necessary.
Touch ID, password creation and diagnostics
Touch ID is a security feature on your phone that uses your fingerprint. Its connection allows:
- protect the device from prying eyes, since only the owner can unlock it;
- confirm the purchase of goods in the App Store and iTunes Store.
Setting up this function is not difficult; step-by-step instructions are displayed on the screen.
Alternatively, you can set a six- or four-digit password to unlock your device. It must also be sophisticated enough to prevent attackers from hacking the device. The functions are available in the smartphone settings.
You should not skip security settings, as they ensure the protection of personal information.
Transferring contacts and letters
In order to download your contacts, letters and other similar information to a new iPhone, it is not necessary to rewrite it manually. The Apple smartphone provides the ability to synchronize with older devices, including Android devices, mailboxes and various accounts. Actions are carried out in the “Programs and Data” section through the corresponding items.
The easiest way to transfer data from an old iPhone or iPad is to use iCloud cloud storage if you already have an Apple account with a connected cloud. The same can be done from an Android smartphone. If there is neither one nor the other or data recovery is not needed, then you should select the “Set up as a new iPhone” option.
To transfer emails, calendars and contacts from Gmail, Yahoo, and Outlook accounts:
- Go to the “Settings” section.
- Select "Mail, addresses, calendars".
- Enter your account information and select the required items.
More on the topic: How to roll back an update on iPhone 6s
You can even save contacts from a feature phone. To do this, you must first transfer them to the SIM card, and then transfer them to the iPhone in the specified subsection of the settings.
In the future, for quick access to letters on mail servers, you can configure the iPhone mail client by specifying your email account login and password.
Download music, photos and movies to your new iPhone
Downloading media files to a new iPhone is only possible from the iTunes service, because iOS will not allow this to be done from other sources. This is a definite disadvantage of using the iPhone, but the huge amount of music and movies, as well as the program’s ability to act as a media player, smoothes out the inconvenience.
It should be taken into account that in iTunes access to content is paid, primarily new music and movies.
Transfer videos, music and photos from old phone to new one
Previously, it was possible to transfer media files from one iPhone to another only using the iTunes service. Now these possibilities have expanded a little. The following data transfer methods are available:
- using the Mobie Trans program. To do this, you need to install it on your computer and connect both iPhones to it. On the main page, select the phone from which the transfer is being made, open the “Music” tab and select the desired files, then send them to the second device.
- using iTunes and a USB cable. First of all, you need to save the data from your old phone to storage. After this, the new iPhone must be connected to the computer via a USB cable and run the program. Then you should select the “Music” tab - “Synchronize” - “Apply” and wait for the data transfer to complete;
- via iTunes and Wi-Fi. First of all, as in the previous case, files from the old device must be transferred to iTunes using a computer. Then the new iPhone is connected to the computer and synchronized with the old one through the “Summary” - “Sync with this iPhone via Wi-Fi” commands. Then synchronize your music library and allow the transfer.
Installing applications
For stable operation of the device, applications and games have been developed that can be downloaded or purchased in the official AppStore. Like music or movies, you won’t be able to transfer them from one iPhone to another; the iOS operating system won’t allow you to do this. But all previous data saved in AppleID from the old phone is synced when you launch the application on the new device.
Apple also stores purchase information, so if an app is deleted from your phone for some reason, you can download it again without wasting time searching.
Clear data on iPhone or iPad
You can find out more about how to clean your device in our article (How to reset an iPhone to factory settings) or briefly, using the following steps:
- Reset iPhone . You can roll back your iPhone to its original version using the “Reset iPhone” button (“Settings”, “General”).
- Removing settings and content . At this step, you need to select the “Erase content and settings” button.
- Confirmation . iPhone does not delete data immediately after pressing keys; you must confirm your choice to start the cleaning process.
- Expectation . Before you set up your iPhone, you need to wait until all the information is deleted - this takes several minutes.
If the cleaning process is completed completely correctly, there will be no information left on the iPhone (other than system information), and the device will display a welcome message on the screen. Did you do everything correctly? You can move on to the most important thing - setting up your smartphone/tablet.
Setting up a new iPhone when replacing an old one
Setting up a function such as device backup is a very useful thing. Whatever happens to your old phone, there will always be a way to get data back from it.
Backing up your old device
The following two options for creating a backup are possible:
- Using iCloud cloud storage. This is easy to do by going to the “Backup” section. In it you need to find the “iCloud Backup” button and enable this function. The system will send basic data from the phone to the cloud daily. The amount of information can be expanded if desired.
- The second option is to use the iTunes service to store information, to enter which you need to connect your old phone to the computer and open the program. Then select “Browse” - “Backups” - “This PC” - “Create a copy now”. The backup (backup information) will be downloaded to your hard drive.
Restoring the settings of a new phone from a backup of the old one
In order to restore backup data on a new phone, after turning it on, you need to go to “Settings” and select the appropriate section “Restore from iTunes copy” or “Restore from iCloud copy” and then follow the instructions:
- in the first case, you need to enter the program again into the same “Review” section, but select “Restore from a copy.” The service will first download system data and programs, and then media files (photos, music, etc.);
- In the case of iCloud, everything is simple, no connection to a computer is required. You need to find the desired item in your phone, enter Apple >
Program Creating a Backup Restoring the settings of a new phone from a backup copy iCloud “Backup” - “iCloud Backup” “Manual backup and restore” - select the desired copy iTunes “Browse” - “Backups” - “This PC” - “Create a copy now” “Review” - “Restore from copy”
Of course, the iPhone has its own characteristics when used, but there is nothing supernatural in the device’s settings.
kakoperator.ru