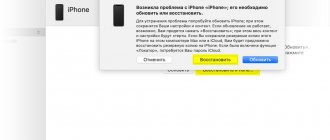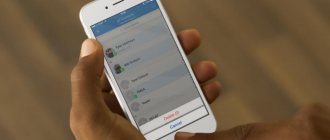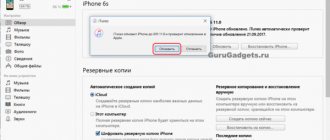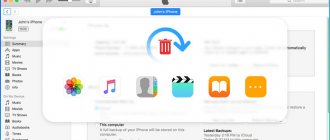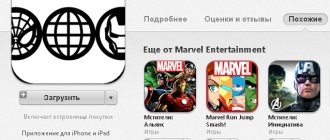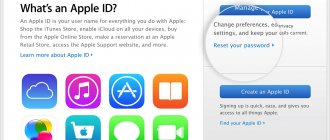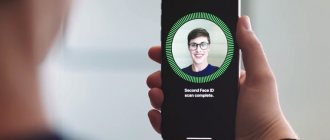If you enter the password incorrectly on your iPhone several times in a row, the device will be locked and the message “iPhone is disabled, connect to iTunes” will appear on the screen. How to unlock your smartphone in order to gain access to it and, if possible, return data - read on.
After several incorrect attempts to enter the password, the iPhone is locked and the files stored on it are completely encrypted. Thanks to this, no attacker can hack the device and gain access to the user’s photos, applications and documents.
Features of the procedure:
- Data can be restored only if a backup copy was made before (using iTunes, iCloud or third-party software).
- If the device has not previously synchronized with iTunes, then you can unlock it and reset the password only with complete loss of data.
- If partial synchronization with iCloud (contacts, calendar, notes) was enabled on your iPhone, you can return the data after logging in to your Apple ID account.
- If the backup was made through third-party software, then reset your password via iTunes before starting the recovery procedure.
To remove a notification from the screen of a disabled iPhone and unlock it, you need to perform a full reset. This can be done in different ways.
Unblocking via iTunes
If the iPhone has been synchronized with the computer, then it can be unlocked via iTunes. In this case, all data and password stored on the device will be permanently erased:
- Using a USB cable, connect your iPhone to the computer where you previously synced.
- Launch iTunes. If a message appears on the screen asking you to enter a password, enter it.
- If you don’t have access to the old password, then use another computer (to which the iPhone was also connected). Otherwise, move on to the next data reset method.
- Wait for iTunes to automatically sync with your device and create a new backup. If this does not happen, then click on the smartphone icon and in the “Settings” section select “Browse”. Check the box next to “Sync automatically if iPhone is connected.”
- Once the backup is complete, on the Overview tab, click the Restore iPhone button.
- A settings screen will appear, offering several options for transferring data. Select “Recover from iTunes copy” and select the desired backup copy from the list (they differ in creation date and size).
Wait until the procedure is completed. After this, the device can be disconnected from the computer and used. The iPhone will be unlocked and the data will be transferred.
Restoring from a backup
If the copying process was completed, you can connect to iTunes via your computer as usual, and then restore the data and access to the mobile phone itself (you need the same PC).
Connect the devices with a cable and turn on iTunes. The program will display a smartphone icon. If automatic synchronization was configured, wait until the application copies the data. You can also start the process manually by clicking on the desired item in the device menu and then clicking the “Synchronize” button.
Next you need to use a special button to restore. The program may warn you that the OS version is outdated - in this case, you need to update iOS to continue. Then you need to choose to restore from a copy.
Select the appropriate copy by date or size. If you used an encrypted save password, you will need to enter it to decrypt the previously saved copy.
On the device itself you will also need to specify restore from iTunes.
After this, wait until the process completes. The password will be erased and you can use the device again.
Unlocking via recovery mode
If synchronization with iTunes has not been performed, then you can fix the “iPhone is disconnected, connect to iTunes” error using recovery mode. In this case, all data stored on the device will be irretrievably lost:
- Download and install iTunes on your computer from the official Apple website.
- Launch the program and connect your iPhone to your computer using a USB cable.
- On your smartphone, bring up the recovery mode screen. To do this, simultaneously press and hold the Home and Top Side buttons (iPhone 6S and earlier models), Top Side and Volume Down buttons (iPhone 7 and 7 Plus). For iPhone 8 and newer models, first press the Volume Up and Volume Down buttons in turn, and then hold the top side button.
- A notification will appear in iTunes that will say “There is a problem with your iPhone; it needs to be updated or restored,” which means the program managed to find problems.
- If the message does not appear, try turning off and turning on your smartphone again, or use another method to unlock it.
- Click "Update" to try updating your iPhone's system files. In this case, all user data will be saved.
- If this does not help, then select "Restore" to force the device back to factory settings (user information will be deleted).
The method is suitable for cases when the iPhone was locked as a result of entering the password incorrectly, or when other system errors occurred. After a forced restore, you need to reconfigure your smartphone. To do this, sign in using your Apple ID or create a new account.
Other ways to restore an iPad
If the iPad requires its connection to iTunes, you can try to reset the password using the following method:
- Connect the locked device to a computer running iTunes;
- If the connection is successful (without asking for a password), we start creating a backup copy;
- Turn off the iPad and put it into recovery mode;
- We restore the tablet and begin restoring the contents from the backup.
As a result, we will receive a ready-to-use tablet computer with all important data, photos and videos. But the password request will disappear, as it will be reset.
This method may work on iPads with older software. But it will not work on new devices - if you do not have a previously made backup copy, then you will have to part with the current content.
If you can't use iTunes, you can try deleting the contents of your tablet using the Find My iPad function. To do this, you need to log into the iCloud website using your Apple ID. There we select the current device and click on the erase button - after a few seconds, all files from the iPad will be deleted. Please note that this method will only work under the following conditions:
- Your iPad is signed in to iCloud and Find My iPad is turned on;
- Your iPad is connected to the Internet - it is through this channel that the command to remotely erase data will be sent to it.
Once all data is deleted, you can start the tablet - all files on it will be destroyed, and all settings will be reset to factory settings. Now you can restore all your important data from iCloud or from a backup stored on your computer.
If you are unable to unlock your iPad, contact Apple support or your nearest authorized service center - they will definitely help you.
Rate this article
Resetting your password via Find My Phone
If you don’t have access to a computer, you can unlock a disabled iPhone without iTunes. To do this, use Apple's Find My Phone feature. The method is only relevant if it was turned on at the time the device was blocked:
- Using a computer or other mobile device, sign in to your iCloud account. To do this, enter your Apple ID and access code.
- Go to the list of available devices and find the iPhone you want here (which gives an error and asks you to connect to iTunes).
- Click on the “Erase iPhone” button and confirm the action.
When the operation is completed, all data will be permanently deleted. If you previously backed up files via iCloud, iTunes or third-party software, then you can copy them to your iPhone.
Remote password reset on iPhone and iPad
Another effective way to get rid of the “iPhone is disabled, connect to iTunes” error is to reset it remotely. This can be done if Find My iPhone was activated on your device before the problem occurred. It allows you to track the device, as well as perform some remote manipulations with it, including erasing all information from the device.
You can reset your iPhone password using the service from any computer, tablet, smartphone or other gadget with Internet access. To do this you need:
- Go to the device search page in iCloud and log in using the Apple ID to which it is linked;
- Next, in the list of all devices, select the iPhone or iPad whose password you want to reset;
- Click “Erase iPhone” or “Erase iPad”, then confirm your intentions.
All information from the device will be deleted and the “iPhone is disabled, connect to iTunes” error will disappear. You will be able to restore the device from existing copies or configure it as a new device.
Reset via Tenorshare 4uKey
Tenorshare 4uKey is a small utility that allows you to unlock it in case of an incorrectly entered or forgotten password (if your iPhone says “connect to iTunes”). Suitable when the user does not have access to iTunes and other recovery tools:
- Download and install the program from the official website. The trial version is distributed free of charge and is available for OS X and Windows operating systems.
- Launch the software and connect your iPhone to your computer via USB
- Wait for 4uKey to detect the device and press the blue "Start" button to clear the error message. After this, all user information will be erased from the smartphone.
- Next, the program will offer to restore the iPhone operating system. If you already have an iOS firmware file, then use the “Browse” button to specify the path to it. Click “Download” to let 4uKey automatically download the desired version via the Internet.
- After this, the following screen will appear on your computer. Click "Unlock Now" to remove the lock.
Wait until the procedure is completed and disconnect the device. After this, set up your iPhone, come up with a new access code and specify other security settings.
How to unlock via hard reset iPhone
If the iPhone is locked and does not connect to iTunes - for example, synchronization was not performed or was performed on another PC to which there is no access - the option of a full reset remains. The password will be destroyed along with other information.
Life hack: Try saving data using third-party software such as iFunBox.
First you need to connect your smartphone to your computer, as for the previous method. You can use any PC or laptop with iTunes.
After this, force restart the device. In new versions (8, X and subsequent) you need to quickly press volume up and release, then just as quickly press volume down once, then hold down and do not release the side button. Recovery mode should be enabled.
For 7 and its Plus version, you need to hold down the volume down and side key.
Finally, in earlier versions you would press the side/top key and home key.
After this, a selection of options should appear.
You need to click on “Restore” and wait for the procedure to complete. Then set up your iPhone as if it were a new device.
Keep in mind that all actions in this mode are limited to 15 minutes. If the program does not meet the allotted time, you will need to force restart the smartphone again.
Finally, there is another way to unlock an iPhone without iTunes - contact a service center. The procedure will be the same as in the options described above, the only difference is that you do not need your own computer, plus you will be assisted by a consultant.
Important! Sometimes third-party applications are recommended to remove the lock. However, in this case there is no guarantee that the device will work at all. Support says the only solution is to use iTunes one way or another.
Find out also:
- How to transfer music from PC to iPhone via iTunes,
- How to transfer photos from PC to iPhone via cable,
- How to put your favorite song as ringtone on iPhone.
Recovering data after a reset
Resetting a password involves the complete destruction of all user information that is currently stored in the device’s memory. You won't be able to return it without an access code. If the iPhone owner previously used synchronization and backup tools, then you can make a backup.
Available methods:
- Via iTunes. To do this, connect your device to your PC and go to the “Browse” tab. In the “Data Recovery” block, select one of the available copies and wait for it to download to your iPhone.
- Through third party software. This method is only suitable if you used other software for backup.
- Via iCloud. If you used synchronization of phone book contacts, calendar entries and notes, then after resetting to factory settings, start your smartphone. Wait for the “Programs and Data” block to appear. Find and select “Recover from iCloud Backup” from the list and sign in using your Apple ID account.
If the device has never synchronized with iTunes, iCloud or other software, then it will no longer be possible to return user files. Therefore, to avoid losing important information, use backup functions.
Reason for blocking
The message “iPhone is disabled, connect to iTunes” appears on the screens of iOS devices for a reason – it is the result of an incorrect password entry. Password protection is actively used to prevent unauthorized persons from accessing information stored on a smartphone. At work, iPhones can be picked up by colleagues, and at home by small children.
Sometimes, after the intervention of someone else’s hands, settings in iPhone smartphones are lost, shortcuts disappear, unnecessary programs appear - all this only causes irritation, but not delight. Every patience has its limits. Therefore, users who are tired of the actions of other people often protect the data stored on their smartphones using passwords. If you want to log in, enter your password.
A lot has been written about what a good password should be:
- The password should be complex, but memorable for the iPhone owner;
- The password must not contain personal information. For example, you should not set important dates as passwords;
- The password must not consist of a sequence of numbers. For example, passwords “1234” or “0000” do not count as security at all.
By setting some complex combinations of numbers to log into the system, users often forget the passwords they created. When multiple attempts are made to guess the password, the message “iPhone is disabled, connect to iTunes” appears on the smartphone screen. A similar message will appear if some unauthorized person tries to guess the password - after several attempts, the iPhone will be locked and will require connecting to iTunes .
The protection system in iPhone smartphones is built on the principle of “neither yourself nor people.” That is, the device denies access to data, requiring it to be restored from a backup using iTunes.
An error requiring you to connect to iTunes does not occur after the first incorrect attempt to enter your password. To begin with, the user is given as many as six attempts, after which the iPhone will be locked for one minute, giving time to come to his senses and remember the password (or simply give up this idea). After a few more attempts, the iPhone is completely blocked, which is an excellent obstacle to further guessing the password for logging into the system and accessing data.
Question answer
What to do if access is blocked by scammers?
The main thing is not to pay for unblocking, even if you are blackmailed.
We recommend that you immediately change your Apple ID information and do not share it with anyone else. Most likely, you have already carelessly given scammers access to your device. At best, they will only have access to the iPad system, at worst - to your iCloud. You can try to jailbreak the tablet or reset it in emergency mode.
If this does not help, just take the device to service. Your case is far from the first.
What should I do if I can't connect to iTunes?
First of all, check your network connection. If there are no problems with it, look at the error number the program produces. For example, error 1671 means that the tablet is being updated, and 4037 means that the login was not completed and the device is blocked from further actions.
Typical error numbers:
- Problem connecting to Apple servers or the system of another device - errors 17, 1638, 3014, 3194, 3000, 3002, 3004, 3013, 3014, 3015, 3194, 3200. Most likely, you just need to wait or check the quality of the network connection.
- iTunes conflict with Windows or antiviruses - 2, 4, 6, 1611. As a rule, the problem disappears if you log into the OS with an administrator account.
- Technical problems with the iPad itself (most often physical breakdowns) - 1, 3, 10, 11, 12, 13, 14, 16, 20, 21, 23, 26, 27, 28, 29, 34, 35, 36, 37, 40, 56, 1002, 1004, 1011, 1012, 1014, 1667, 1669. Contact the service to find out the cause of the problem.
How to recover Apple ID?
Go to Manage Apple ID, select Reset Password, and verify your identity by entering the verification code on other Apple devices or by entering your email address and answering security questions. If the recovery goes well, you will receive a letter with further recommendations for action.
What should I do if Lost Mode is enabled?
- Sign in to iCloud using your Apple ID.
- Select Find My iPhone, then All Devices, and select the tablet you want.
- The Lost Mode button will appear. You can deactivate it with one click or simply change your login information.
If the serial number is known
A serial number is assigned to every iPad—a unique combination of characters that only the manufacturer and owner can know. The number is located in your iCloud or on the packaging in which the iPad was sold.
The serial number has many benefits - it can be used as proof of ownership at the service center, just like other things related to the tablet. It is advisable to always have access to the serial number - do not throw away the packaging or at least copy it to another place.
Reset information
This method is detrimental to all information stored on the iPad. It is suitable for users who have not previously worked with this device on a PC. What should you do to get your device working again? Connect to your computer. At this stage, an error often appears requiring a connection to iTunes. To cope with the problem that has arisen, you need to go through a series of simple steps that are easy to do even for an inexperienced user.
The cable must be disconnected from the device but connected to the PC. Reboot your device by turning it off, then hold down the “Home” item on the screen, and in this position reconnect to the PC.
As soon as the message “connect to iTunes” appears on the PC monitor, release the key you are holding on the iPad. The error will disappear and a message about a device that requires recovery will appear instead. The next step is to restore via PC, but after that all files from your device will disappear.
How to unlock an iPhone or iPad through iOS recovery (flashing)
If there is no such computer (described above) or the data stored on the device is not of interest and the user is satisfied with installing the current current version of iOS, then you can perform a system restore, which will automatically reset the lock screen password.
You will find detailed instructions for restoring iOS (flashing) in the article “How to reflash an iPhone...”. In this case, only recovery in “DFU Mode” .
See also:
- How to find a forgotten Wi-Fi password on a Mac computer.
- All functions of the buttons of the original headphones that came with the iPhone.
- How to use Google Photos and how is it beneficial for an iPhone owner?
December 28, 2020 Tags: iFaq, iOS, Apple News, Popular articles.
Comments for the site
Cackl e
Wait
For all 9 wrong guesses, all you have to do is wait. (You'll notice that "try again in X minutes" counts down the time so you can see how much is left). You can't do anything while you're waiting, but if you want to, make emergency calls - tap the bottom that says "Emergency Call."
After the waiting period, your iPhone screen will change to the normal background and you can try again. But it is very important that you enter your password when you get the chance. If you make a mistake again, you will move on to the next waiting period.
Once you reach the 60 minute wait, you have your last life. Make the mistake again and you'll be locked out until you connect your iPhone to iTunes and the data on the device is restored.
If you get close to 10 times, be careful. Maybe you wrote down the correct password somewhere, or is there anyone else who knows it?
It might be worth writing down every guess you have from now on (and any you've entered previously), but that's just to help your memory focus - quite cleverly, iOS counts multiple entries of the same incorrect passcode as only wrong guesses, so you don't have to worry about wasting any guesses by repeating yourself.
If you reach the 10th wrong guess, you need to move on to the next section of this tutorial.
Part 4, How to fix disabled iPad to connect to iTunes in recovery mode?
Frustrated by the message that the iPad is disabled from connecting to iTunes. When you follow the message and connect your iPad to iTunes, it is more annoying that iTunes does not recognize your iPad. At this time, you need to fix your disabled iPad in recovery mode.
Step 1. Disconnect the iPad from the computer, long press the "Side" button and turn off the iPad.
Step 2. Connect your iPad to your computer and launch iTunes. Then, hold both the Side and Home buttons for a while to boot it into recovery mode.
Step 3. Then iTunes will show you two options: "Restore" and "Update". Click "Repair" to fix your iPad problem immediately.
Tips
iTunes is not the only tool that can help you backup iPad and restore backup, you can refer to this page to copy iPad data to external hard drive.
Backup to iTunes
- Connect your device to iTunes.
- On the device's main page in iTunes, you need to click "Create a copy now."
- Wait for the download process.
In backup storage of this type of information, it is also possible to automatically create copies of the device each time it is connected to a computer. To do this, you need to select the appropriate column on the main page. This is very convenient, which is why many people around the world use the tips listed in their daily lives!
And most importantly, you need to remember that all passwords should be stored in an inaccessible place. Experts advise always setting your Apple ID profile in the “Find My iPhone” function to increase security. This function also allows you to find your device both in the banal situation of losing it at home (when the search function is activated, the device gives a signal indicating its location), and in case of theft or loss of the gadget (from your personal account on the website icloud.com you can determine the location of the device on the map).