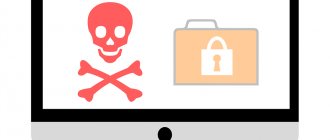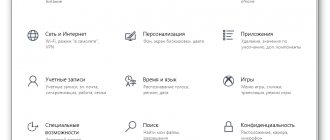Free program to hide programs and active windows
called, first of all, it will be very useful for office workers who do not like to work at work, as well as simply secretive people.
The thing is that HiddeX allows you to instantly, by pressing a button on the keyboard or mouse, hide (namely hide, and not minimize to the taskbar) certain running programs you have specified or simply active Windows Explorer windows, and leave unspecified ones visible on the desktop computer desk. At the same time, she herself hides perfectly.
How to quickly hide programs and windows from the desktop
Eh, if this program had been installed on my work colleague’s computer, he wouldn’t be flying “on the ground” in any weather now, but would continue to shoot balls on the monitor while sitting in a warm office and his boss wouldn’t catch him doing this.
The official website of HiddeX has a very short guide to the program for hiding programs. I, in turn, will now try to describe it to you in more detail. So…
The program is portable (no need to install). Downloaded, unzipped and launched...
We immediately click on “RU” and get the Russian program interface...
How to hide a process in task manager?
The easiest option for hiding a process is to rename the main executable file. But it is worth considering how the program works and whether it creates additional processes that issue it.
If there are no unnecessary processes, then you can proceed:
1. Open the folder with the executable file. This can be done in several ways: if you know where the file is located, you can go to the folder with it, or right-click on the process and select “Open file location.”
2. After going to the folder, find the executable file, it should match the name of the process in the manager.
3. Rename the file so that it is difficult to determine the name change. You can perform renaming through the context menu item of the same name. The file extension must still be executable (.exe).
4. Go to the task manager and look at the process that you yourself changed.
Everything went fine, but the process is visible and should be disguised so that no one will guess its real purpose? To do this, it’s worth considering a few nuances that may allow you to hide a process in the task manager without anyone’s help.
The process should be similar to a program that creates many copies of itself and is always on. A clear example of this is all browsers based on the Crome engine, or on a constantly running Windows program that will not arouse suspicion.
Names can be changed by switching Russian-English letters, for example, replacing English with Russian and correcting foreign letters: a, b, d, e.
Finally, it should be noted that you may need to rename a few more files that are “sub-processes” of the program.
We hope you understand how to hide a process in Windows. Experiment, hide, learn.
Error 0xE8000013 is certainly one of the most terrible for any owner of an Apple device. Complaints about its occurrence actively began to appear at the end of September, and now the Internet is literally filled with messages from users from various...
Sometimes the device may not see the memory card installed in the slot. You should not immediately take your phone to a service center. The error could have occurred for several reasons. The card is misaligned. The first thing you should pay attention to is how the removable storage is installed...
Microsoft's operating system demonstrates good performance with default settings. However, there are several ways to speed up your Windows 10 computer and increase the potential capabilities of the device.&nbs…
Programs that are active on your computer can always be viewed by opening “Task Manager”. However, sometimes it may happen that you need to make the execution of a program invisible. If you also have such a desire, you will probably start looking for the answer to the question of how to hide a process in the Windows Task Manager.
Learn how to hide the Windows Task Manager process
Of course, the anonymity of the execution of some programs will make it possible to track those who excessively clutter up a personal computer. Such surveillance is especially important when several users have access to the PC.
Also, the desire to hide the process arises among those who install their own program and strive to prevent advanced users from being able to detect its presence in simple ways.
Any program execution is a process that needs a certain part of RAM. Processes are divided into:
- systemic;
- anonymous;
- custom;
- Internet related.
It is not recommended for those who do not have practical experience and the necessary technical knowledge to interfere with system processes, since such unreasonable implementation can provoke extremely undesirable consequences. One of these consequences may be the failure of the subsequent startup of the operating system.
You can learn to hide any user programs, and you don’t need to make a huge effort, just carefully read our recommendations. We draw your attention to the fact that even an advanced engineer who is unaware of your “creative deeds” will not simply notice the “left” process.
Algorithm of actions
If you need to hide a software application, you first need to figure out whether it is simple, whether it launches additional processes that can simply give it away, no matter how you try to hide the program.
If, indeed, your program is simple, if it appears in the Task Manager as a single line, we suggest the simplest way to hide the process. To do this, you just need to rename it.
So, we will help you figure out how to rename the process in the Task Manager so that the program continues to function perfectly in anonymous mode.
Step 1
Initially, you should go to the folder where the execution file of a specific program is located. If you know where it is located, then use your usual “route” by opening the “Computer” window, going to the system drive C, and then going to its root folder.
If you don’t know where the execution file is hidden, it doesn’t matter, you just need to find this process in the list displayed in the Task Manager, right-click on it, and then select the line “Open file storage location” in the window that opens.
Step 2
After these actions, the folder you are looking for will open, in it you only need to find the execution file. It will not be difficult to search, since this file has exactly the same name as in the list of processes in the Task Manager. In addition, this file has the extension “exe”.
Step 3
To rename a file, right-click on it again, and then select the “Rename” line. Now that you have managed to assign a new name to your software application, open “Task Manager”, See that this renaming is displayed there too.
Of course, the name you come up with will determine how “veiled” your program will become for other PC users. An unfamiliar process with a new name will arouse suspicion even faster and force a technical engineer to figure out what kind of program is running on the PC.
For this reason, many experienced users recommend coming up with names that do not arouse any suspicion at first glance.
In particular, when the Chrome browser is open, it creates multiple processes simultaneously, just like Windows. It is advisable to take the same process name, but since the system will not allow two processes of the same name to function simultaneously, it is recommended to use a little trick when renaming. Instead of some English letters in the name, it’s as if it’s accidental to write Russian ones. Outwardly, it is impossible to distinguish Russian letters from English ones, but the system will distinguish, and therefore will allow programs with conditionally identical names to work.
How to use HiddeX
In the upper section of the program for hiding programs we see all of our active windows. We find those that need to be hidden by pressing the magic hot button and by double-clicking on their lines we send them to the lower section of the HiddeX program...
Now we set a “panic button” on the keyboard for the selected
active windows or programs...
...or on the mouse...
Now, when you press a specified button, the specified active windows or programs will instantly disappear. And they will not be minimized to the taskbar, but will be hidden completely.
If you check the “Hide in tray” checkbox in the advanced settings...
...then the HiddeX program itself will be completely hidden along with the windows.
You can return it from the other world (and send it there again) using a combination of keys on the keyboard (by pressing them sequentially, without plus signs, without releasing the previous one) Ctrl
+
Shift
+
Alt
+
F12
.
By unchecking the checkbox in the list of hidden windows, you can temporarily remove a specific program or active window from participating in this mess...
That's all the program for hiding programs and active windows HiddeX. I hope that it will be very useful to someone.
To new useful computer programs and.
Hello! In this article, we will look at a small portable utility that can be used to easily hide the existence of any programs on your computer. And although, at first glance, questions may arise as to why anyone would hide certain programs, for many PC users this feature will be very relevant.
It's no secret that office workers do not always use the computer for its intended purpose. It’s hard to blame them for this, but their immediate superiors do not approve of such things and can check the computer for the presence of third-party programs/games. It is also possible that several employees use one computer, and not everyone is ready to share their preferences with colleagues.
This utility may be especially relevant for a home computer that is used by all family members. For example, if someone decides to monitor their household in their absence and uses it for this, it is unlikely that they will want others to know about the presence of this program on their computer. Children can hide games that their parents forbade them to play. In a word, there can be any number of reasons to use utilities to hide programs.
This program is called Hide From Unistall List
How to hide applications on Android for strangers
This question is most often asked by those people who store important information in the device’s memory. In order to achieve the goal, you will need to install additional software, namely the Hide it Pro program. The functionality of this utility makes it possible to hide applications, video and audio files, as well as other data that the user wants to keep secret from others.
In addition, the program makes it possible to block applications by setting a password for opening a particular application or file.
How to use Hide From Unistall List
We click on the utility shortcut, and a list of all programs that are installed on our computer appears in front of us:
Now you can hide all programs that you don't want to appear on your computer. To do this, select the corresponding programs and click on the button with the image of the cast. If you want to make the software visible, on the contrary, click on the icon with an eye.
If you find in the list of all programs those that you would like to remove, you can go to the list of installed programs by simply clicking on the trash can icon.
More experienced PC users can hide the program without using Hide From Unistall List. To do this, you need to go to the registry path: HKEY_LOCAL_MACHINE\Software\Microsoft\Windows\CurrentVersion\Uninstall
After that, in the DisplayName section, delete the entry about the selected program.
Now you can install any software and games on your computer without worrying that anyone will find out about their existence.
Is there any way to remove a program from the list of installed programs in the Programs and Features section?
There are different ways to hide a program from the list of programs. I'll tell you about everything I know. The methods discussed in this article apply to all versions of the Windows operating system: from Windows XP to Windows 10.
Why hide programs from the program list?
Sometimes, when several users use one shared computer, it may be necessary to hide programs. There may be various reasons for this. I think that those who read this article themselves know why they need this.
By the way, for those who are new to us, here are a couple of similar useful articles. Here we told you how. And in the article “” - how to quickly hide a folder on the desktop. This is not the most reliable method. If you need something more reliable, I can recommend the method discussed in the article “”. Find everything else yourself using the site search form.
How to hide a folder on your computer | Unsofted.ru
Hi all! Today we will hide folders completely. More precisely, I will tell you how to hide a folder on your computer using the WinMend Folder Hidden program. Do not confuse hiding folders in windows, which look like this:
We will hide the folders completely so that they are not even visible! Personally, I have some files and folders that need to be hidden from prying eyes. I think everyone has them
In this seemingly difficult task, as I said earlier, the WinMend Folder Hidden program will help us.
Now I will tell you about the main features of this utility in more detail:
- Ability to completely hide folders or files.
- Hiding can be done both on your PC and on removable media.
- Hidden folders or files will be invisible to other operating systems, as well as programs.
- All information on hidden folders is available in the main program window, which you can enter using your own password.
From the last point it follows that you should not forget your password!
Although the program is not complicated, I think for some people the mini review that I will show below will be useful!
1) After installing the program, you will be immediately asked to create your password. Be sure to write it down or remember it! Without it, you may lose all your "hidden" folders.
Don't be afraid of the English language; you can change it after creating your password.
2) After going through the process of creating a password, we will see the main window of the program, I previously divided it into fields:
Under the number 1 there is a field with information about the folders with which we work.
At number 2 there is a field with basic functions, such as: changing the password, hiding folders or files and setting the status (hide, show).
Under number 3 is a field for selecting a language. It also contains Russian; after selecting the Russian language, the window with the program will look like this:
That's all. Mini review - finished.
Now you can give a link to the download - I think so. By clicking on the Download button you can download a program for hiding folders - WinMend Folder Hidden.
I think you will be interested in articles about how to preserve your vision when working at a computer or about a program to speed up your computer.
Thank you for your attention! And check out the website unsofted.ru more often!
Don't be hostage to your computer, live life to the fullest!
unsofted.ru
How to hide a program from the program list
Let's assume that we need to hide the Notepad++ program. As you can see, it is displayed in the list of programs.
In order to hide an entry about a program, you need to tinker a little in the registry. So, launch the “Run” window using the Win+R key combination.
Enter “regedit.exe” and click OK.
Then we find the Uninstall folder in the registry:
HKEY_LOCAL_MACHINE\SOFTWARE\Microsoft\Windows\CurrentVersion\Uninstall
In my case, the application is 32-bit and the operating system is 64-bit. In such a severe case, you should look for the application in this thread:
HKEY_LOCAL_MACHINE\SOFTWARE\Wow6432Node\Microsoft\Windows\CurrentVersion\Uninstall
This section is responsible for generating a list of installed programs that the user sees in the Control Panel in the “Programs and Features” menu.
Now we find the program branch that needs to be hidden (in my particular case, the name of the branch is the same as the name of the application - Notepad++).
After this, we create a DWORD parameter. This is done like this: right-click somewhere in an empty space and select “Create” and “DWORD Value”.
By right-clicking on it and selecting “Rename”, let’s name it “SystemComponent”.
Now right-click on it and select “Edit”.
Then change its value from “0” to “1”, and then click “OK”.
Well, now the best part is, go to the “Programs and Features” section and use the F5 key to update the list of programs. If everything was done correctly, then the program should be hidden.
There is an alternative way to hide an installed program in Windows. To do this, you need to change the key name “DisplayName” to “QuietDisplayName” in the same branch.
This method may not work, so use the first method, which always works without critical days and never fails.
How to disable hiding programs
To return everything as it was before, i.e. To disable the hiding mode for a particular program, you need to delete the “SystemComponent” parameter we created in the program branch. And if you hid the program using the second method, then you need to rename the “DisplayName” parameter back, removing the word “Quiet”.
Using hidden programs
You can work with hidden programs as before. And if you need to hide a program within a script, then you can use this command:
REG ADD "HKEY_LOCAL_MACHINE\SOFTWARE\Wow6432Node\Microsoft\Windows\CurrentVersion\Uninstall\Notepad++" /v SystemComponent /t REG_DWORD /d 1 /f
Click if we cannot copy the command text.
In this article, I clearly showed how to hide a program from the list of installed programs. If you know of any other way to hide an installed Windows program, write about it in the comments.
In the future, in a continuation of this article, I will tell you how to hide a program service. Therefore, if you have not yet subscribed to us on social networks, I highly recommend doing so now. That's all. Good luck friends!
After starting the program, a small window appears on the taskbar, indicating that the software is working. If you want the program to work hidden, without showing itself in any way, you can use utilities such as NirCmd or Quiet. However, in the Windows 10 operating system, you can perform such a launch using standard tools. To do this, you can use the following tips.
Hiding all installed programs from the user
If you want to completely prevent users from showing the list of installed applications in Programs and Features, you can do this using the gpedit.msc policy editor. Launch the policy editor, go to User Configuration -> Administrative Templates -> Control Panel -> Programs
and enable the
Hide Programs and Features page
.
Update the policies using the gpupdate /force command and check that the Programs and Features window in Control Panel is not accessible to the user. In this case, the entry “The system administrator has disabled the Programs and Features component” will be displayed in the control panel.
Tweet
Method number 1. Run via command line
In earlier versions of the operating system, as well as in Windows 10, you can run the program in hidden mode using the command line:
- To do this, press “Win + R” and enter “powershell”.
- The console will open. Enter the command “Start-Process -WindowStyle hidden “C:/ProgramFiles(x86)/Opera/opera.exe””, where “C:/ProgramFiles(x86)/Opera/opera.exe” is the path to the program file that you want to run in stealth mode.
- The software will start, but there will be no window on the taskbar.
Method number 2. Launch using the VBSscript script
To run the program in hidden mode, just open notepad and write the script:
Dim WShell Set WShell = CreateObject("WScript.Shell") WShell.Run "Opera.exe", 0 Set WShell = Nothing
Where "Opera.exe" is a program that needs to be launched in stealth mode.
Save the file with the extension .vbs and any name.
Let's run the file. The program will launch in hidden mode. Its operation can only be tracked in the task manager.
The security of your data is the main concern for many users. Private information needs to be protected, but how can you do this if you don’t want to lock your entire phone? A great way is to hide the application icon. If the shortcut is not visible, then no one will be able to launch this program. In this regard, many users are interested in how to hide an application on Android. This is quite easy to do using standard functions or third-party software.
How to hide icons through launchers
Launchers such as Apex or Nova allow you to hide icons for programs you rarely use.
A launcher is a program that visually and functionally changes the Android interface.
The method is suitable for versions of Android that support installing a launcher (usually starting from version 4.0).
Apex Launcher
- Install the launcher and open Apex Settings.
- Select "App Menu Settings" and then "Hidden Apps."
- Check the boxes next to the programs you want to hide and click “Save”. Checked icons will not appear in the Apex menu.
By default, the launcher icon is hidden. You can add it to the application bar by unchecking the box.
To return hidden icons, repeat the previous steps and uncheck the programs. Additionally, uninstalling Apex will automatically return the menu to its default appearance, which will cause hidden icons to start showing up.
How to hide icons using Apex Launcher (gallery)
Step 4 – Check the required apps Step 3 – Select “Hidden Apps” Step 2 – Click on “App Menu Settings” Step 1 – Select “Apex Settings”
Nova Launcher
The Nova Launcher application is available on the Play Store. By installing the paid version of Prime, you can hide app icons. Instructions:
- Open the application drawer, select Nova Settings.
- Open the “Application Menu” in the list and in the “Groups in the Application List” tab, select “Hide Applications”.
- Mark the necessary programs and exit the menu with the “Back” button. Changes are saved automatically.
Instructions for hiding applications through Nova Launcher (gallery)
Step 3 - Select the hide feature Step 2 - Select the applications menu Step 1- Select Nova Settings from the application drawer
Hide completely
But how to hide an application even from the general list of programs? This can also be done using standard settings in Android versions 4 and higher. Some phone manufacturers do not provide this feature. To hide applications, use the following instructions:
Hidden applications will be displayed in the same list, with a check mark next to them. Finding hidden shortcuts will not be possible until you return them back.
Hide program icons
This method is needed when you just need to hide the display of an icon in the menu. For this task, you will need a third-party launcher.
Let's look at a method using Apex() as an example to hide the application icon:
- On the home window of the launcher, double-click on an empty space somewhere in the center of the screen.
- Go to "Apex settings".
- In the window that opens, select “Application Menu Settings.”
- Next, go to “Hidden Applications”.
- And check the boxes that you don’t want to see on the menu.
- Then confirm with the “Save” button.
How to hide pre-installed programs
The above method allows you to hide any applications. If you have problems with standard software, you can try an alternative option. Users will have to go into the settings of this app and then disable it. Don't know how to find a specific application page on your phone? Follow a few simple steps:
This method allows you to hide the application icon of most standard Google services such as “Press”, “Movies”, “Maps” and more. Now you know how to hide pre-installed and downloaded applications on Android. But if the standard phone functions do not work for some reason, you can try to perform these manipulations using third-party applications.
How to hide an application icon on Android
The following method will be useful to those users who simply want to remove the program icon from the menu for ease of use of the device. In fact, this issue is quite easy to solve. First of all, you need to install a third-party launcher on the device where you want to hide program icons. The two most popular launchers are Apex Launcher and Nova Launcher. They are similar to each other and have great flexibility and ease of settings. In order to hide application icons using these launchers, the sequence of actions is as follows. First, double-tap the empty space in the center of your device screen. Open the Settings menu and then select Application Menu Settings. Next, by going to the “Hidden” category, select those applications whose icons you want to hide. Finally, don't forget to save your changes.
File managers and specialized programs
If you couldn't find the application menu or its specific settings, you can use AppMng 3. This is a functional program that is distributed free of charge on Google Play. With its help, you can clear the cache, view the memory status, or hide programs. To do this you need:
The program will automatically redirect you to the settings page. This is very convenient and will save your time. In the second tab you can find a list of hidden programs.
No less effective is specialized software called AppHider. It will also help remove the program from the list of watched ones, but to use it you will need to open Root rights. You can find AppHider in the official Play Market store. The main advantage of this program is that the user can set a password to unlock the visibility list. Thanks to this, even advanced users will not be able to restore the hidden application.
To hide the desired icon, follow these steps:
- Run the program and then give it superuser rights.
- Click on the “+” icon to add the program to hidden ones.
- Select the required application (or several) from the general list.
- When prompted to set a password, click Set it to select a password.
- Enter the number combination and then click Continue.
- Confirm your recovery mailbox address.
Now, to make the program visible again, you will have to enter the PIN code. This software will provide a high level of security for your data.
How to hide icons using Hide It Pro
This is a very useful application that is suitable if you need to hide files of different formats. After downloading it, the user will see Audio Manager. In this way, Hide It Pro disguises itself so that no one can guess the true purpose of the software.
- After the first launch, you will see several sliders designed to adjust the volume of the sound, and at the top there will be a name that you need to click on for a few seconds to get into Hide It Pro.
- After long pressing on the name, the user will be asked to enter a secret code that will be used for subsequent logins.
- After this we get to the main menu where we can start hiding files. Hide It Pro has a very simple interface. To hide a file, click on the appropriate icon, depending on its type - images, various recordings, music, and others.
Next, create an album and add the files that you want to hide. All added objects will become inaccessible to the entire device; they can only be viewed through Hide It Pro. You can download various plugins from the Play Market that will help expand the functionality of the program.
You can hide it in the archive
A good option might be to use . An appropriate program, for example, WinRAR or 7-Zip, will help you securely hide documents or photos. As a rule, there is no need to select strong compression in the settings, but assigning a password to the archive is mandatory.
By moving files and folders to a password-protected archive, you will leave no chance for anyone to use them. Write down the password so you don’t forget.
The network is full of software that solves the problem of, if not hiding files, then prohibiting or restricting access to them. As a rule, these are encryption programs. I strongly advise you to use such programs carefully (and!), otherwise your files may become inaccessible to you.
For those who want to understand this topic thoroughly, or simply become a more experienced PC user, there is a training course “Computer Genius”. I advise you to take it, as a result of training you can learn a lot of useful and interesting things from the world of computers.
Sincerely! Abdullin Ruslan
Every day, a large number of various applications for portable devices are developed and implemented around the world. Developments aimed at -gadgets are extremely popular. Now they can be purchased for money or downloaded for free, it all depends on the specific software.
It often happens that the owner of the device downloads programs for personal use so that no one finds out about it. In order to protect installed utilities from prying eyes, we strongly recommend that you learn how to hide digital applications on your own mobile phone or tablet. This article provides several ways to do this quickly and without problems.
If you want to hide the application icon on Android, but you don’t know how to do this, then we suggest you study the detailed instructions with step-by-step actions. Quite often it is necessary to mask icons that have not been used by the owner of the gadget for a long time. In any case, you can use a separate application panel to quickly solve the task.
- Open the application bar (menu)
by clicking on the special icon located at the bottom of the smartphone screen. - After opening, you will see a large number of different icons
of those utilities that were previously installed on a device with the Android operating system version 4.0 and higher. - Go to the tab
called "
Applications
". - Click on the button that opens a menu with additional functionality
of the telephone. - Click on it and then on the “ Hide apps
” option. - Check the icons that you want to hide.
If you want to know the exact number of marked icons, look at the top panel of the display. - Click on the “ Done
” button so that the selected object instantly disappears from the panel.