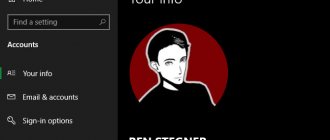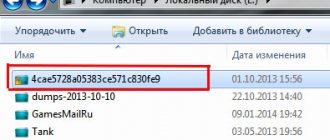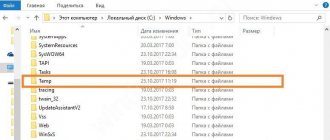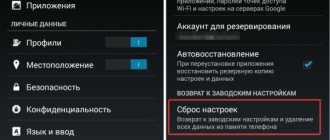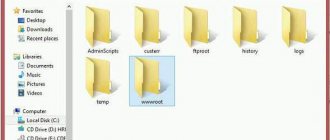When you upgrade your PC to a new version of Windows 10 or install a preview build, the installation process saves a copy of the previous version in the Windows.old folder.
This is part of a safety mechanism in case the update process goes wrong. If for any reason the installation fails, the system can use the Windows.old folder to undo the changes. Additionally, if the upgrade is successful, a backup copy of the previous version will be saved to provide a rollback option if problems arise with the new installation.
While this is a handy feature, if your computer is working properly after the update, you can safely delete the Windows.old folder to free up gigabytes of space.
In this Windows 10 guide, we'll walk you through different ways to get rid of the Windows.old folder to free up a few gigabytes of storage space for more important files.
How to delete Windows.old folder using device memory settings
The easiest way to remove the Windows.old folder from your device is to use Storage by following these steps:
- Open Windows Settings
.
This can be done by pressing the key combination Ctrl+I. - Select Sitheme.
- Click Device storage .
- Under Device Storage, select the Change how space is automatically freed up option .
- Under Free up space now, check the Remove previous version of Windows . (Since I don't have the previous version, the checkbox doesn't appear).
- Click the Clear Now .
After completing these steps, the folder containing your previous Windows 10 installation will no longer be available on your device.
Disk Cleanup
After upgrading to Windows 10 from its previous version, the Windows.old directory takes up tens of gigabytes. And it can be removed in another way.
1. Run the “cleanmgr” command through the “Run” dialog.
2. Wait while the utility evaluates the disk space it can free up.
3. Click “Clean up system files”.
4. O (at the same time, you can get rid of the rest of the garbage by checking the appropriate boxes) and click “OK”.
5. Confirm the operation.
Even if the directory does not disappear, the bulk of its contents will definitely be deleted.
How to delete the Windows.old folder using temporary files settings
Additionally, using the Settings app, you can delete the Windows.old folder using the Temporary Files settings by following these steps:
- Open Windows Settings
.
This can be done by pressing the key combination Ctrl+I. - Select System . _
- Click Device storage .
- Under Device Storage, select the Free up space now .
- Check the Previous Windows installation .
- (Optional) Clear the Default Options check boxes if you want to delete only the Windows.old folder to free up space.
- Click the Remove files .
After completing these steps, the folder containing your previous Windows 10 installation will be deleted, freeing up 14 to 20 GB of storage space on your primary hard drive.
How to remove Windows.old
You need to delete old files only when the computer is working stably, you have updated the OS to the latest version and do not intend to return to the “seven” or “eight” in the future.
Using the Disk Cleanup utility
In the latest versions of the operating system, it has become possible to delete this file through the settings. Let's consider the option for both the new build of Windows 10 and earlier ones.
Build 1803 April Update and newer
Starting with build 1803, which was released in the spring of 2020, you can delete files from the previous OS from the system settings:
- Go to “Settings” through the “Start” menu (or using the Win+I key combination).
- Item “System” → “Device memory”.
- “Memory control” → “Free up space now.”
Note! The scanning process may take more than a few minutes.
- Check the box next to “Previous Windows installations”.
- At the top of the window, click “Delete Files.”
After the process is completed, the Windows.old folder will disappear on the system disk and will not take up space on the drive.
Previous builds of Windows 10
Note! This instruction is relevant for OS builds lower than 1803.
To delete the Windows.old folder:
- Go to “ My Computer ” (under the Administrator entry) and on the disk with the installed operating system, right-click and select the “ Properties ” section.
- “System Disk Properties” → “Disk Cleanup”
Healthy! The utility can be opened with the “cleanmgr” command: Win+R → Run → cleanmgr → select the volume with the operating system
- Click " Clean up system files ".
- After re-analysis in the window, select "Previous Windows installations" and click "OK".
Important! To further clean up free space, also select the following:
- temporary OS installation files;
- OS update log files.
- Confirm deleting files.
You can watch the video for more details on the process of deleting this folder:
Via Command Line
You can also remove Windows.old via the command line:
- Start menu → Search → Command Prompt (under the Administrator entry).
- Enter: rd /s /qc:\windows.old
Important! The command rd /s /qc:\$Windows.~WS will allow you to delete the hidden folders $Windows.~BT and $Windows.~WS, which contain service information after updating the OS, if they were not deleted by the Disk Cleanup utility.
Through the Command Line when restarting the computer
Another way to remove an old version of Windows:
- Start menu → Restart (holding the Shift button).
- Select an action → Diagnostics → Advanced options → Command line.
- After this, the computer will restart and Command Prompt will open. Letter assignments are different in the recovery environment, so run diskpart to find out where the operating system is installed.
- Run the list volume command in the diskpart , after which you will see which disk the OS is installed on. To exit diskpart , type exit.
- To delete the Windows.old folder, enter: rd/s /q “Volume name:\Windows.old” where “Volume name” is the drive letter of the installed OS.
- Close the Command Prompt and select “Continue” to continue loading the operating system.
How to Delete the Windows.old Folder Using Disk Cleanup
- Open the Windows Disk Cleanup tool.
- Type Disk Cleanup
in the search bar and then click
Disk Cleanup
when it appears. - If the Disk Cleanup
, you select the Windows drive (usually the C drive) and click
OK
. Windows will now calculate how much disk space you can free up on your drive. - Click the Clean up system files button.
- Disk Cleanup: Disk
window appears again , you select the Windows drive (usually the C drive) and click
OK
. Windows will calculate how much storage space you can load on your drive. - Check the box next to Previous Windows installations
. - Click OK
. - Click Remove Files
.
Disk Cleanup will now safely delete the Windows.old folder in Windows 10.
Frequently asked questions and answers about the Windows.old folder
What is the Windows.old folder?
The Windows.old folder is the folder that contains the previous version(s) of your Windows installation.
Windows will create this folder after upgrading to another version of Windows, for example; upgrading from Windows 7 to Windows 10 or upgrading from Windows 10 Fall Creators Update to Windows 10 April 2020 Update.
What is the purpose of the Windows.old folder?
The purpose of the Windows.old folder is to allow you to downgrade to a previous version of Windows, such as; Upgrade from Windows 10 to Windows 7 or downgrade from Windows 10 April 2020 Upgrade to Windows 10 Fall Creators Update.
Is it safe to delete the Windows.old folder?
Yes, it is safe to delete the Windows.old folder. However, you should keep in mind that once you delete this folder, you will no longer be able to downgrade to a previous version of Windows.
Is it safe to remove "Previous Windows Installations"?
Yes, it is safe to remove "Previous Windows Installations". However, you must remember that once you remove previous Windows installations, you will no longer be able to downgrade to the previous version of Windows.
Is it possible to delete the Windows.old folder in Windows 10?
Yes, you can delete the Windows.old folder in Windows 10, but you must use the Windows Disk Cleanup tool to do so. And you should keep in mind that after deleting this folder, you will no longer be able to downgrade to a previous version of Windows 10, for example; downgrade from Windows 10 April 2020 Upgrade to Windows 10 Fall Creators Update.
How to clean Windows.old in Windows 7?
- Open “My Computer”, right-click on the C drive icon;
- In the context menu that appears, select the “Properties” section;
- Click “Free up disk”;
- The OS scanning tool will open, wait for the procedure to complete;
- After this, you will see the Disk Cleanup window;
- Click the “Clean up system files” button (this option can only be accessed with the administrator’s permission);
- Now the list will display new parameters, check the box next to “Previous Windows installations”;
- You can also mark temporary files of applications, the Internet, user account settings, and so on;
- All you have to do is click OK and wait for the removal process to complete.
If after the above manipulations there are empty folders on your hard drive that cannot be erased due to the “Not Found” pop-up notification, run a command prompt using administrator rights and enter rd /s /qc:\windows.old , then press Enter . All data will be deleted. Using the command line is the easiest way to solve the residual folder problem.