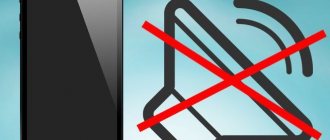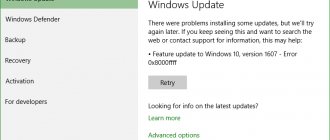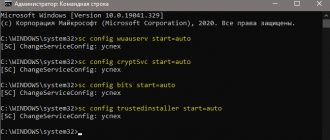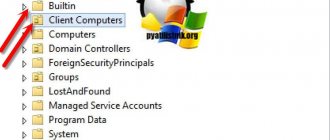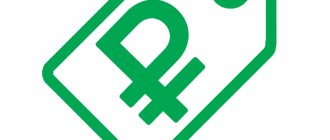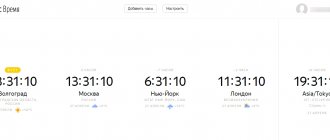В этой статье мы расскажем вам как обновить iOS на iPhone или iPad до последней версии. Чтобы получить доступ к множеству новых возможностей совершенно бесплатно.
Последняя версия ОС для iPhone и iPad – это iOS 11, которая вышла 19 сентября 2020 года.
Также мы объясним как запустить последнюю версию на вашем устройстве. И вы узнаете о потенциальных проблемах, с которыми вы можете столкнуться после обновления на iOS 11 и о том, следует ли оставлять ваш iPhone или iPad обновляться на ночь.
Прежде всего, мы рекомендуем вам подготовить ваш телефон к обновлению, для этого следуйте инструкциям ниже.
Как обновить iOS на Айфоне или Айпаде до последней версии?
Обновление iOS – это достаточно простой процесс, но есть несколько действий, которые мы рекомендуем сделать до того, как приступать к обновлению – это позволит минимизировать риски потери данных или столкновения с какими-нибудь другими проблемами после обновления. Однако, если вам не терпится притронуться к новой iOS 11, можете следовать нашим инструкциям ниже.
Когда Apple опубликовала iOS 11, вы должны были получить уведомление, информирующее вас о том, что новая версия ОС доступна для скачивания.
Примечание: Возможно ваш друг увидел обновление раньше вас, и поэтому вы его не видите.
Как подготовить iPhone или iPad для обновления iOS?
Как вы узнали из инструкции выше, обновить iOS достаточно просто, но прежде чем делать это, мы рекомендуем осуществить специальную подготовку, которая защитит ваш iPhone или iPad от потенциальных угроз.
1) Сделайте резервное копирование данных
Используйте iTunes или iCloid и сделайте бэкап ваших данных с iPhone, iPad или iPod touch. Никогда не пропускайте этот шаг так как ваша беспечность может привести к необратимой утере данных, в случае если во время обновления что-то пойдет не так. Если вы обнаружите, что ваши фото или сообщения пропали после обновления, вы сможете просто восстановить их из резервной копии ваших данных.
Как сделать бэкап iOS при помощи iCloud?
Шаг 1. Откройте приложение “Настройки” и нажмите на ваше имя для доступа к настройкам iCloud. (Пользователи старых версий iPhone имеют возможность зайти в iCloud напрямую через “Настройки”).
Шаг 2. Теперь нажмите на “iCloud” и затем на “iCloud бэкап”.
Шаг 3. Нажмите на “Сделать резервное копирование данных” и дождитесь окончания процесса.
Как сделать бэкап iOS при помощи iTunes?
Шаг 1. Подключите iPhone или iPad к ПК при помощи USB кабеля.
Шаг 2. Запустите iTunes и выберите подключенные iOS устройства путем нажатия на их логотипы в верхнем левом углу экрана iTunes.
Шаг 3. На экране “Обзор” выберите “Создать копию сейчас”. (Убедитесь, что функция зашифрованных резервных копий включена, для того чтобы сохранить ваши пароли.)
Примечание: бэкап включает в себя купленную музыку, TV программы, приложения, книги, фото, видео, настройки устройства, но не содержит никаких данных с вашего ПК. Для того чтобы переустановить эти данные, вам необходимо осуществить повторную синхронизацию с iTunes.
2) Сделайте копию старой версии iOS
Перед тем чтобы узнать как обновить iOS нужно позаботиться о копии старой версии. Как правило, это достаточно разумная идея, ведь вы можете изменить свое мнение и решить вернуться на старую версию iOS, и это будет намного проще если вы сделаете ее копию. Существует вероятность, что Apple прекратит поддерживать старые версии iOS и тогда возврат будет невозможен.
Если у вас есть копия на диске, вы найдете ее по следующему пути: Library/iTunes и затем выберите папку “Software updates” для вашего устройства.
Ваш Mac мог удалить этот файл, однако, в данном случае вы можете запустить браузер и найти старые версии прошивок в интернете. Вы увидите громадное количество сайтов, предлагающих нужные вам ссылки. Убедитесь, что вы выбрали нужную для вашего устройства.
3) Освободите достаточно места на вашем устройстве
Если у вас мало свободной памяти на устройстве, возможно у вас не получится осуществить обновление так как оно требует большого объема свободного места. Мы рекомендуем удалить то, что вам не нужно. Этот пункт для тех кто обновляется непосредственно на устройстве.
4) Подключите iPhone или iPad к источнику питания
Убедитесь, что ваше устройство подключено к источнику питания. Недостаток заряда батареи может быть причиной остановки обновления.
5) Убедитесь, что ваше устройство подключено к WiFi сети
Если ваше устройство не будет подключено к WiFi, ему придется осуществлять скачивание через 3G или 4G сеть. Это может съесть ваш месячный трафик.
Стоит ли обновлять iPhone
Как отмечают сами пользователи «яблочных» гаджетов, часто после установки обновлений отдельные программы работают не лучшим образом, наблюдаются сбои, зависания и прочие неполадки. Но как уверяют разработчики, этот процесс необходим, и обновлять операционную систему нужно регулярно, для корректной и стабильной работы устройства. Новые версии прошивки для айфона дополняют все предыдущие, при их разработке устраняются все недочёты и недостатки, допущенные ранее, что становятся явными уже в процессе эксплуатации работающего устройства. Так что, вопрос обновления не гипотетический, а насущный, и вот по какой причине:
- устраняются баги, причинявшие определённые неудобства и откровенно раздражавшие в предыдущих версиях операционной системы;
- уменьшается энергозатратность аккумулятора, продлевая время заряда – экономия достигается путём облегчения программ, один из приоритетов новых версий;
- вместе с обновлением операционной системы увеличиваются функциональные возможности самого гаджета, приобретающего за счёт этого улучшенные и абсолютно новые фишки;
- в каждой новой версии возрастает роль безопасности для устройств, улучшаются их защитные характеристики, с учётом того, что и разработчики вирусов не сидят без дела;
- после установки обновлений работа айфона становится заметно быстрее, за счёт замены морально устаревших файлов, отвечающих за скорость, новыми, более лёгкими и продуктивными.
Становится очевидно, что обновление iPhone до последней версии iOS важный и необходимый процесс. Оно обеспечивает большее удобство, безопасность, стабильность и скорость работы устройства, и комфорт для его владельца.
Установка обновлений с официального сайта никогда не ухудшит состояние айфона, к этому приводит лишь загрузка с непроверенных источников, распространяющих нелицензионное ПО.
Как обновить iOS непосредственно на iPhone или iPad?
Вы можете обновить ПО напрямую через ваше iOS устройство, это называется беспроводным механизмом обновления. Оно осуществляется при помощи приложения “Настройки”. При желании, вы можете обновить ПО через iTunes, используя ПК. Можете использовать любой из представленных способов, но наиболее простым является беспроводное обновление через “Настройки” так как оно не требует использования Mac или PC.
Шаг 1. Перейдите в “Настройки” > “Основное” > “Обновление ПО”.
Шаг 2. Проверьте смартфон на наличие обновлений.
Шаг 3. iOS ознакомит вас с деталями нового обновления, включая количества свободной памяти, необходимой для установки новой ОС(возможно вам придется освободить место перед началом процесса).
Шаг 4. Нажмите “Скачать”- возможно, ваше устройство уже скачало iOS 11 автоматически.
Шаг 5. Ваш смартфон скачает обновление в фоновом режиме. Как только скачивание будет завершено, вы получите уведомление, которое содержит информацию о доступном обновлении на вашем устройстве.
Шаг 6. Нажмите “Детали” – для этого перейдите в “Настройки” > “Основное” > “Обновление ПО”.
Шаг 7. Нажмите “Установить”. Теперь iPhone или iPad начнет установку обновления iOS. Это может занять время, зависящее от мощности вашего устройства и стабильности интернет соединения.
Шаг 8. При необходимости, вы можете отложить установку на потом. Уведомление останется в “Настройках” пока вы не завершите обновление.
Как только вы закончите установку, обновление на iOS 11 будет завершено. Теперь вы можете узнать об особенностях новой ОС или сразу начать освоение обновившегося смартфона.
Подготовка
Обновление — довольно простой процесс, но к нему надо подготовиться, чтобы не потерять личные данные.
Сделайте резервную копию
Перед загрузкой новой версии сохраните данные программ, фото, видео и настройки планшета. Копию можно сделать через облако iCloud или с компьютера в плеере iTunes.
iCloud
- Зайдите в «Настройки» iPad. Выберите пункт «iCloud» (на iOS до 10.2) или «[учетная запись]» → «iCloud».
- Прокрутите вниз и выберите пункт «Резервная копия».
- Нажать «Создать резервную копию».
ВАЖНО! Резервное копирование возможно, только если:
- iPad подключен к зарядному устройству и к сети Wi-Fi,
- в iCloud достаточно свободного места.
iTunes
- Скачайте и запустите Айтюнс.
- Подключите девайс к компьютеру через USB.
- Если требуется, введите пароль планшета.
- Следуйте инструкциям на экране.
- Выберите свой айпад в панели слева.
- Нажмите «Создать копию сейчас».
Если всё прошло успешно, под командой «Создать резервную копию» появится дата и время создания последней копии.
Освободите место
Если для загрузки обновления в памяти не хватает свободного места, удалите ненужные приложения и данные — или попробуйте скачать новую версию с помощью компьютера. После установки обновленной системы, объем свободного пространства не изменится.
Подключите зарядное устройство
При обновлении iPad должен иметь больше 50% заряда. Если его не хватает, поставьте планшет на зарядку (рекомендуем использовать оригинальный Lightning провод) и не отключайтесь до конца установки.
Подключитесь к сети Wi-Fi или к безлимитному LTE-интернету
Загрузка новых прошивок занимает много места, времени и тратит много интернет трафика. Лучше подключиться к вайфаю; если его нет — хотя бы к высокоскоростной мобильной сети (LTE, 3G). Но помните, новая прошивка сократит пакет гигабайтов примерно на 3-6 ГБ.
Как обновить iOS на iPhone или iPad через iTunes, при помощи компьютера.
Если вам не хватает место на устройстве или обновление через “Настройки” по какой-то причине не работает, вы можете воспользоваться обновлением через iTunes.
Шаг 1. Подсоедините iPhone к Mac или компьютеру.
Шаг 2. Включите ваш ПК и запустите iTunes.
Шаг 3. Скорее всего вы увидите сообщение “Новая версия ПО для iPhone уже доступна (11.0) для “Имя вашего телефона” iPhone. Хотите ли вы скачать и установить обновление на iPhone сейчас?”
Шаг 4. Прежде чем нажимать да, проверьте актуален ли ваш бэкап на iCloud. Если резервное копирование данных было осуществлено значительно время назад и уже устарело, мы рекомендуем вам сделать новый бэкап перед обновлением. Это займет у вас несколько минут.
Шаг 5. Нажмите “Обновить” и ждите пока Mac соединится с сервером обновлений iOS.
Шаг 6. Согласитесь на условия пользования новой ОС.
Шаг 7. Когда у вас запросят пароль на iPhone или iPad, вашего отпечатка пальцев может быть достаточно.
Шаг 8. После завершения обновления на Mac, начнется обновление прошивки на iPhone.
Шаг 9. Ваш iPhone будет перезагружен и вы сможете осуществить стартовые настройки для новой ОС.
Вы можете следить за всем процессом в видео в нижней части этой статьи. Это может занять некоторое время, в зависимости от того, обновляетесь ли вы одновременно. Как и все остальные в мире, но в менее хороших обстоятельствах это займет всего около 40 минут от начала до конца.
Когда iPhone или iPad закончат установку iOS 11, вам предложат осуществить несколько простых настроек. После их завершения вы перейдете к домашнему экрану и сможете насладится новейшей ОС!
Возможные ошибки при обновлении
Причин, почему возникают проблемы с загрузкой обновлений, может быть несколько:
- Нехватка свободного места. Еще до старта процедуры операционная система iOS попытается автоматически освободить немного пространства на внутренней памяти – переместит данные приложений в облачное хранилище, удалит информацию о прошлых обновлениях или же попытается сжать фотографии. Если места все равно мало, то пользователям придется вручную заглянуть в «Хранилище» в «Настройках» и удалить хотя бы несколько программ, песен или видеороликов, которые давно не нужны;
- Сброс обновления из-за долгой загрузки. Если гаджет не может быстро сохранить необходимые файлы с Wi-Fi, то процесс тут же сбрасывается. Проблема решается или обновлением через iTunes или поиском более стабильной беспроводной сети для связи;
- Ошибка доступа к серверам. Какого-то конкретного способа избежать такое уведомление не предусмотрено. А потому придется испробовать разные методы, начиная от стандартной перезагрузки мобильного устройства и вплоть до сброса всех настроек до заводского уровня;
- Если смартфон перестал включаться – пройти процедуру восстановления через iTunes. Файл прошивки необходимо загрузить с сайта IPSW.ME;
- Последний вариант – повторная загрузка обновления. Если ни один из перечисленных выше вариантов не помог решить проблему с установкой нового программного обеспечения, значит остается зайти в «Настройки», затем – «Основные», а после – «Хранилище iPhone». В перечне доступны и уже установленных в системе программ и приложений нужно отыскать пункт «Обновление iOS» и нажать на кнопку «Удалить». После останется перезагрузить устройство и заново проверить наличие обновлений. Скорее всего, в этот раз все заработает так, как предполагалось изначально.
Для чего нужно делать чистую установку iOS на iPhone или iPad?
В чем преимущество чистой установки над восстановлением при обновлении до нового телефона или планшета?
На старых устройствах чистая установка может помочь устройству работать быстрее и плавно. Даже на моем iPhone 6S Plus все было намного лучше, когда я выполнил чистую установку. При выполнении чистой установки вы можете следовать двум способам.
Если вы переходите на новый iPhone или iPad, вам не нужна чистая установка, чтобы ускорить работу – только аппаратные обновления сделают это. Но если вы все еще заинтересованы в выполнении чистой установки, читайте дальше и вы узнаете как обновить iOS.
Как выполнить чистую установку iOS на iPhone или iPad?
Метод включает в себя удаление данных телефона и восстановление до последней версии iOS. Как только вы это сделаете, вы можете настроить телефон как новый iPhone или восстановить из резервной копии. Если вы действительно хотите начать с нуля, вам придётся вручную загрузить все свои приложения и настроите всё заново. Причина почему это не делают в том, что вы потеряете все свои старые сообщения и данные.
Как обновить iOS? Первое, что вам нужно сделать, это открыть iTunes на вашем ПК или Mac. Вы не можете выполнить чистую установку с iPhone или iPad напрямую. Из самого устройства, также можете обновить только до последней версии iOS.
Для начала вам нужно загрузить файл прошивки, совместимый с вашим устройством, и сохранить его на свой рабочий стол. Загрузка займет некоторое время, так как файл прошивки iOS 11 весит пару гигабайт. Лучше всего заварить кофе в этот момент, пока происходит загрузка.
Скачать iOS 11.1 ipsw файл
Вы можете скачать файл прошивкой 11.0.1 для вашего устройства по ссылкам снизу.
Как загрузить и установить чистую iOS на iPhone или iPad?
Шаг 1. Предполагая, что у вас установлен iTunes, и загружен файл прошивки iOS 11, подключите iPhone, iPad или iPod touch к компьютеру или Mac с помощью кабеля Lightning.
Шаг 2. После открытия iTunes щелкните на значок телефона или планшета, который отображается вверху.
На этом экране вы получите основную информацию о вашем телефоне, такую как модель, серийный номер, номер телефона и т. Д. Справа вы увидите текущую версию iOS.
Шаг 3. Теперь вы должны увидеть кнопку с надписью «Восстановить iPhone». Нажмите на нее, удерживая левую клавишу Option (Mac) или левую клавишу Shift (Mac) и выберите файл прошивки iOS 11 IPSW.
Шаг 4. После выбора файла прошивки iTunes извлечет его, восстановит ваше устройство и подтвердит обновление в конце.
Когда все будет готово, вы загрузитесь прямо в экран приветствия IOS 11. С этого момента вы можете настроить свое устройство так, как вам нравится. Либо восстанавливайте резервную копию, которую вы создали, либо оставайтесь на свежей системе, если хотите.
Вот и всё. Этот метод представляет собой чистую установку, потому что вы очищаете телефон и устанавливаете новую версию iOS 11. Даже если вы восстановите резервную копию после новой установки, ваш телефон по-прежнему будет работать лучше, чем если бы вы только что обновили iOS 11 на устройство. Если у вас есть какие-либо вопросы или возникают какие-либо проблемы, не стесняйтесь оставлять комментарии!
Обновление iOS с гаджета
Процедура обновления программного обеспечения начинается с обязательного подключения к сети Wi-Fi. Соединение должно быть стабильным и достаточно быстрым для загрузки необходимого набора файлов. Дальше остается действовать согласно описанной ниже инструкции:
- Открыть «Настройки», выбрать пункт меню «Основные», а затем – «Обновление ПО»;
- Уже через секунду система начнет сверяться с дата-центром и проверит, доступны ли какие-то корректировки для текущей версии программного обеспечения. Если да, то появится пункт «Загрузить и установить», а вместе с тем – полный обзор текущих изменений iOS с ссылкой на источник;
- Порядок обновления стандартный – сначала загружаются нужные установочные файлы, а гаджет перезагружается и проводит необходимые манипуляции.
Кстати, проводить обновление можно не сразу, а в определенное время, стоит выбрать вариант не «Загрузить и установить», который описан выше, а нажать на пункт «Установить позже», после чего появится возможность задать временной промежуток для обновления. Важно помнить – устройство нужно обязательно поставить на зарядку, иначе система не выполнит предписаний.
И еще – установка ПО не начнется до тех пор, пока пользователь не введет пароль блокировки.
Как обновить iOS из бета версии с iPhone или iPad напрямую?
Если вы готовы обновить iOS на iPhone или iPad, вам даже не нужно подключение к компьютеру.
Шаг 1. Откройте “Настройки” на iPhone или iPad.
Шаг 2. Нажмите “Основное”.
Шаг 3. Нажмите “Профили”.
Шаг 4. Нажмите “Бета профиль обновлений iOS”.
Шаг 5. Нажмите “Удалить профиль”.
Шаг 6. Введите ваш пароль, если требуется и нажмите “Удалить” для подтверждения.
Шаг 7. Выключите ваш iPhone или iPad, удерживая кнопку включения и выбрав “Отключить питание” в открывшемся ползунке.
Шаг 8. Перезагрузите ваш iPhone путем удерживания кнопки включения до появления логотипа Apple.
Обновляем айПад через айТюнс
На деле обновление iPad через iTunes может оказаться эффективным решением не только в случае отсутствия Wi-Fi-соединения на планшете, но и тогда, когда память последнего забита практически полностью. Правда, здесь следует уточнить, что речь идет не о критических ситуациях, когда свободного пространства нет от слова совсем, а лишь о тех, когда его совсем немного меньше, чем требуется для загрузки апдейта (последние в среднем «весят» 3 — 3,5 Гб). Все дело в том, что программа скачивает необходимые файлы на ПК, а затем уже распаковывает их во внутреннее хранилище.
Для того чтобы обновить айПад в программе айТюнс, необходимо следовать несложному алгоритму, который мы далее и рассмотрим подробно.
Шаг 1: Подключение и настройка
Начнем с очевидных фактов – для решения нашей сегодняшней задачи необходимо, чтобы на iPad и в iTunes использовалась одна и та же учетная запись Apple ID. Для непосредственного подключения планшета к компьютеру в обязательном порядке следует воспользоваться комплектным (фирменным) USB-кабелем или его качественным аналогом. Помимо этого, ПК потребуется авторизовать. Каждое из этих действий, как и нюансы, с которыми можно столкнуться в процессе их выполнения, ранее нами были детально рассмотрены в отдельной статье – ознакомьтесь с ней и выполните предложенные рекомендации (Шаг 1-3), прежде чем переходить к следующему этапу.
Подробнее: Как подключить айПад к айТюнс
Шаг 2: Создание резервной копии
В редких случаях процедура установки апдейта iOS и/или iPadOS может завершиться неудачей, наиболее негативным (и крайне маловероятным) последствием которой может стать выход мобильного девайса из строя и/или потеря хранящихся на нем данных. Чтобы этого избежать и, если такая необходимость все же возникнет, иметь возможность восстановления всей информации, следует создать резервную копию. О том, как это делается, мы тоже ранее рассказывали в отдельном материале – он написан на примере iPhone, но алгоритм действий ничем не отличается от такового в случае с iPad.
Подробнее: Как сделать резервную копию айФон в айТюнс
Шаг 3: Обновление
Теперь, когда планшет подключен к программе, компьютер авторизован, а бэкап успешно создан, можно приступить к непосредственному обновлению операционной системы. Делается это следующим образом:
Важно: Выполняя нижеизложенные рекомендации, ни в коем случае не отключайте USB-кабель от ПК и девайса – это может повредить последний и вывести его из строя. Также позаботьтесь о том, чтобы уровень заряда аккумулятора был не менее 50%.
- Находясь в разделе управления iPad в iTunes (переход в него осуществляется нажатием на иконку, выполненную в виде миниатюры планшета), непосредственно в его вкладке «Обзор», воспользуйтесь расположенной справа кнопкой «Обновить».
- Если апдейт iOS/iPadOS будет доступен, программа практически сразу предложит его «Загрузить и обновить». Более того, это может произойти и сразу при подключении/обнаружении устройства.
Если же ваш девайс работает под управлением последней на сегодняшний день версии мобильной операционной системы, в этой же области окна будет показано соответствующее уведомление и дата, с наступлением которой iTunes автоматически проверит доступность новой версии ПО.
- После нажатия кнопки в окне с предложением загрузить обновление может появиться следующее уведомление:
Следовательно, объекты, о которых в нем сообщается, необходимо перенести с iPad в медиатеку iTunes. Для этого нажмите в окне из скриншота выше кнопку «Отменить», вызовите в программе меню «Файл» и последовательно перейдите в нем по пунктам «Устройства» — «Переместить покупки с…».
- Как только это действие будет выполнено, снова воспользуйтесь кнопкой «Обновить» во вкладке «Обзор», затем нажмите «Загрузить и обновить» в окне с сообщением о доступности апдейта, а после подтвердите свои намерения нажатием кнопки «Обновить» в следующем.
- Сразу же после этого в айТюнс появится окно с описанием особенностей обновления операционной системы. Кликните в нем «Далее»,
затем ознакомьтесь с информацией о правилах безопасности и нажмите «Принять».
Как только вы это сделаете, будет начато скачивание обновления iOS/iPadOS, за ходом которого можно наблюдать в соответствующем подразделе программы iTunes.
- Когда файл апдейта загрузится на компьютер, автоматически будет начата его распаковка (извлечение),
за которым последует процедура резервного копирования данных (она будет выполнена, даже если ранее вы самостоятельно создали бэкап — это необходимая мера предосторожности).
- По завершении подготовки и для продолжения, а точнее, непосредственного начала установки обновления на iPad, нажмите в появившемся диалоговом окне по кнопке «Продолжить»,
а на экране блокировки планшета введите защитный код-пароль, после чего он будет перезагружен.
- На экране девайса появится логотип Apple с заполняющимся под ним индикатором. Ни в коем случае не отключайте его компьютера. Сама же процедура апдейта протекает в несколько этапов.
- Подготовка к обновлению;
Ожидание;
- Проверка обновления;
- Обновление ПО iPad.
Как только установка обновления будет завершена, планшет автоматически перезагрузится. Дождитесь его запуска в систему и введите код-пароль. Сразу же после этого можно отключать USB-кабель от ПК и девайса, а также закрывать программу iTunes.
Вот так просто, хотя и не очень быстро, можно обновить айПад через айТюнс до последней доступной версии операционной системы.
Шаг 4: Проверка
Несмотря на то что iTunes автоматически проверяет корректность установки обновления iOS/iPadOS, нелишним будет убедиться в успешности данной процедуры лично, обратившись непосредственно к сведениям об устройстве на самом iPad.
- Откройте «Настройки».
- Перейдите к разделу «Основные».
- Далее выберите подраздел «Об этом устройстве».
Напротив пункта «Версия ПО» будет указан ее номер, соответствующий тому, который вы могли видеть в программе на ПК.
В случае необходимости и для обеспечения максимальной уверенности можно вернуться на шаг назад (к разделу настроек «Основные») и открыть подраздел «Обновление ПО». Будет начата проверка, по завершении которой вы увидите, что на планшете установлено новейшее ПО.
Как обновить iOS из бета версии через iTunes на Компьютере?
Если вам более удобно обновлять ОС на вашем iPhone или iPad через iTunes на Mac или PC, это все еще осуществимо, но немного сложнее чем напрямую с устройства.
Шаг 1. Выключите ваш iPhone или iPad, удерживая кнопку включения и используя ползунок выключения питания.
Шаг 2. Подключите iPhone или iPad к вашему ПК.
Шаг 3. Нажмите и удерживайте кнопку “Sleep/Wake” (боковая кнопка и ползунок громкости вниз на iPhone 7 и выше). Не отпускайте кнопки после появления логотипа Apple, продолжайте удерживать их до осуществления входа в режим восстановления.
Шаг 4. После появления окна, нажмите “Обновление”, на вашем ПК.
Шаг 5. Нажмите на “Обновление” на ПК еще раз для скачивания и установки финальной верси iOS.
Шаг 6. Нажмите “Принимаю” для согласия с условиями пользования новой ОС.
Затем ваш iPhone или iPad осуществит скачивание и установку финальную версии iOS.
Готово, вы обновились на новую iOS, что теперь?
Теперь, когда вы обновились, вы можете увидеть некоторые из лучших новых функций в iOS 11, доступных на iPhone и iPad. Некоторые из изменений в операционной системе довольно тонкие, поэтому полезно отметить некоторые из лучших. Но, как всегда, стоит изучить программное обеспечение самостоятельно и почувствовать, что нового.
Наслаждайтесь iOS 11! Мы продолжим публиковать множество советов и интересных фишек, поэтому продолжайте следить за обновлениями для того, чтобы оставаться в курсе. Если у вас остались какие-нибудь вопросы по поводу обновления, не стесняйтесь делится ими в комментариях к статье. Если вы не смогли осуществить обновление, рекомендуем ознакомиться со статьей: Что делать если iPhone не видит обновление iOS?
Что нужно сделать перед обновлением Айфона
Поскольку объём загрузочного файла операционной системы занимает больше 1 Гб, заранее следует позаботиться о достаточном объёме свободной памяти в iPhone. При этом стоит рассчитывать объём самой архивированной папки с обновлениями + место для распаковки её файлов + место в облачном хранилище, для создания резервной копии. То есть на момент загрузки обновлений должно быть не меньше 4 Гб свободной памяти. Это непременное условие, потому как во время установки из-за ограниченного пространства может возникнуть ошибка, что грозит серьёзными проблемами. В случае если загрузка прервётся, устройство может зависнуть или даже застрять в восстановительной петле. Последствия этого непредсказуемы, вплоть до принудительного восстановления айфона с потерей всех данных.
Чтобы не допустить худшего варианта развития событий в процессе установки обновлений, предварительно нужно произвести следующие действия:
- очистить память iPhone, если её недостаточно или свободного места впритык;
- обязательно нужно обновить до последней версии медиаплеер iTunes;
- создать резервные копии в облачном хранилище iCloud или в компьютере;
- если обновления устанавливаются через ПК обновить его операционную систему;
- обновить программы, отвечающие за безопасность компьютера и антивирус;
- непременно перезагрузить ПК, чтобы установленные обновления вступили в силу;
- если обновления устанавливаются на айфоне, позаботиться о полном заряде батареи.
Выполнение этих условий, если даже не защитит гаджет от зависания в процессе обновления, то сведёт возможность этого к минимуму. А если системный сбой всё же случится, это облегчит восстановление, без каких-либо существенных потерь.
Не следует пренебрегать созданием резервной копии, при её наличии даже при самом неблагоприятном развитии можно будет восстановить наиболее важные данные.