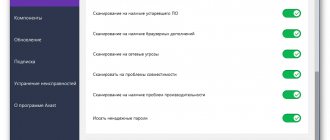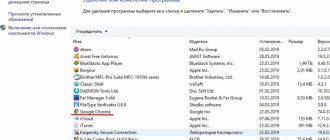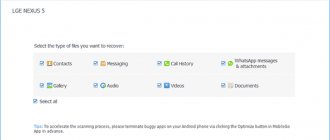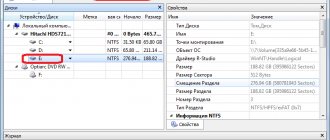Третий шаг. Включение изображения объектов, которые скрыты
Для открытия подобных файлов подключите их отображение в «Параметры папок».
- При применении «Windows 8» и «Windows 10» войдите в произвольную папку и выберите «Вид», «Параметры».
- В «Windows 7» войдите в папку и жмите «ALT». Вы увидите выпадающие меню вверху. Откройте «Сервис», а там – «Параметры папок».
- Есть окошко «Параметры папок», там выберите «Вид» и промотайте вниз для нахождения пункта «Дополнительные параметры», где необходимо убрать галочку, которая указана рядом со строкой «Скрывать защищённые системные файлы» и включить параметр «Показывать скрытые файлы, папки и диски». Жмите «Ок».
Теперь файлы, скрытые вредоносной программой, должны стать для вас видимыми.
Помощь «Проводника» для владельцев Windows 7
Самый простой и быстрый способ – воспользоваться «Проводником» от Виндовс.
- Откройте «Мой компьютер» через меню «Пуск», вставьте флешку в порт и дважды кликните на нее. В верхнем меню есть раздел «Сервис», нажав на который нужно выбрать из списка «Параметры папок».
В разделе «Сервис» выбираем «Параметры папок»
- Появится окно, где так же в верхнем меню нужно отыскать «Вид». В этой вкладке есть два тематических блока, нам понадобится «Дополнительные параметры». Там потребуется отыскать графу «Показывать скрытые файлы» и возле нее отметить галочку. Затем пользователю нужно сохранить изменения, нажав «Ок».
Выбираем «Вид», активируем «Показывать скрытые файлы», нажимаем «Применить» и «Ок»
- После этих действий перед юзером откроется список файлов, но особенность их в том, что работать с ними не удастся. Выделите все папки мышкой и нажмите ПКМ (правую кнопку мыши). В появившемся списке нужно кликнуть «Свойства».
Выделяем все папки мышкой, нажимаем ПКМ и выбираем «Свойства»
- Пользователь сразу увидит вкладку «Общие», там ему нужен блок «Атрибуты», где будет стоять флажок возле показателя «Скрытый». Ее нужно убрать и сохранить изменения.
Во вкладке «Общие» убираем флажок возле показателя «Скрытый»
- Система выдаст подтверждение изменения атрибутов. Необходимо поставить галочку возле второго варианта, соглашаясь на изменение всех выделенных папок. Нажмите кнопку «Ок», после чего снова «Ок», но уже в прежнем окне «Свойства».
Ставим галочку «К выбранным элементам..» и нажимаем «ОК»
После этих простых действий все скрытые файлы снова будут видимыми.
Четвёртый шаг. Открытие файлов на флэш
Для включения видимости объектов флешки следует выделить их и открыть «Свойства». Там необходимо снять галку рядом со строкой «Скрытый» и сохранить, нажав «Ок».
Отмечу, что, когда прошло заражение скрытие может и не сняться. Здесь лучше копировать объекты на ПК и очистить флэш.
Как скрыть папку на флешке?
Тут нет ничего сложного. Создаем папку и заходим в ее свойства (ПКМ — «Свойства»). На вкладке «Общее» ставим галочку рядом с атрибутом «Скрытый» и нажимаем кнопку ОК.
Открываем флешку и видим, что папка и файлы в ней стали скрытыми. Сделать их видимыми вы можете способом, который указан выше.
Мало кто, даже среди опытных пользователей компьютера, знает, что некоторые папки и файлы система скрывает от нас. Их можно сделать видимыми взгляду, но это нежелательно. Дело в том, что большинство скрытых файлов и папок являются системными, т.е. необходимы для бесперебойной работы вашей операционной системы. Их удаление может повлечь за собой серьезные сбои. Но… знание того, как показать скрытые файлы, вам всё же пригодится.
Один из видов компьютерных вирусов работает так, что нам приходится узнавать, как открыть скрытые файлыи папки на компьютере. Этот вирус особенно «любит» флеш-носитель. Как только вы вставили флешку в заражённый вирусом компьютер, ваши папки на ней преобразуются в приложения (т.е. становятся вирусными), а копии папок становятся скрытыми. Вы приходите домой, вставляете флешку в свой компьютер и, как любой разумный человек, проверяете её на наличие вирусов с помощью установленного антивирусника. Вот тут-то и начинаются проблемы… Антивирусник удаляет заражённые файлы. Вы, конечно, расстраиваетесь, но, что делать. Хорошо, если какая-то из папок всё же сохранилась на самом компьютере, но при попытке её скопировать на флешку система только выдаёт: скопировать не удалось, такая папка уже существует. Да, ваша папка на месте, она не была удалена с флешки антивирусником, но вы её не видите. И тут мы возвращаемся к проблеме — как открыть скрытые файлы?
В окне каждой папки (также и в окне открытой флешки) в верхней панели есть командные кнопки, одна из них «Сервис». Кликнув «Сервис», мы найдём «Свойства папки». В открывшемся окне следует выбрать вторую вкладку «Вид». В списке «Дополнительные параметры», где-то в конце, найдите функцию «Показывать скрытые файлы и папки», поставьте напротив этой надписи галочку. Но, прежде чем нажать «ОК», нужно сделать ещё кое-что. Там же, в «дополнительных параметрах», но чуть выше найдите надпись «Скрывать защищенные системные файлы (рекомендуется)». Поставьте также галочку (точку) и напротив этой надписи. Система выдаст сообщение о подтверждении данной операции, выразите своё согласие, нажав «Да». А вот теперь можно нажать и «Ок». Настройка для всех папок компьютера завершена, после этой процедуры вы сможете увидеть скрытые файлы на флешке.
Версии операционных систем у всех разные, и бывает, что такой способ недоступен. Как открыть и папки, если командная кнопка «Сервис» недоступна на панели окна? Можно найти эту функцию через меню Пуск, в «Настройка», далее «Панель управления», и последнее — «Свойства папки». Откроется всё то же окно, в котором следует поставить точку напротив все тех же надписей «Показывать скрытые файлы и папки» и «Скрывать защищенные системные файлы». Настройки будут также применены ко всем папкам в системе. Открывайте флешку и вы увидите пропавшие из виду папки.
Более опытным пользователям понравится другой способ отображения невидимых файлов — через команду «Выполнить» в меню «Пуск». Это более сложный способ, проделать его смогут, пожалуй, только обладатели базовых знаний программирования. Но он выручает в случаях, когда вышеназванный метод настройки не срабатывает, а также когда вирус проник в систему настолько, что удалил командную кнопку «Сервис» со всех окон папок. Этот метод восстановления следует доверить специалисту, поскольку неосторожные действия с вашей стороны могут повредить всю операционную систему, и вы потеряете важную информацию не только на флешке, но и на всём компьютере.
Как открыть скрытые файлы, мы теперь знаем, а что же делать с этими полупрозрачными значками папок дальше? Можно работать со скрытыми папками так же, как и прежде, а можно сделать прозрачную иконку обычной. Вызовите контекстное меню правой кнопкой мыши прямо на иконке скрытой папки. В появившемся меню выберите «Свойства». Откроется окно, внизу которого в разделе «Атрибуты» вы увидите, что напротив надписи «Скрытый» стоит «галочка» или точка. Вот её-то и нужно убрать (левой кнопкой мыши). Затем нажимаем внизу кнопку «Применить» или сразу «Ок».
После того, как вы нашли потерянные папки, вернули их в нормальный вид, снова можете с ними работать, после всего этого следует отключить функцию показа скрытых папок, на всякий случай…
И последнее. Запустите антивирусник на проверку всего ПК. Подобного рода вирус поселяется на флешке и заражает весь компьютер. Не стоит недооценивать опасность этого вируса. Так, например, если в окне любой папки в верхней панели исчезла командная кнопка «Сервис» — это явный знак полного повреждения системы вирусом. Если антивирусник до сих пор был не активен, срочно запускайте его! Хороший антивирусник почистит компьютер от вируса и остатков его следов на съемной флеш-карте. Чего не скажешь о том компьютере, с которого этот вирус попал к вам…
Все операционные системы позволяют вам включить или же отключить отображения скрытых файлов. Если вы используете операционную систему Windows, вирус или другие вредоносные программы могут быть причиной исчезновения ваших персональных данных. Мы расскажем, как восстановить скрытые файлы.
Ещё один способ с помощью командной строки
- Существует также возможность решения этой проблемы «Командной строкой». Запустите её и введите в ней букву вашей флешки, а за ней знак двоеточия.
- Теперь внесите такие данные: attrib -s -h *.* /s /d
- За короткое время программа решит проблему, и объекты станут видимыми.
Минутку внимания, друзья! Если я уже и заговорил про флешки, то советую вам прочитать статьи на тему флешка не форматируется диск защищен от записи или как записать винду на флешку, а так же как снять защиту от записи с флешки. Ну и на последок не пропустите узнать о том почему компьютер не видит флешку или как в биосе поставить загрузку с флешки, а так же почему не удается отформатировать флешку.
Создание bat-файла
Вы можете собственноручно создать простейший скрипт, который будет самостоятельно «чинить» все находящиеся на съемном носителе данные. Выполните несколько простых действий, указанных в инструкции:
- Откройте Проводник и перейдите в корневую директорию флешки.
- ПКМ щелкните в любом свободном месте окна, чтобы вызвать меню.
- В ниспадающем списке требуется навести курсор на действие «Создать», а после выбрать пункт «Текстовый документ».
- Созданному таким образом файлы необходимо дать имя по шаблону «*любое_имя*.bat». Так вы создадите пустой bat-файл.
- Откройте документ.
- В текстовое поле впишите или скопируйте следующую строку «attrib -s -h -r -a /s /d» без кавычек.
- Сохраните внесенные изменения с помощью одновременного нажатия на клавиши S и Control.
- Запустите бат-файл.
Созданный вами скрипт всего за несколько секунд изменит атрибуты всех объектов, находящийся в текущей папке. Если вам нужно открыть видимость информации на другом носителе – просто скопируйте на него скрипт и запустите.
Восстановление системы
Если вирус недавно появился, то данный способ может помочь. Нажимаем Windows + R откроется окно выполнить вставляем туда «rstrui.exe» откроется окошко восстановление системы нажимаем далее выбираем нужную точку выставления по дате потом система спросит вы уверены нажимаем «OK» и начнётся процесс выставления системы. После восстановления должно появится окошко о удачно окончании процесса.
На этом, пожалуй, все в большинстве случаев выше перечисленные способы должны удалить вирусные ярлыки, но если они не помогли, то копируем скрытые файлы на компьютер и делаем полное форматирование флешки потом копируем обратно и меняем атрибуты.
back to top
- < Назад
- Вперёд >
Делаем папки видимыми по средствам TotalCommander
Здесь процесс намного проще и быстрее, чем в первом варианте. Для этого конечно нужно иметь программу файловый менеджер TotalCommander. Запускаем программу, выбираем в одном из окон отображение накопителя.
Настраивается программа очень легко. В верхнем меню выбираем пункт «Конфигурация» — Настройка… — Содержимое панелей – Отображение файлов – поставить галочку «Показывать скрытые/системные файлы».
Смотрим рисунок:
После этого мы свободно можем видеть все скрытые файлы, по умолчанию они будут помечены красным восклицательным знаком.
Затем делаем скрытые папки видимыми, то есть убираем лишние атрибуты файлов.
Смотрим рисунок:
Если степень заражения папок второго уровня, то папки все станут видимыми, останется проделать пункт с пометкой ВАЖНО из первой части. Если не удалось убрать атрибуты файла, то приступаем к применению тяжелой артиллерии.
Несколько лет не встречал вирус, который скрывает файлы и папки на флешке (предаю привет библиотеке КГТУ им. Некрасова). В двух словах о том, что делает этот вирус:
- вирус скрывает все файлы и папки на флешке от пользователя присваивая им атрибут скрытый и системный. Все дело в том, что Windows, по умолчанию, не отображает файлы с такими атрибутами и пользователь их просто не видит.
- вирус создает ярлыки вместо ваших файлов и папок, при нажатии на которые происходит запуск вируса. Снова спасибо Microsoft, расширения файлов, по умолчанию, не отображаются.
- в корзине, на флешке создается копия вируса, это может быть, например, RECYCLER\f4448e25.exe
- так же создается файл автозапуска флешки autorun.inf, до недавних пор очень активно использовался на CD (DVD) и мигрировал на флешки. Удобная штука была, вставил CD и сразу же запускается программа установки драйверов или игры. Разработчики вирусов нашли файлу autorun.inf другое применение — запуск вируса)
Что видит пользователь? Пользователи ничего не замечает, он запускает ярлыки, которые запускают вирус, а потом открывают нужный файл или папку. Но, если флешку вставить в компьютер, на котором установлен простой антивирус, то антивирус удалит все ярлыки, файл автозапуска и файл вируса из корзины. Пользователь, в этом случае, увидит пустую флешку и будет «бить себя ушами по щекам».
Но, на самом деле ничего страшного не произошло, нужно всего-то еще раз проверить флешку на вирусы (рекомендую ESET) и отобразить скрытые и системные файлы. Я бы порекомендовал два способа (самых простых, не будем «распыляться»):
Способ 1. Для тех, кто хоть как-то знаком с командной строкой:
- Пуск -> Выполнить -> cmd
- Перейдите на флешку (USB) набрав в командной строке имя диска, например e:
- Выполните команду, которая снимет атрибуты «скрытый» и «системный» с ваших папок (фалов) и покажет скрытые файлы attrib -S -H /S /D Подождите, пока команда закончит выполняться.
Способ 2. Для ленивых:
- Скачайте файл showFiles.bat
- Скопируйте его на флешку (USB).
- Запустите файл showFiles.bat
- Нужно немного подождать, все зависит от объема флешки, может и 10 минут.
Нужно пояснить, как мы показали файлы на флешке, которые скрыл вирус:
- Команда ATTRIB применяется для отображения и изменения атрибутов файлов и каталогов из командной строки Windows
- -S — снимает атрибут «Системный», в случае с +S — устанавливает атрибут
- -H — снимает атрибут «Скрытый», если сделать +H — установит атрибут.
- /S — Обработка файлов с указанными именами в текущем каталоге и во всех его подкаталогах.
- /D Обработка файлов и каталогов.
- Если вы не указываете в командной строке имен файлов, ATTRIB предполагает *.* и действует на все файлы в текущем каталоге.
В комментариях можете задать вопросы, описать ситуации, которые я не предусмотрел.