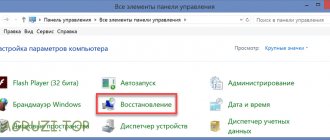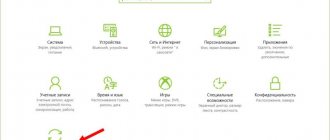Защита системы создает точки восстановления, в которых сохраняются системные параметры и предыдущие версии файлов. Используя восстановление системы, вы сможете исправить проблемы в Windows, например, в случае неполадок из-за установки программ, кодеков и драйверов, сбоя в ассоциациях файлов и неправильной работы после чистки реестра.
[+] Сегодня в программе
- Сравнительная таблица средств восстановления в Windows
- Новые возможности защиты и восстановления системы
- Почему не нужно отключать защиту системы
- Как работает защита системы
- Служба и защищаемые типы файлов
- Состояние защиты системы по умолчанию
- Сколько места выделяется изначально под теневые копии
- Включение защиты и создание точки из PowerShell
- Автоматическое создание точек системой
- Тонкости запланированного задания
- Создание своего запланированного задания
Новые возможности защиты и восстановления системы
В Windows 7 защиту системы усовершенствовали. Самые значимые улучшения перечислены в таблице ниже.
| Новая возможность | Описание |
| Настройка дискового пространства | В Windows 7 в графическом интерфейсе снова появилась возможность задать процент дискового пространства, которое отводится для защиты системы. Эта возможность существовала в Windows XP, но в Windows Vista исчезла, хотя это можно было сделать из командной строки. |
| Тонка настройка защиты | Вы можете настроить защиту предыдущих версий файлов вместе с системными параметрами или отдельно. |
| Поиск затрагиваемых программ | Для каждой точки восстановления имеется возможность просмотреть список программ и драйверов, которые затронет откат. Очевидно, такие программы могут неправильно работать после восстановления системы. Таким образом, вы сможете заранее узнать, каким программам может потребоваться переустановка после восстановления системы. |
| Использование резервного образа системы | Возможности резервного копирования Windows 7 позволяют вам создать полный образ операционной системы. Если такой образ имеется, его можно использовать для восстановления в качестве одной из точек. |
Об этих и других возможностях защиты и восстановления системы и пойдет речь далее в статье. Однако сначала я хотел бы уделить внимание одному важному вопросу. Защиту системы некоторые пользователи незаслуженно отключают чуть ли не первым делом. О том, почему это не имеет смысла делать в Windows, я и хочу поговорить в первую очередь.
Включение, отключение восстановления системы
Чтобы разрешить использование функции необходимо выполнить ряд действий:
- Открываем свойства компьютера: кликаем по «Моему компьютеру» или «Компьютеру», в зависимости от версии Windows, правой кнопкой мыши, выбираем пункт «Свойства»;
- Переходим к дополнительным параметрам, кликнув по соответствующему пункту слева;
- Кликаем по вкладке «Защита системы». Просматриваем список дисков, подключенных к компьютеру. Справа от имён накопителей написано, включено или отключено создание резервных точек. Обратите особое внимание на системный локальный диск;
- Чтобы настроить параметры бэкапа, в окне из предыдущего пункт кликаем по «Настроить»;
- Здесь нужно поставить галочку напротив «Восстановить параметры системы и предыдущие версии файлов». Ползунком ниже выбираем объем памяти, который вы можете выделить на хранение файлов резервного восстановления Windows. Обычно хватает 5% от объема диска. Но здесь всё сугубо индивидуально и зависит от многих факторов, ключевым из которых является количество установленных программ и их объем.
- Если вдруг вы случайно закрыли окно, проделываем то же самое, что делали для включения вплоть до последнего шага;
- В списке с возможными вариантами бэкапа жмём на «Отключить защиту системы»
Для объяснения алгоритма использовалась Windows 7, но последовательность действий будет одна для всех версий ОС, различны только названия некоторых пунктов.
Однако ошибка «Восстановление системы отключено администратором» может появиться уже на этапе просмотра свойств защиты.
Почему не нужно отключать защиту системы
Бытует мнение, что отключив восстановление системы, можно увеличить производительность Windows. В качестве аргументации, как правило, приводят экономию оперативной памяти (за счет отключения службы) и дискового пространства. На самом деле, этим аргументам уже почти 10 лет, если считать от выхода Windows XP, поэтому применять их к современному «железу» просто бессмысленно. Неужели у вас до сих пор 256 Мб памяти и жесткий диск 40 Гб?
Отключение одной службы на производительности Windows никак не скажется — вы этого просто не заметите, как впрочем это было незаметно и в предыдущих ОС Windows. Дисковое пространство — да, экономится, но в эпоху терабайтных жестких дисков, на которых хранятся десятки и сотни гигабайт медиа файлов, говорить об экономии за счет пары гигабайт файлов, предназначенных для восстановления системы, просто несерьезно. Даже если ваш жесткий диск имеет относительно скромную емкость, можно гибко настроить пространство, отводимое защите системы, о чем речь пойдет дальше в статье.
Используя восстановление системы, вы сможете исправить работу Windows, например, в случае:
- неполадок из-за установки обновлений, программ, кодеков и драйверов
- сбоя в ассоциациях файлов
- неправильной работы после чистки реестра
- проблем с загрузкой системы
Проблемы с загрузкой, пожалуй, самые неприятные для пользователей. В современных Windows их можно преодолеть двумя путями из среды восстановления Windows RE. Она имеет специальную функцию восстановления загрузки, а также позволяет восстановить систему, вернувшись к контрольной точке, что также может помочь загрузить систему. При этом теперь даже не требуется установочный диск — можно воспользоваться предустановленной на жесткий диск средой Windows RE или загрузиться в нее с помощью заранее созданного диска восстановления.
Кроме того, в Windows 7 появились новые возможности восстановления, которые описаны ниже. Таким образом, отключая восстановление системы вы ничего не выигрываете, а наоборот лишаетесь удобного средства, позволяющего восстановить не только систему, но и душевное спокойствие.
Как работает защита системы
Защита и восстановление системы реализованы с помощью службы теневого копирования тома.
Служба и защищаемые файлы
Служба теневого копирования тома отслеживает изменения по всему разделу, и в этом большое отличие от Windows XP, где службой восстановления системы отслеживался лишь ключевой набор файлов системы и приложений.
Однако пользовательские файлы (за исключением этих типов) не включаются в точки восстановления системы, поэтому возврат к предыдущей точке не приведет к потере документов и других файлов в вашем профиле. Тем не менее, служба теневого копирования тома следит за изменениями в пользовательских файлах, и вы можете восстановить их предыдущие версии.
Состояние защиты системы по умолчанию
В Windows 7, 8 и 8.1 защита системы включена сразу после установки системы. В Windows 10 поведение описывает KB3209726, и с моими уточнениями ситуация такая:
- защита изначально отключена всегда, будь то обновление с Windows 7 / 8.1 или чистая установка
- защита автоматически включается после установки любого пакета MSI или обновлений Windows, но только на разделе размером более 128GB
Сколько места выделяется изначально под теневые копии
Объем дискового пространства, выделяемого для службы теневого копирования тома (и хранения точек восстановления в том числе), зависит от емкости жесткого диска, либо раздела, если диск разбит на несколько разделов. Если раздел имеет объем менее 64 Гб, службе теневого копирования тома выделяется 3%. Если раздел имеет объем более 64 Гб, предыдущим версиям файлов и точкам восстановления системы будет выделено 5% дискового пространства или 10 Гб (используется меньшее из этих значений).
Когда заканчивается дисковое пространство, выделенное для службы теневого копирования тома, старые точки восстановления удаляются и замещаются новыми. В Windows имеется возможность управления пространством, выделяемом для защиты системы, и об этом как раз пойдет речь дальше.
Ваша домашняя страничка
Настройка восстановления системы в Windows 7 и решение проблем с настройкой защиты Защита системы в Windows 7 отвечает за создание точек восстановления и «возврат» системы по состоянию на ранее сохраненную точку. В зависимости от настроек механизма, защите подлежат либо только файлы, либо файлы и настройки системы.
Подробнее о том, как включить или отключить защиту системы, а так же о часто возникающих проблемах, связанных с настройкой защиты системы. Как включить защиту системы в Windows 7 Нажмите «Пуск», щелкните правой кнопкой на пункте «Компьютер» и выберите «Свойства». В открывшемся окне нажмите на «Защита системы»: рис.1: Управление защитой системы в Windows 7
Откроется окно с перечнем разделов, найденных в системе. Напротив раздела написано, включена защита раздела в настоящий момент или отключена: рис.2: Настройка защиты системы в Windows 7
По-умолчанию, защита всегда включена для раздела на который установлена Windows 7. Для остальных разделов защита отключена. Выделите интересующий вас раздел и нажмите «Настроить»» Откроется окно: рис.3: Настройка защиты системы в Windows 7
Первые два пункта включают защиту системы, из их названия понятно какой уровень защиты они обеспечивают (рекомендуется всегда выбирать первый пункт). Пункт «Отключить защиту системы» как ясно из названия отключает защиту. Помните, что сразу после отключения защиты и сохранения настроек, все ранее созданные точки восстановления для этого раздела будут безвозвратно удалены! Защита не может быть включена для разделов с файловой системой FAT или FAT32 (поскольку эти системы не поддерживают теневое копирование данных). Все, сохраните настройки и, если вы включили защиту для нового раздела, можете создать первую точку восстановления системы, нажав на кнопку «Создать»
Решение проблем с настройкой функции восстановления системы в Windows 7 Наиболее типовые проблемы, возникающие в процессе настройки восстановления системы и способы их решения. Восстановление системы не работает: отсутствует закладка «Восстановление системы» в свойствах компьютера или при попытке перейти на закладку возникают ошибки. Скорее всего мы имеем дело в поврежденной системой. Такое так же бывает при установке Windows 7 поверх другой операционной системы. Попробуйте следующее. Вы должны работать под пользователем, имеющим права Администратора в Windows 7. Проверьте статус службы Программный поставщик теневого копирования (Microsoft Software Shadow Copy Provider). Эта служба должна быть запущена или установлена во «Вручную». От имени Администратора запустите командную строку и наберите sfc /scannow. Эта команда проверит наличие ошибок в системных файлах Windows 7. Защита системы отключена, кнопки «Настройка» и «Создать не активны»: рис.4: Ошибки при восстановлении системы
Помимо действий из п.1, попробуйте сделать следующее: От имени администратора запустите командную строку и выполните «gpedit.msc». В открывшемся окне, перейдите «Конфигурация компьютера -> Административные шаблоны -> Система -> Восстановление системы»: рис.5: Ошибки при восстановлении системы в Windows 7
Оба пункта должны иметь статус «Не задана»
Настройка защиты системы вручную
Перейти к параметрам защиты системы можно различными способами. Вы можете:
- открыть Панель управления — Система — Защита системы
- щелкнуть правой кнопкой мыши по значку Компьютер в меню Пуск, на рабочем столе или в проводнике и выбрать Свойства, а затем щелкнуть Защита системы
- в командной строке или в окне Выполнить (WIN+R) ввести rundll32.exe shell32.dll,Control_RunDLL sysdm.cpl,,4
Из этого окна вы можете:
- запустить восстановление системы
- настроить защиту системы и удалить контрольные точки
- создать точку восстановления
По сравнению с Windows Vista новой является кнопка Настроить, открывающая параметры восстановления системы для диска.
В этом окне две новые возможности и одна хорошо забытая старая. Вы можете:
- настроить защиту предыдущих версий файлов вместе с системными параметрами или отдельно (только в Windows 7, потому что в более новых ОС две радио-кнопки лишь переключают состояние защиты)
- настроить дисковое пространство, отводимое для хранения точек восстановления (графически настраивается так же, как в Windows XP, но используются функции теневого копирования, как в Windows Vista)
- удалить точки восстановления
Давайте рассмотрим эти возможности подробнее.
Параметры восстановления
Возможность защищать предыдущие версии файлов отдельно, при этом не защищая системные параметры есть только Windows 7. Если вы установите этот параметр, эффективность восстановления системы будет несколько снижена. Поэтому я рекомендую оставить значение по умолчанию.
Возможность восстановления предыдущих версий файлов впервые появилась в Windows Vista. Причем ее можно рассматривать не обособленно, а в сочетании с резервным копированием средствами Windows 7. Дело в том, что различные версии файлов сохраняются не только с помощью службы теневого копирования тома, но и при использовании архивации Windows. В свойствах файла на вкладке Предыдущие версии указывается расположение: Точка восстановления или Архивация.
Помимо предыдущих версий отдельных файлов, служба теневого копирования тома позволяет вам восстанавливать предыдущие версии папок и их содержимого. Подробнее о предыдущих версиях рассказывается в статье Восстановление данных из резервных и теневых копий в Windows 7.
Использование дискового пространства
На первый взгляд, в Windows 7 просто вернули возможность управления дисковым пространством, отведенным восстановлению системы, которая существовала еще в Windows XP, но исчезла в Windows Vista.
Однако в Windows 7 пользовательский интерфейс, знакомый по Windows XP, управляет технологией, пришедшей из серверных ОС Microsoft и впервые представленной в клиентской системе Windows Vista. На самом деле, вы управляете дисковым пространством, выделяемым для хранилища теневых копий. Эта возможность имелась и в Windows Vista, но реализована была только в командной строке с помощью команды VSSAdmin. В Windows 7 и новее эта команда также доступна. Например, для просмотра дискового пространства, занятого под теневые копии, можно выполнить от имени администратора команду:
VSSAdmin list ShadowStorage
Результат будет примерно таким:
Вы можете задавать максимальный объем дискового пространства для теневых копий из командной строки:
VSSAdmin Resize ShadowStorage /For=C: /On=C: /MaxSize=5GB
Удаление точек восстановления
Удаление всех точек восстановления является новой возможностью Windows 7. В Windows XP и Vista удаление абсолютно всех точек было возможно лишь путем отключения защиты системы. (Возможность удалить все точки кроме последней есть во всех ОС Windows при запуске очистки диски с правами администратора.) Теперь удалить все точки можно, не отключая защиту системы. При этом удаляются не только точки восстановления, но и все содержимое хранилища теневых копий, поэтому предыдущие версии файлов будут недоступны.
Однако даже после удаления всех точек, вы сможете использовать восстановление системы для возврата к точке, в качестве которой используется резервный образ системы. Это является новой возможностью Windows 7, и о ней вы узнаете ниже из рассказа о процессе восстановление системы, в котором также произошли изменения к лучшему.
Включение восстановления системы с помощью редактора реестра
Этот способ — устранение сообщения о том, что восстановление системы отключено, подойдет для всех редакций Windows, в отличие от следующего, который предполагает использование редакции не «ниже» профессиональной (но может оказаться проще для некоторых пользователей).
Шаги по устранению проблемы будут следующими:
- Запустите редактор реестра. Для этого вы можете нажать клавиши Win+R на клавиатуре, ввести regedit и нажать Enter.
- В редакторе реестра перейдите к разделу (папки слева) HKEY_LOCAL_MACHINE SOFTWARE Policies Microsoft Windows NT SystemRestore
- Либо удалите целиком этот раздел, нажав по нему правой кнопкой мыши и выбрав «Удалить», либо выполните пункт 4.
- Измените значения параметров DisableConfig и DisableSR c 1 на 0, дважды кликнув по каждому из них и задав новое значение (примечание: какого-то из этих параметров может не оказаться, не придавайте этому значения).
Готово. Теперь, если снова зайти в параметры защиты системы, сообщений о том, что восстановление Windows отключено, появиться не должно, а точки восстановления будут работать так, как от них ожидается.
Запуск восстановления системы вручную
Восстановление системы является важной возможностью Windows. Поэтому неудивительно, что запустить его можно множеством способов:
- в меню Пуск — Поиск ввести Восстановление и щелкнуть Восстановление системы
- в меню Пуск — Поиск или в окно Выполнить (WIN+R) ввести rstrui и нажать клавишу Ввод
- в элементе панели управления Архивация и восстановление щелкнуть Восстановить системные параметры или компьютер внизу, а затем нажать кнопку Запуск восстановления системы
- открыть Панель управления — Система — Защита системы и нажать кнопку Восстановление системы
- кроме того, восстановление системы можно запустить из среды Windows RE
Каким бы способом вы не запустили восстановление системы, вам будет предложено выбрать контрольную точку.
Вы можете вернуться к последней созданной точке или выбрать любую другую из имеющихся.
На рисунке выше выделены новые возможности восстановления системы. Если у вас создан резервный образ системы, вы можете использовать его в качестве точки восстановления. Чтобы увидеть эту точку, отметьте флажок Показать другие точки восстановления.
Кроме того, теперь вы можете узнать, каких программ коснутся изменения при восстановлении. Выберите точку восстановления и нажмите кнопку Поиск затрагиваемых программ.
Впрочем, поиск затрагиваемых программ можно выполнить, не открывая окно выбора точки восстановления. Прежде чем приступить к операции восстановления, Windows отображает окно со сводкой, где ссылка Поиск затрагиваемых программ также доступна.
Остается нажать кнопку Готово, и процесс восстановления системы будет запущен.
Откат или восстановление системы
Выполним откат системы на момент создания точки восстановления.
Для этого необходимо:
- Открыть главное меню Пуск и в строке поиска набрать восстановление системы
Вызов функции восстановления системы
- Выбрать пункт Восстановление системы
- Нажимаем Далее > и выбираем необходимую точку восстановления
- Если мы не знаем какую точку выбирать — выбираем самую свежую и нажимаем Далее >. Если проблема не решена выбираем следующую и т.д.
- Нажимаем Далее >
Подтверждение точки восстановления
- Нажимаем Готово и получаем предупреждение
Предупреждение системы восстановления компьютера
- Нажимаем Да. Произойдет восстановление системы. Компьютер будет перезагружен и увидим следующее сообщение
- Нажимаем Закрыть
Восстановление системы выполнено успешно.
Отмена восстановления системы
Вы можете отменить последнее восстановление системы, если вы случайно выбрали не ту точку, либо восстановление не принесло желаемых результатов. Это возможно, благодаря тому, что перед восстановлением Windows создает контрольную точку. Чтобы отменить восстановление системы, запустите его снова.
Система предложит вам отменить восстановление системы или выбрать другую точку восстановления.
Восстановление системы отключено администратором
Некоторые пользователи Windows 10, 8 и Windows 7 могут столкнуться с сообщением о том, что восстановление системы отключено системным администратором при попытке создать точку восстановления системы вручную или запустить восстановление. Также, если речь идет о настройке точек восстановления, в окне параметров защиты системы можно увидеть еще два сообщения — что создание точек восстановления отключено, равно как и их конфигурация.
В этой инструкции — пошагово о том, как включить точки восстановления (а точнее — возможность их создания, настройки и использования) в Windows 10, 8 и Windows 7. На эту тему также может пригодиться подробная инструкция: Точки восстановления Windows 10.
Обычно, проблема «Восстановление системы отключено администратором» бывает не какими-то вашими или сторонними действиями, а работой программ и твиков, например, программы для автоматической настройки оптимальных параметров работы твердотельных накопителей в Windows, например, SSD Mini Tweaker, могут так сделать (на эту тему, отдельно: Как настроить SSD для Windows 10).
Автоматизация включения защиты, ее настройки и создания точек
Вы можете создать точку восстановления вручную в любой момент. В этом разделе рассматриваются различные аспекты автоматического создания точек.
Включение защиты и создание точки из PowerShell
Это может пригодиться для автоматизации в Windows 10 на дисках объемом менее 120GB. Выполните команды ниже в PowerShell от имени администратора. Первая включает защиту системы, вторая выделяет 5% диска, а третья создает точку.
Enable-Computerrestore -drive «C:\» VSSAdmin —% Resize ShadowStorage /For=C: /On=C: /MaxSize=5% Checkpoint-Computer -Description ‘Моя точка’
См. также выполнение скриптов PowerShell.
Автоматическое создание точек системой
Автоматически точки восстановления создаются при:
- установке приложений и драйверов (если их установщик совместим с защитой системы)
- установке обновлений Windows Update
- восстановлении системы к одной из предыдущих точек (это дает возможность отменить изменения, если, например, случайно была выбрана не та точка)
В Windows 8 появился дополнительный нюанс — система не создает новую точку, если старая была создана в пределах 24 часов (исключение — ручное создание в панели управления). Чуть ниже я покажу, как обойти это ограничение.
Тонкости запланированного задания
Точки восстановления также создаются по расписанию. За регулярностью их создания следит Планировщик заданий, являющийся оснасткой консоли управления Microsoft (MMC). Задание по проверке и созданию точек восстановления расположено в папке Библиотека планировщика заданий — Microsoft — Windows — SystemRestore. Запуск задания осуществляется ежедневно в 00:00 и при включении компьютера.
Несмотря на внешнюю схожесть этого задания с тем, что было в Windows Vista, в Windows 7 имеется существенное отличие. В Windows Vista задание проверяло, создавались ли точки в течение последних 24 часов, и если таковых не оказывалось, создавало новую точку. В Windows 7 этот интервал расширен до 7 дней.
На практике это означает, что если не происходит ежедневной установки приложений, драйверов и обновлений Windows, точки восстановления создаются раз в неделю. Это позволяет эффективнее использовать дисковое пространство и обеспечивать более широкий интервал времени для восстановления системы.
Создание своего запланированного задания
Некоторые люди предпочитают создавать точки чаще, чем предусмотрено системой, с целью сохранения рабочих файлов в теневых копиях, пользуясь этим в качестве краткосрочного резервного копирования. Автоматизировать создание точек можно с помощью PowerShell. Достаточно одной команды:
powershell -ExecutionPolicy Bypass -noprofile -WindowStyle Hidden -command Checkpoint-Computer -Description ‘Ваше описание точки тут’
Есть также скрипт VBS.
‘Фоновое создание точки восстановления ‘Для интерактивного создания раскомментируйте выделенные строки ‘—————————————————— If WScript.Arguments.Count = 0 Then Set oShell = CreateObject(«Shell.Application») oShell.ShellExecute «wscript.exe», «»»» & WScript.ScriptFullName & «»» Run», , «runas», 1 Else Set oWshShell = WScript.CreateObject(«WScript.Shell») ‘oWshShell.Popup «Creating a SystemRestore point. Please wait.», 2, «System Restore», 0 swinmgmts = «winmgmts:\\.\root\default:Systemrestore» GetObject(swinmgmts).CreateRestorePoint «Scheduled Restore Point», 0, 100 ‘MsgBox «System Restore Point created», 0, «System Restore» End If
В планировщике для этого проще всего запускать команду wscript, указав в качестве аргумента полный путь к VBS-файлу.
Примечание
. В Windows 8 и новее, чтобы обойти 24-часовое ограничение, создайте параметр DWORD с именем
SystemRestorePointCreationFrequency и значением 0 в разделе
HKEY_LOCAL_MACHINE\SOFTWARE\Microsoft\Windows NT\CurrentVersion\SystemRestore
1] Включить защиту системы через PowerShell
В этом решении, при условии, что вы можете успешно загрузить Windows, есть простая команда PowerShell, которая может вернуть функцию защиты системы для диска, который вы хотите восстановить. После этого вы можете зайти в настройки восстановления системы и проверить, можете ли вы включить защиту системы для диска, на котором установлена Windows.
Сделайте следующее:
- Нажмите клавиши Windows + X, чтобы открыть меню Power User, а затем нажмите клавишу A на клавиатуре, чтобы запустить PowerShell в режиме администратора или с повышенными правами.
- В консоли PowerShell введите приведенные ниже команды и нажимайте клавишу ВВОД после каждой строки.
enable-computerrestore -drive «c:\» vssadmin resize shadowstorage /on=c: /for=c: /maxsize=5% checkpoint-computer -description «Done»
Выполнение команд займет пару секунд.
- Перезагрузите компьютер.
При загрузке вы можете проверить, отключено ли восстановление системы. Вот как:
- Нажмите клавишу Windows + R.
- В диалоговом окне «Выполнить» введите control system и нажмите Enter, чтобы открыть раздел «Панель управления».
- В левой части экрана нажмите Защита системы, чтобы открыть Свойства системы.
- В разделе Параметры защиты раздела, проверьте , чтобы увидеть , если защита включена в On под диск, который вы используете для ваших файлов и папок.
- Если опция отключена, выберите диск, для которого вы хотите включить восстановление системы, и нажмите кнопку «Настроить».
- Откроются настройки защиты системы для Windows 10, поэтому установите флажок «Восстановить настройки» для переключателя «Включить защиту системы». Убедитесь, что эта опция выбрана.
- Нажмите ОК.
Теперь вы можете попробовать запустить восстановление системы и посмотреть, появляется ли сообщение «Вы должны включить защиту системы» на этом диске.
Рекомендации по защите и восстановлению системы
Главная рекомендация — не отключайте защиту системы. Этому вопросу я уделил отдельный раздел статьи, поэтому не буду повторяться.
Не задавайте для восстановления системы самый минимум дискового пространства. Это ограничит ваши возможности по восстановлению предыдущих версий файлов и уменьшит временной диапазон для возврата системы к контрольной точке.
Если у вас нет установочного диска Windows, обязательно создайте диск восстановления системы. Это следует сделать, даже несмотря на то, что в среду восстановления Windows RE можно загрузиться с жесткого диска. Если служебный раздел с Windows RE окажется поврежден, вы сможете загрузиться с диска восстановления и вернуть систему к точке, созданной до возникновения проблемы.
Создавайте точки восстановления вручную перед изменением системных файлов и чисткой реестра. Когда после чистки реестра возникает проблема,самостоятельно устранить ее пользователи, как правило, оказываются не способны. Создание точки восстановления занимает пару минут, и возврат к ней позволит вам легко решить проблему без посторонней помощи.
Как включить (отключить) восстановление системы в Windows 7? Создаем точку восстановления
Здравствуйте дорогие посетители! Буду сейчас писать о том как включить восстановление системы в Windows 7. Так же напишу как его отключить и как вручную создать точку восстановления. А в следующей статье буду писать как восстановить систему, или другими словами, как сделать откат к более раним настройкам.
Но сначала пару слов о том, что такое восстановление системы. Это функция, которая позволяет создавать так называемые точки восстановления. Если восстановление системы включено, то автоматически перед установкой каких-то драйверов, или программа, а так же через определенный промежуток времени создается копия важных системных файлов и настроек. Создать точку восстановления можно и вручную, как это сделать я напишу более подробно.
Для чего все это? На самом деле, это очень полезная функция. Если появляется какая-то проблема с загрузкой компьютера, то можно сделать откат системы. То есть, восстановить системные файлы и настройки с точки восстановления, которая была создана например несколько дней назад, когда компьютер еще отлично работал. Такая штука спасет конечно же не от всех проблем с компьютером, но сэкономить вам время и даже деньги может легко.Поэтому я вам советую включить восстановление системы и по необходимости делать точки восстановления вручную.
Как включить восстановление системы?
Давайте проверим, скорее всего у вас уже все включено.
Нажимаем правой кнопкой на “Мой компьютер” и выбираем “Свойства”. Справа нажмите “Дополнительные параметры системы” и в появившемся окне перейдите на вкладку “Защита системы”.
Если там где параметры защиты, напротив хотя бы одного локального диска написано “Включено”, то значит восстановление системы у вас включено, и точки восстановления создаются. Этот пункт вы можете пропустить.
: Как проверить жесткий диск на ошибки?
Ну а если у вас везде написано “Отключено”, то восстановление системы нужно включить.
Для этого, выделите один из локальных дисков и нажмите кнопку “Настроить”. Вы можете выбрать раздел где у вас больше всего памяти, это не очень важно.
Откроется окно, в котором нужно выделить пункт “Восстановить параметры системы и предыдущие версии файлов”. Затем ниже с помощью ползунка установите максимальный объем дискового пространства, которое вы готовы выделить под создание точек восстановления. Когда будут создаваться новые точки восстановления, то старые будут удалятся.
Нажмите “Применить”. Вы увидите, что восстановление системы включено, а это значит, что в случае возникновения проблемы с компьютером, можно попробовать восстановить Windows 7, даже если она не загружается.
Как отключит восстановление системы?
Если вы по каким-то причинам хотите отключить восстановление системы, то сделать это можно очень просто.
Выделите локальный диск на котором включено восстановление и нажмите “Настроить”.
Откроется окно, в котором установите метку напротив пункта “Отключить защиту системы” и нажмите “Применить”.
Появится предупреждение, нажмите “Да”.
Все, восстановление системы отключено.