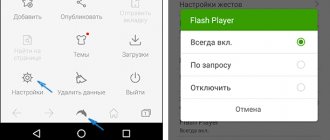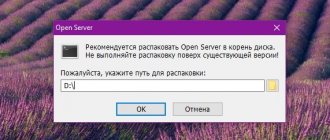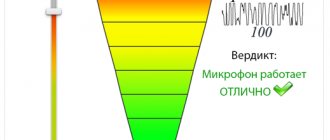The simplest method
Even at the dawn of its operating system, Google tried to make it easier to install additional applications. For this, the American giant has created a separate online store called Google Play. It is accessed using the Play Market program, which is available on almost every smartphone running Android. It is not available only on the cheapest devices from nameless Chinese companies that have not undergone special testing and licensing.
You will also need a Google account to access the online store. Creating it will not be difficult, as you will see if you read our separate material. It is recommended to use the same account on different smartphones; in this case, it will be much easier to find and install your favorite applications.
Installing the application on Android via Google Play is very simple. To do this, do the following:
Step 1. Go to Play Market. You will find the icon of this client on the desktop or, as a last resort, in the menu.
Step 2: You will be taken to the Google Play home page. You can try to find the application you are interested in using it, or use the search bar located at the very top.
Step 3. When you get to the program or game page, click on the green “Install” button. The download process will begin immediately, after which the installation will begin. If you are going to install the game, you may be offered to download it via Wi-Fi to save traffic. Whether you agree with this is up to you to decide.
That's all. Usually the icon of the installed application immediately appears on the desktop. If this does not happen, look for it in the menu. If the download does not start or some other problems arise, then read about why the Play Market may not work.
Using a computer and its browser
Not everyone knows about this, but Google Play supports remote installation of programs and games. This means that you do not have to access the online store from the exact smartphone or tablet on which the application you need will be installed. You can use a computer instead. It doesn’t matter which operating system is installed on it - Windows, Mac OS or Chrome OS. You just need to have an Internet browser on your PC. With its help you must do the following:
Step 1. Go to play.google.com - this is where the application store created by the search giant is located.
Step 2. Log in by entering your Google account username and password.
Step 3. In any way convenient for you, find some program that you want to install.
Step 4. Click on the corresponding green button.
Step 5. Now select your device from the list provided on which the application should be installed. Then click on the green “Install” button.
Step 6. If the device is running Android 5.0 or an older version of the operating system, then you will need to grant certain permissions by clicking the “Accept” button. On Android 6.0 and later versions, this is done on the device itself, while using the program.
Step 7: Click OK.
As soon as your smartphone has access to the network, the application you have chosen will be installed on it. The icon, again, should appear on the desktop or in the menu.
Downloading from a third-party resource
Almost any application designed for Android is a separate file with the .apk extension. Therefore, it is absolutely not necessary to download it from Google Play. You can also use some third-party resources. But an online store from an American company offers a number of advantages:
- Convenient search;
- Detailed information about each program and game;
- No need to use a PC;
- There is almost no chance of downloading a virus.
As for third-party resources, their only advantage is that you can download for free even a game or program that is distributed on Google Play for money. But such downloading has a number of disadvantages:
- Often you need to use a computer;
- Viruses are often spread under the guise of applications;
- The program will not update automatically.
Theoretically, you can download utilities without connecting your device to your computer. It is enough to use any Internet browser. But try not to do this if you don't have an antivirus yet. If you are thinking about installing it, then read the following article: “The best antiviruses for Android.” Also, in any case, you will have to perform the following manipulations:
Step 1 : Go to Settings.
Step 2. Go to the "Security" section.
Step 3. Activate the switch next to the “Unknown sources” item.
By doing so, you will allow the operating system to install programs that were not downloaded from Google Play.
If you have Android version 9 or higher, then you do not need to first allow installation from unknown sources. A corresponding notification will appear immediately after launching the apk file. All you have to do is go to settings and allow installation from unknown sources.
Please note: Heavy games most often additionally have a so-called cache. It is downloaded separately - on the page with the game, the authors of the distribution usually write in which folder it should be moved. The path differs depending on the device model.
How to install an .apk application on Android (game or program)
Installing applications without using Google Play
on
Android
the task is quite simple.
In addition, it has several types of solutions. With this guide you will learn how to use each of them. Why do you need to install applications without using Google Play
?
And won't this harm the phone? Among the main reasons why you have to use third-party sources are saving traffic (sometimes you spend more money on downloading a game than buying it), saving money (on the Internet you can often find free APK files
of those applications for which
Google Play
you will have to pay money), and, in addition, the lack of an application on
Google Play
(some developers distribute their applications bypassing the
Google
SopCast
video streaming player ).
Therefore, the ability to install applications without Google Play
will always be useful for you.
Installing third-party apps from trusted sources like , will not harm your phone. All applications on our website are checked for viruses and malicious scripts, and therefore your phone will always remain completely safe. It is worth noting that even installing the application using Google Play
does not always guarantee complete security for your device.
In order to smoothly download and install applications from third-party sites, you need to allow your phone to install from unverified sources. This is done simply. In new versions of Android
the corresponding settings can be made by going to
SETTINGS
, and then to
the SECURITY
.
One of the columns in this section is the column “Unknown sources”
, in which you must check the box and then agree to the changes.
In addition, you will need any file manager. 5app.ru
recommends using
Total Commander
.
Click this link to download it using Google Play
.
That's all! Now you can install applications not from Google Play
.
1. The first and easiest way is to install applications directly from your phone.
In order to upload the application to your smartphone, you need to download it immediately. Use your phone's internal browser for this (the screenshot shows an example from Google Chrome for Android
).
Enter the site address (for example,) into the address bar of your browser, find and download the apk file
. On the site, links to download applications are located under the reviews, where you can download them for free.
Next, you need to tap on the link, after which the application file will begin downloading to your device. Usually, by default, downloading occurs in the sdcard/Download
in your phone's internal memory. After downloading, you can exit the browser to proceed to the next step.
Next you need to launch your file manager (in our case it’s Total Commander
), then find our
APK file
.
As already mentioned, it is usually located in the Download
in the internal memory of the phone.
Once you have found the downloaded application file, you need to open it. Total Commander
when you click on the application icon, it gives three action options:
Install, Open as ZIP and Google Play
.
Select “Install”
.
Next, the device itself will ask you about installation again. “Install”
again . We are waiting for the installation process to complete - that’s it! The application is downloaded to your device!
2. The second method that will help save mobile traffic is to install an Android application from a personal computer using a USB cable
.
We launch any Internet browser from the computer and go to a site with applications, for example, on. We look for the program we like and download it, as in the previous method. Save the apk file
to any folder on your computer.
Next, connect your device to the computer using a USB cable
.
After that, pull out the “curtain” on the Android device and select “Connect as storage device”
or
“Media device”
.
After that, go to “My Computer”
and look for your phone or tablet there.
Copy the previously downloaded APK file
to any folder on the Android device and remember it. After copying is completed, the smartphone can be disconnected from the PC.
Using the same Total Commander
or any other Explorer, look for the folder in which you saved the application. Found it? You're almost there.
As in the previous method, open the APK file
, tapping on it and clicking
“Install”
. We are waiting for the installation process to complete and rejoice. The application is uploaded to your smartphone!
3. The third way to install applications on Android
concerns the installation of games with cache.
The fact is that some developers, in order to reduce the size of the downloaded file, separate some of the game elements from the apk file
. In this case, you have to install the game separately, and the cache separately. The exception is games that, after installation, themselves “download” the necessary files.
So what do we need for this type of installation? The easiest way is to install using a PC
.
First, download apk file
and the accompanying
cache
.
Save both files to any folder on your computer. Next, using the second method described above, install the application file (APK)
.
After that, we move on to the cache. On the site, the installation instructions always describe in which folder you need to put your cache. We look for and open it using “My Computer”
.
Open the cache file in a separate window. It is usually zipped into a ZIP
or
RAR
file.
Using the appropriate archiver, extract the cache folder from the archive. After that, copy it to your phone in the folder specified in the review. Most often, this is the sdcard/Android/data/obb
, but there are exceptions.
For example, the cache sometimes has to be copied to the folders sdcard/Android/data/
or
sdcard/gameloft/games/
(games from
Gameloft
). In any case, you can't go wrong by downloading applications from. The main thing is to pay attention to the instructions.
After the cache has been copied to the desired folder, disconnect the smartphone from the PC and launch the application. Ready! Good game!
Vote I like
77  29
29
Transferring an application from a computer
Let's say you have downloaded an APK file on your desktop or laptop. Next, you need to transfer it to your smartphone. There's nothing complicated about it. This can be done in several ways. The easiest way to do this is to connect the device to your PC via USB. But it is necessary to use high-quality cable - Chinese products sometimes transmit only electricity.
Step 1. If you connect your smartphone to your computer for the first time, Windows or Mac OS should automatically download and install the appropriate driver. If you have Linux, then you need to search for the driver on the World Wide Web yourself.
Step 2. Next, in some cases, simply double-clicking on the file with the .apk extension helps. But most often this leads to nothing, since the system considers it a regular archive. Therefore, you will have to right-click on the file and select “Copy” from the context menu. Or “Cut” if you want to move this file and not duplicate it.
Step 3: Now go to the Computer section found in the Start menu.
Step 4: Browse to the connected device's file system.
Step 5. Go to the folder where you would like to copy the APK file. It is best if this is the “Download” folder.
Step 6. Right-click on an empty space in this folder, and then select “Paste” from the context menu that appears. Or you can simply press the key combination “Ctrl+V”.
Step 7: Now you can disconnect your smartphone. Pick it up and launch any file manager. You can familiarize yourself with them in our selection of the best file managers for Android.
Step 8. Go to the “Download” folder.
Step 9: Click on the APK file.
Step 10. Click on the “Install” button. Grant the app all permissions if it requires it.
Step 11. Next, all you have to do is wait for the installation to complete. The system will prompt you to immediately open the installed program. You can cancel this by clicking the "Done" button.
This completes the installation. The icon will not appear on the desktop - you will have to look for it in the menu. As for the APK file in your Downloads folder, you can now delete it.
Method 3: Install the application on Android from your computer via ADB command
This method is the most difficult and is recommended only for experienced Android users.
Preparation
- Enable USB Debugging on your Android device.
- Install ADB and Fastboot drivers on your computer.
- Download the APK file (app) you want to install on Android.
Installation
- Connect your Android device to your computer via a USB cable.
- Go to the command prompt on your computer. To do this, press “Win + R” and write cmd.
- Next, go to the address where the Adb.exe file is located.
- Enter the command “adb devices” (without quotes), after which you will see the Android devices that are connected to your computer.
- Now you need to install the APK file (application) from your computer to your Android device. On the command line, enter the following command “ adb install" and press Enter.
- And it's all! If you receive a "Success" message on the command prompt screen, it means that you have successfully installed the application on Android from your computer.
Possible mistakes:
- If you receive a “waiting for device” message, then pick up your Android device and allow the installation of the application. Check the “Allow installation from computer” checkbox, then click OK.
- Make sure the APK file is in the same folder as the Adb.exe file.
Interesting articles:
- How to register for MIUI 9 beta testing?
- Xiaomi Redmi Note 4 how to reset settings
- How to unlock your computer using a fingerprint scanner on Android
- How to install an Android application on Windows background
- How to set up an Android smartphone for a child
- How to use Android Auto in a car? Main functions
News related to this material
News of phones, tablets and Hi-Tech
LG G5 SE vs Apple iPhone SE: TOP 5 features
Smartphone News
6 OnePlus 3 features you might not know about
Hi-Tech News
Libra technology is not a decentralized cryptocurrency
Problem solving
How to Remove Geotags from Android Photos
News of phones, tablets and Hi-Tech
How to set up Xiaomi Redmi Note 3 – basic setup
News of phones, tablets and Hi-Tech
Using a card reader and other methods
If the USB connection does not suit you, then you can use other methods to transfer the APK file. For example, you can remove the memory card from the device and insert it into the card reader. If you have it, then you should be able to use it, and therefore we will not describe the entire procedure.
You can also use a wireless connection. For example, the Airdroid application, which is distributed on Google Play completely free, is ideal for these purposes. You can read about this and other methods of connecting to a computer in the article “How to synchronize Android with a PC.”
Installing applications on Android via computer
I urgently correct myself and tell in this article the whole matter in detail and with pictures.
Below we will talk about installing exclusively official verified applications for Android using direct links from the Google Play store.
You won’t find information about downloading and installing individual apk files here, keep this in mind and don’t be outraged in the comments.
Naturally, I will show and tell everything using the example of this site of mine, or rather, its new Android section. But let's figure it out first...
Installing an application on a memory card
If you have a memory card installed, then many applications will automatically be installed on it. The exception is special utilities that should be located only in the built-in memory.
You can move applications to the SD card at any time. This is done as follows:
Step 1 : Go to Settings.
Step 2. Go to the Application Manager section. It may also be called "Applications". If you have a tablet, you must first go to the “General” tab.
Step 3. Go to the “SD Memory Card” tab. All programs and games that can be moved to external memory are displayed here.
Step 4: Click on the app you want to move. In the menu that opens, click on the “To SD memory card” button. It may also be called “To SD card”.
All we have to do is wait for the result!