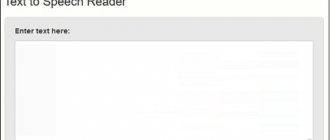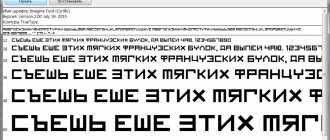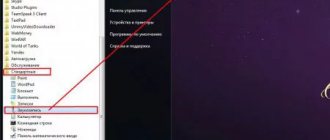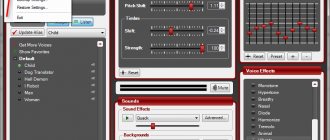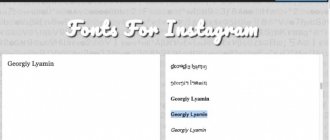Друзья! Ранее на нашем сайте Вы могли познакомиться с программой «Говорилка», которая могла озвучивать голосом, загруженный в неё текст. Здесь же можно было перевести текст в аудио. Однако, голоса, которые использовались в Балаболке, были далеки от совершенства, а сама программа имела ряд ограничений.
Если на Вашем компьютере установлена операционная система Windows 10, рекомендуем поставить более продвинутую программу для озвучивания текста. Программа «Балаболка» читает голосом тексты любых форматов, более продвинутыми голосами, и позволяет переводить текст в аудиофайлы востребованных сегодня форматов. Подробнее читайте в этой статье.
Знакомьтесь: «Balabolka» — программа для чтения вслух текстовых файлов. Для преобразования текста в речь могут использоваться любые речевые синтезаторы, установленные на компьютере. Если у Вас установлено последнее обновление Windows 10, то после установки программы Балаболка в ней сразу будет встроен голос Ирина, голос от Microsoft. Если нет, Вам нужно будет установить русский голос самостоятельно.
Балаболка может читать тексты из Буфера обмена, тексты, набранные Вами самостоятельно в поле редактирования или тексты из загруженных текстовых файлов.
И главное достоинство Балаболки в том, что программа умеет создавать аудиофайлы из прочитанных текстов, разбивать файлы больших размеров на части, записывать аудиофайлы в форматах, применимых для чтения в аудиоплеерах для чтения электронных книг.
Скачать программу Balabolka 2.15 можно с сайта balabolka-tts.ru/
- Версия: 2.15.0.731 История изменений
- Тип лицензии: Freeware
- Операционная система: Windows XP/Vista/7/8/10
- Размер файла: 17,3 МБ
Страница загрузки: https://balabolka-tts.ru/balabolka.html
Запасная ссылка:
Балаболка 2.15_для Windows 10
Чтобы установить программу откройте папку и запустите файл setup.exe. Далее следуйте рекомендациям установщика.
Посмотрите небольшой видеообзор программы, который Вам презентует компьютерный голос.
*
После установки программы и загрузки текста, Вам нужно будет выбрать голос для чтения.
Если на Вашем компьютере установлено последнее обновление Windows 10, то в списке голосов Говорилки, Вы найдёте голос «Ирина» (Microsoft Irina Desktop Russian). Теперь этот голос Microsoft по умолчанию устанавливает в обновлённый пакет Windows.
Чтобы проверить, какие русские голоса установлены в Вашей системе, в Панели задач в Поиске наберите фразу «Распознавание речи» и в открывшемся окне Панели управления перейдите по ссылке «Преобразование текста в речь». В разделе «Voice Selection» откройте выпадающий список голосов и найдите здесь русский голос.
Если русского голоса нет, его можно установить с сайта Microsoft. О том, как это сделать смотрите здесь:
Как установить русский голос на Балаболку
Голос ПавеЛ
Голос Павел, также как и голос Ирина, создан самой Microsoft и в виде отдельного инсталлятора этот голос не существует. Также, он отсутствует во всех версиях Windows ниже Windows 10. Поэтому, подключить его к Windows 7 или 8 нельзя.
Для windows 10 возможны два варианта подключения голоса Павел:
1_Если у Вас загружена последняя версия Windows 10
Для добавление голоса для преобразования текста в речь на компьютере, зайдите на сайт Microsoft:
Поддержка Windows
В таблице поищите русские голоса: Русский, Павел, Ирина.
Если они есть, добавьте нужный из них на компьютер. Для чего:
- Нажмите кнопку Пуск, а затем выберите Параметры> Время и язык > Язык.
- Выберите Добавить предпочитаемый язык и найдите необходимый язык. Рядом с языками, для которых доступны голоса для преобразования текста в речь, находится значок «Экранного диктора» (преобразование текста в речь). Выберите язык, для которого доступен голос для преобразования текста в речь, и нажмите Далее.
- Установите соответствующие флажки, если вы хотите читать на этом языке (параметр «Установить в качестве языка интерфейса»), распознавать речь или рукописный ввод в Windows на этом языке и т. д. Затем выберите Установить.
- Выберите новый язык, а затем выберите Параметры. При необходимости нажмите кнопку Загрузить под параметром Языковой пакет и речь.
- После загрузки языкового пакета перейдите в раздел Параметры специальных возможностей и экранного диктора. В разделе Выбор голоса выберите голос, который вы хотите использовать.