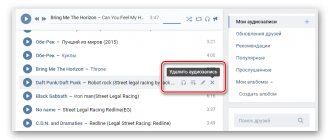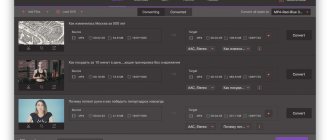Способы поворота видео
Редактирование видео осуществляется при помощи определённых программ или во время его воспроизведения любым медиа проигрывателем. В последнем случае, к сожалению не все из них обладают способностью сохранения изменённых параметров просмотра для будущих показов в необходимом режиме. Поэтому и приходится обращаться к специальным приложениям для видеоредактирования, которые гарантируют требуемые параметры углов для всех файлов. В дополнение хотелось бы сказать, что для решения данной задачи можно также воспользоваться настройками видеокарты или попытаться изменить системные установки экрана. Сейчас мы рассмотрим самые удобные и проверенные варианты.
Киностудия Windows Live: когда мамонты были молодыми
Если вам кажется, что в наши дни видеоредактор Киностудия Windows Live устарел, то вы серьёзно ошибаетесь, он безнадёжно и окончательно устарел ещё в момент своего появления на свет. Однако простой и понятный интерфейс так понравился миллионам пользователей, что даже обладатели современной Windows 10 продолжают скачивать и устанавливать Киностудию Windows Live, несмотря на официальное закрытие проекта в 2012 году.
Вы можете бесплатно с нашего сайта.
Поворот видео на 90 градусов в Киностудии Windows Live делается буквально несколько кликов:
- Добавьте видео
, перетащив его мышью в окно редактора; - Переверните видео с помощью кнопок Повернуть налево
и
Повернуть направо - Сохраните
получившийся фильм на компьютер.
Для иллюстрации всех действий хватит всего лишь одного скриншота:
Как повернуть видео на компьютере при просмотре
Всем известно, что юзеры Windows могут использовать Media Player, который установлен там по умолчанию. В более современных ОС вместо стандартного плеера предлагается его обновленная разработка. Для того чтобы изменить в нем угол видео во время просмотра,мы сделаем следующие действия:
- Открываем видеофайл и включаем воспроизведение.
- Затем идем в контекстное меню, которое обычно бывает доступно прямо на панели медиа проигрывателя.
- Выбираем параметры поворота изображения и нажимаем на кнопку со стрелкой.
Важно! Управлять плеером можно и при помощи горячих клавиш, позволяющих избегать обращения к различным настройкам или контекстному меню.
Например, если потребуется выполнить поворот воспроизводимого изображения на 180 градусов, то можно воспользоваться вариантом клавиш Ctrl + Alt. Причем также будет необходимо одновременно удерживать и кнопку со стрелкой вверх. А при повороте на 90 градусов, применяется та же комбинация, но с уже соответствующей стрелкой, задающей поворот в левую или правую сторону. Точно также можно использовать кнопку Alt вместе с цифровой клавиатурой, в случае ее наличия. Однако использование данных медиа проигрывателей нельзя считать целесообразным из-за того, что они не только не сохраняют вид картинки, но и по причине лимитирования воспроизводимых форматов. Поэтому более опытные пользователи отказываются от услуг плеера при решении задач, связанных с редактированием видеофайлов.
Возможен ли поворот видео стандартными средствами Windows?
Несмотря на обилие функций, перевернуть видео в стандартных приложениях Windows 7, 8 и 10, увы, невозможно. Но чтобы просмотреть ролик в программе «Кино и ТВ» или проигрывателе Windows Media один раз, достаточно развернуть на 90° весь экран. Для этого одной рукой нажмите и удерживайте комбинацию клавиш Ctrl+Alt, а другой — клавишу со стрелкой вправо или влево. Чтобы вернуть экран в первоначальное положение, нажмите сочетание Ctrl+Alt+Стрелка вверх.
К сожалению, этот способ не дает возможности сохранить видеоролик в нормальном виде. Придется использовать сторонние программы или онлайн-сервисы, например, YouTube.
Плеер WindowsMediaClassic
Если вы обратили внимание на самые последние версии Виндовс, то наверняка смогли заметить, что у них отсутствуетклассический плеер. Для того чтобы его скачать, необходимо будет зайти на официальныйсайт компании Microsoft. Там же имеется возможность и для скачивания медийной системы, которая называется MediaCenter. Если впоследствии появится потребность использовать эту систему для поворота картинки в Windows 7, то действия будут практически идентичными тем, о которых мы только что говорили. При этом, представленные сочетания горячих клавиш можно изменять, так как вам требуется и даже устанавливать их собственные комбинации, которые станут применяться не только для поворота видео, но и для коррекции его размера.
WW VideoRotator: хорошо, но мало
Выпущенная в далёком 2011 году программа WW VideoRotator обладает небольшим размером и простеньким четырёх кнопочным интерфейсом, что не мешает ей быстро переворачивать на 90 градусов видео в форматах avi, mpg (mpeg), mov, mod и 3gp. При этом разрешение и качество у преобразованного видео остаются такими же, как и у оригинала.
Вы можете бесплатно с нашего сайта.
Главное окно программы поделено на 3 части, соответствующие трём шагам, необходимым для получения готового видео:
- Выбор файла с видео, которое необходимо перевернуть
- Поворот видео по часовой стрелке или против часовой стрелки с возможностью предпросмотра результата в специальном окне
- Сохранение получившегося видео.
Ориентация экрана
Многие из пользователей не знают, что существует возможность поворота изображения в Windows на 90 градусов при помощи специальных настроек, используемых для экрана. Его можно выполнить с помощью меню для персонализации или параметров разрешения самого монитора. Там потребуется просто задать удобную ориентацию, которая бывает в книжном или же альбомном формате. Возможно, также использовать и перевернутые схемы. Хотелось бы заметить, что данный способ не очень то и удобный, так как видео хотя и станет показываться под правильным углом, но при этом само изображение может оказаться полностью перевернутым. Поэтому лучше попробовать использовать какие-нибудь другие методы.
RotateMyVideo — сервис онлайн поворота видеоролика
Иногда возникает задача повернуть видео на 90 градусов. Например, при записи ролика Вы держали смартфон или фотоаппарат вертикально, а не горизонтально, а потому чтобы посмотреть его на экране компьютера (ноутбука, телевизора), Вам придется либо повернуть экран либо принять такую позу 
Выполнить эту задачу можно как при помощи программ, как например, windows media player, Free Video Flip and Rotate, Movavi, VirtualDub и пр., так и при помощи онлайн сервисов: видеоредактор youtube, online-convert.com и пр.
Сегодня мы рассмотрим отличный сервис, который позволяет бесплатно и без регистраций буквально за минуту не только повернуть видео онлайн на 90 градусов, но и изменить его соотношение сторон (aspect ratio) для удобного просмотра на разных типах мониторов и телевизоров.
На главной странице сайта RotateMyVideo нажмите кнопку «Pick Video» и выберите на своем компьютере видеофайл, который надо повернуть.
Стрелочками слева меняйте ориентацию видеоролика: можно сделать поворот на 90, 180, 270 градусов. Результат манипуляций отображается сразу же.
Можно также изменить пропорции видео (соотношение его сторон) для того, чтобы видео было комфортно смотреть на мониторах 4:3 либо широкоэкранных 16:9. Для этого служит блок кнопок «Ratio». Aspect ratio можно не менять и сохранить таким как есть – по умолчанию, активирован именно этот вариант (крайняя правая кнопка).
После изменения соотношения сторон непременно возникнут черные полосы по бокам справа-слева либо сверху-снизу. По умолчанию они черные, но их цвет Вы можете произвольно изменить, нажав на кнопку «Change bands color» и выбрав нужный из готовой палитры.
После внесения всех изменений нажмите самую нижнюю кнопку «Rotate Video», что запустит процесс обработки Вашего ролика. Спустя некоторое время Вас автоматически перенаправят на страничку где можно:
- Скачать повернутое видео на свой компьютер в виде файла
- Загрузить видео сразу на смартфон путем сканирования QR кода
- Отправить ссылку на него в различные соц. сети, в т.ч. видеохостинг YouTube
Нам очень понравился онлайн сервис RotateMyVideo тем, что:
- Нет никаких лишних настроек, которые сбивают с толку и не относятся к задаче поворота видео.
- Исходный файл не подвергается компрессии, не конвертируется, не меняет битрейт, поэтому качество видео остается таким же как и в оригинале.
- Интерфейс интуитивно понятен, а вносимые изменения сразу же видны глазу (Вы не работаете «вслепую», как это часто бывает с другими видеоредакторами).
- Поддерживаются все популярные форматы: AVI, MP4, MKV, 3GP и пр.
- Весь процесс от начала загрузки файла до скачивания результата занимает буквально пару минут.
Обучающий ролик по работе с сервисом:
Из условных минусов стоить отметить лишь ограничение на максимальный размер исходного видео в 250 МБ. Однако это более чем в два раза больше, чем на абсолютном большинстве аналогичных сервисов (там как правило действует лимит в 100 МБ).
Кстати с тех пор, как люди стали активно использовать планшеты и смартфоны для видеосъемки, интернет буквально наводнили видео с неправильной ориентацией. Появился даже специальный термин: «синдром вертикального видео», подробней о котором Вы можете узнать из данного ролика:
Рекомендую добавить статью себе в закладки, и конечно порекомендовать её своим друзьям (кнопки социальных сетей чуть ниже).
Настройки, используемые для графического адаптера
Мало кто знает, но для поворота изображения на 90 градусов можно использовать и возможности видеокарты компьютера. При этом оперативная система ПК не играет никакой роли. Необходимо только понимать то, что настройка определенных параметров потребуется также и для некоторых опций экрана. Это должно быть осуществлено непосредственно в самой операционной системе и продублировано программой графического адаптера. Здесь хотелось бы уточнить, что если используются какие-либо дополнительные приложения управления, то могут появляться совершенно новые опции, которые будут недоступны в Виндовс. Это в большей степени относится к таким видеокартам, как Radeon или Nvidia, а что касается других, то у них данные настройки отсутствуют даже в DirectX.
Вместо вступления
Встроив в современные гаджеты качественные, а иногда и не очень камеры, безжалостная рука технического прогресса в одночасье сделала видеоблоггерами миллионы безмятежных обладателей смартфонов, пробудив в них непреодолимую тягу к съёмке видео.
Только только осознав замаячившие на горизонте перспективы, новоявленные папарацци неожиданно для себя столкнулись с первыми трудностями: снимать видеокамерой вверх тормашками как минимум затруднительно, а вот смартфон трясущимися в спешке руками неверно расположить в пространстве гораздо проще. Результат же в виде повёрнутого на 90 градусов или вовсе перевёрнутого видео, значительно снижающий его художественную ценность, будет заметен гораздо позже.
Усугубляло проблему то, что из-за глупой случайности преступной халатности разработчиков в Windows не оказалось встроенной возможности повернуть видео на 90 или 180 градусов. Конечно, большинство современных проигрывателей видео имеют инструменты для поворота просматриваемого видео, однако это делается непосредственно в процессе воспроизведения и изменения не сохраняются в файле по окончанию просмотра.
Да-да, я знаю, что хоть раз в жизни каждый запарывал видосы, но все же перевёрнутое творчество не стоит выносить на суд общественности, если не хотите навсегда остаться в памяти друзей рукожопом. В этом руководстве я постараюсь максимально просто и в картинках рассказать, где взять программы, чтобы перевернуть видео на 90 или 180 градусов и как сохранить сделанные изменения. Как быстро повернуть видео в большинстве популярных проигрывателей, а так же расскажу об онлайн-сервисах, с помощью которых можно повернуть неверно снятое видео.
Приступая к написанию этого руководства, я думал, что я без труда припомню пару десятков программ, с помощью которых можно быстро повернуть снятое по ошибке вертикальное видео. Буквально через час экспериментов я вынужден был признать, что большинство программ и утилит, на которые я рассчитывал, откровенное дерьмище никуда не годятся: добавляют чёрные полосы по краям изображения, вставляют в видео водяные знаки, требуют денег за регистрацию, а иногда и просто глючат. В итоге это руководство превратилось в большую подборку бесплатных и качественных утилит, видеоредакторов и онлайн-сервисов, с помощью которых можно повернуть видео и сохранить результат на компьютере.
ПроигрывательVLC
Если рассматривать вопрос о том, как повернуть видео на компьютере при помощи проигрывателя, то нельзя не упомянуть и о таком плеере, какVLC.Кроме того, что он может воспроизводить подавляющее количество видео и звуковых форматов, с его помощью, возможно, поворачивать изображение. Это делается следующим образом:
- Для начала идем в настройки фильтров, которые расположены в меню инструментов.
- Находим там пункт поворота.
- Ставим галочку напротив данного пункта.
Для ускорения работы можно создать свою комбинацию кнопок, точно так же, как и в классическом проигрывателе Виндовс. Здесь будет уместно напомнить, что для того чтобы повернуть видео с телефона потребуется применение немного другой техники по сравнению с персональным компьютером. Например, если на телефоне активирован датчик поворота, то при установке его в необходимую позицию произойдет автоматический поворот. С ноутбуком или персональным компьютером этот просто невозможно.
Перевернуть видео в программе «ВидеоМОНТАЖ»
«ВидеоМОНТАЖ» – это многофункциональное ПО, которое способно не только перевернуть видео с телефона на компьютере и выполнить другие простые операции вроде обрезки. Оно позволит дополнить фильм красивыми титрами, заставками, сделать плавные переходы между фрагментами, применить оригинальные фильтры и работать с аудиодорожкой. Вы даже сможете заменить фон с помощью удобной функции «Хромакей»!
С «ВидеоМОНТАЖом» ваши проекты легко потягаются с работами профессионалов. Попробуйте прямо сейчас:
Посмотрите видеоурок, чтобы узнать про все возможности программы:
Отлично работает на Windows 10, 8, 7, Vista, XP
Переворачивать клипы очень просто:
- Перетащите нужный материал из папки на монтажный стол.
Это можно также сделать двойным кликом или нажатием кнопки
«Добавить»
. - Теперь щёлкните правой кнопкой мышки по добавленной записи и выберите опцию поворота. Вы можете вращать клип на + 90° или -90°
. Если файл был перевёрнут вверх ногами (на 180 градусов), просто выполните данную операцию дважды. В разделе «Кадрирование» можно отзеркалить видео по горизонтальной или вертикальной оси. - Чтобы сохранить изменения, перейдите во вкладку «Создать». Из списка выберите оптимальный формат
: обычный AVI, файл для просмотра на устройствах, для нарезки на DVD или загрузки на сайты интернет.
Как видите, развернуть видео на компьютере в данном видеоредакторе можно буквально за минуту. Если вам захочется преобразить видеоролик, между вторым и третьим шагом улучшите качество картинки, настройте эффекты, установите переходы. Любите снимать и творчески обрабатывать записи? «ВидеоМОНТАЖ» – лучший выбор.
Поворот изображения и сохранение его настроек в программах
А теперь давайте посмотрим, как повернуть картинку и сохранить настройки поворота. Так как обычные медиа проигрыватели не имеют данных возможностей, то будет целесообразнее использовать специальные видеоредакторы. Для этих целей могут подойти такие программы, как «Киностудия» или тот же Movie Maker, которые смогут повернуть видео и сохранить его настройки. После того, как вы откроете файл, появится возможность управления углами показа картинки. Это делается при помощи двух кнопок, имеющих специальное обозначение в виде стрелок. Если нажать на любую из них, то изображение повернется на 90 градусов. После чего потребуется просто сохранить открытый файл уже под другим именем. Большим недостатком данной программы является то, что она имеет ряд ограничений связанных с форматами, поэтому в ней открываются далеко не все файлы. Это касается и таких новых форматов, как FLV. К нашему большому сожалению, стандартные программы Виндовс распознают лишь самые популярные форматы и ориентируются на обычные файлы своей системы. В принципе можно решить данную проблему при помощи преобразования исходного видеофайла в распознаваемый системой Windows формат, однако по нашему мнению, в этом нет никакого смысла, так как существуют гораздо более простые решения.
Медиаплееры
Если владельцу компьютера требуется не смонтировать видео для последующего распространения, а всего лишь повернуть его на 90 или 180 градусов для мгновенного просмотра, легче всего использовать встроенную опцию плеера. Это умеет делать большая часть современных программ для воспроизведения фильмов и клипов; юзер может выбрать любой продукт на свой вкус.
На примере удобнейшего, не слишком требовательного к ресурсам DAUM PotPlayer процесс выглядит следующим образом:
- Пользователю нужно и установить его, после чего открыть в программе своё видео.
- Щёлкнуть по экрану правой клавишей мыши и развернуть в появившемся контекстном меню пункт «Видео».
- Далее — найти подпункт «Поворот кадра».
- И выбрать подходящее для видео, которое требуется перевернуть, значение: 90, 180 или 270 градусов.
- Изменения вступят в силу немедленно: изображение на экране развернётся, и пользователь сможет продолжить просмотр в удобном режиме.
- Кроме того, можно автоматизировать обработку программой «неправильных» видео, активировав в том же меню функцию автоповорота на 90 или 180 градусов.
Важно: пользователь должен учитывать, что при повороте видео на экране появятся чёрные полосы по бокам; избавиться от этого последствия можно, «заполнив» окно проигрывателя путём обрезки кадра — или повернув монитор.
Выше отмечалось, что способ подходит только для текущего просмотра. На самом деле некоторые медиаплееры (и, разумеется, DAUM PotPlayer) позволяют сохранить «повёрнутое» видео на жёсткий диск. Рассчитывать на особенно качественную обработку в таком режиме не следует — для редактирования «по-настоящему» лучше использовать профессиональные программы.
Тем не менее способ полностью рабочий; чтобы быстро перевернуть видео при помощи плеера и сохранить его в таком виде на компьютер, юзеру понадобится:
- Отыскать в уже известном меню в пункте «Видео» подпункт «Захват видео».
- Перейти к выбору папки, в которой будет сохранён результат.
- И завершить его в «Проводнике» Windows, нажав на соответствующую кнопку.
- При необходимости — задать разделение видеофайла по размеру или продолжительности каждой части.
- Отметить в верхнем выпадающем списке предпочитаемое расширение для нового видео.
- Далее — используемый для обработки кодек.
- Битрейт — он не должен слишком отличаться от исходного ни в большую, ни в меньшую сторону.
- Размер кадра — лучше всего посмотреть на текущий и просто «перевернуть» его на 90 градусов; или, если планируется поворот на 180 градусов, оставить как есть.
- Частоту кадров — также определяется исходными параметрами, однако может быть без ущерба для восприятия немного снижена или завышена.
- Кодек для аудиодорожки.
- Её битрейт.
- Частоту дискретизации — обычно хватает 44100 герц.
- И количество каналов — если исходная дорожка моно, её рекомендуется перевести в стерео.
- Великолепно! Остаётся нажать на кнопку «Захват».
- Запустить видео и убедиться, что запись началась.
Важно: пользователь может в любой момент остановить запись, нажав на одноимённую кнопку; результат почти мгновенно будет сохранён в ранее выбранном каталоге.
Сторонние разработки
Самыми действенными для редактирования видео являются профессиональные редакторы. Если вы хотите добиться хороших результатов, то без программ такого уровня вам будет просто не обойтись. Для более опытных пользователей можно порекомендовать очень мощную утилиту Sony Vegas Pro.Данная программа в отличие от других, предоставляет удобную возможность самостоятельно выбирать желаемый угол поворота. Большинство же похожих приложений позволяет поворачивать видео на 90 градусов и выше. Кроме этого у этой утилиты имеется еще и возможность работы с разными эффектами, с использованием функции сглаживания кадров. А некоторые звуковые редакторы, такие как Sound Forge, могут также осуществлять обработку большинства видеофайлов. Используемые при этом настройки будут весьма разнообразными. Например, возможно не только изменить положение изображения на экране, но также повлиять и на частоту кадров самого видео. Мы уже не говорим о том, что можно изменить звук оригинала практически по любым параметрам.
В качестве заключения хотелось бы добавить, что каждый пользователь должен понимать, что он действительно хочет. Просто узнать, как повернуть видео на компьютере во время просмотра или полностью сохранить полученные настройки поворота для повторного использования. От этого, будут зависеть все последующие действия по работе с программами и видеофайлами.
Как перевернуть видео ВКонтакте
Вопрос, чем перевернуть видео в «В Контакте» и можно ли это делать вообще, волнует многих. Ответ, к сожалению, отрицательный. После обновления плеера на сайте VK повернуть видео стало невозможно. Соответственно, это следует делать до того, как ролик будет закачан на сайт.
Другие статьи сайта
- Узнай, что за песня
- Тормозит видео в Интернете при просмотре онлайн
- Как вырезать музыку из видео онлайн, в программах и на YouTube
- 6 лучших сервисов для построения графиков функций онлайн
VirtualDub: олдскул и хардкор
Типичный представитель программ «старой школы» сочетающих в себе незыблемую надёжность и полное отсутствие интуитивности, делающее невозможным изучение методом «научного тыка». Несмотря на необходимость поминутно заглядывать в документацию в процессе освоения, этот «олдскульный» видеоредактор хорошо подходит для выполнения простых операций с видео, а так же конвертирования, перекодирования и наложения фильтров.
Вы можете бесплатно с нашего сайта.
Для того чтобы повернуть видео в VirtualDub, на него необходимо наложить специальный фильтр Rotate, после чего сохранить получившееся видео. Вот пошаговое описание процесса:
- Загрузите видеофайл с помощью меню Файл
→
Открыть видео файл…
или просто перетяните его мышью в окно программы, после чего откройте окно наложения фильтров на видео с помощью меню
Видео
→
Фильтры… - В окне Фильтры
нажмите на кнопку
Добавить
и выберите фильтр под названием
rotate
. - В настройках фильтра выберите поворот влево на 90 или 180 градусов.
- Перед сохранением видео необходимо выбрать тип компрессии, так как несжатое видео будет занимать очень, точнее ОЧЕНЬ много места. Для этого перейдите в меню Видео
→
Компрессия…
и в открывшемся окне выберите кодек
DivX
или
Xvid
.ВНИМАНИЕ!
Если в 4 и 5 пунктах пункт
Компрессия
в меню
Аудио
и
Видео
будет неактивен, выберите в соответствующем меню подпункт
Режим полной обработки
. - Аналогично четвёртому пункту задайте кодек для сжатия аудиопотока с помощью меню Аудио
→
Компрессия…
и выберите пункт
MPEG Layer-3
. - Сохраните изменения с помощью меню Файл
→
Сохранить как AVI…
, укажите место, в которое необходимо записать получившийся видеофайл и дождитесь завершения процесса конвертирования.