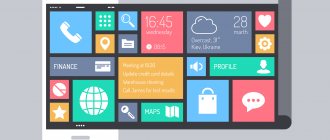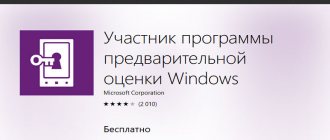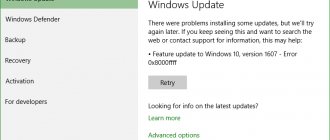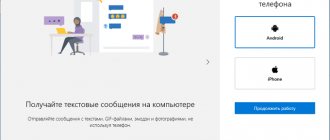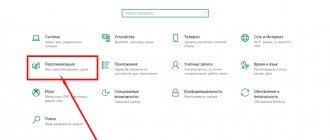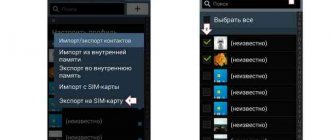Windows Phone is a closed operating system, which means that the user does not have open access to install jailbroken applications. There is a software package called the Windows Phone SDK for this.
In this article we will look at how you can install any xap files on smartphones running Windows Phone.
First method (Application Deployment)
1. You must have the SDK installed for Windows Phone 8 or another version, respectively, for the operating system on your smartphone. If you have not installed this software yet, we recommend reading the following articles:
How to install Windows Phone SDK 8.0 on Windows 7
Installing Windows Phone SDK 8.0 on Windows 8
2. Connect your Windows Phone smartphone to your computer using a USB cable.
3. Now, go to the “ Start ” menu, then click “All Programs” (in Windows 8 this is the arrow at the bottom of the window), find the “ Windows Phone SDK 8.0 ” folder and run the application called “ Application Deployment ”.
4. For example, we took the popular game Angry Birds: Star Wars 2. You can also download the xap file of this game from our website:
5. In the Application Deployment program, select the target “Device” (this is our smartphone that we connected).
6. In the “XAP file” line, click the “Browse” button and select the previously downloaded game file (games for the Windows Phone operating system have the *.xap extension).
7. Click on the “ Expand ” button (as in our screenshot).
8. We wait for some time while the program installs our file.
9. If the application is successfully installed on our WP smartphone, you will see the message “XAP file deployment complete.” Now you can disconnect your phone from your computer and check the newly installed game.
If after installation you get a file deployment error, move on to the second method.
Downloading applications
The developers of Windows Phone have endowed their OS with some features in comparison with competing systems, which include Android and iOS. Windows Phone has a more closed structure, so many users are absolutely convinced that it is only possible to download applications on Windows 10 Phone exclusively from the Store, where a number of applications specially adapted for Windows 10 Phone are concentrated.
However, in reality, having a great desire, the user has the opportunity to download an application or programs with the xap extension from other sources, and then install them on a smartphone, and use them just as successfully as other programs downloaded and installed from official resources.
Ways to download and download applications
The easiest and most accessible way is to visit the Store, where, moving from section to section, you can familiarize yourself with the range of applications that are offered for download and subsequent installation on Windows Phone. The Store has the opportunity to download both applications and programs for free, so many owners of modern gadgets positively assess the capabilities of the Store, which is noted by their fairly frequent visits to this resource.
It is quite easy to download applications and programs from it that have aroused increased interest. In the list, select the content that aroused interest, then click on it, after which you will be taken to the page of this application. Here it is useful for the owner of the gadget to familiarize himself with the software summary, from which it will become clear what functionality it is equipped with and what tasks the user can perform after downloading and installing it on his gadget. If the user is satisfied with everything, all that remains is to click on the “Download” button.
The download process is easy to optimize if the smartphone owner knows which specific applications he needs most, and if he is fully aware of their functionality. In this case, in the list of content available for downloading, check the boxes opposite the required applications, after which the button directed to start the download process is immediately pressed.
In some cases, you can also download programs that you want to install on Windows 10 Phone to your computer or laptop. This method is used quite often by those who have extremely low mobile Internet speeds and do not have a router that allows them to take advantage of Wi-Fi capabilities, since computer equipment is connected to the Internet via a network cable.
If you download the Windows Phone application to your computer, you can move it to your memory card at any time and install it from your smartphone.
Downloading using a download manager
Programmers have released a special download manager GetThemAll, using which you can quite easily capture videos, pictures, applications, programs and just as easily install them on your smartphone.
Here you shouldn’t even wonder how to allow downloading applications on Windows Phone. The download manager is able to independently analyze the selected content, and then provide the user with a list of acceptable software content for downloading; all that remains is to indicate the desired content.
Using the GetThemAll download manager, it is completely easy to download multiple files at the same time, and it is also easy to track the download process. If desired, the smartphone owner can pause the download and also resume it later. This feature is highly appreciated by users, since sometimes downloads are interrupted due to unstable Internet operation. When the connection is restored, the download resumes; there is no need to restart everything.
How to install .appx files on Windows Phone
Hello, dear friends! As many people know, with the release of Windows Phone 8.1, the system began to support a file format, in addition to the standard .XAP, the created applications on which previously could not be installed using conventional programs for free - .APPX. Relatively recently, the guys from the popular resource WP-Seven learned how to bypass this protection by personally rebuilding the “correct” assemblies in this format.
Using simple instructions, you can install applications created in the .APPX format in 3 steps. So:
- To successfully install applications on Windows Phone 8.1, you need a computer running Windows 8 or higher, and a smartphone running Windows Phone 8.1 or higher.
- If you do not have Windows Phone Application Deployment 8.1 Lite installed, then download and install according to the instructions described in this article.
- If you do not have your smartphone “registered” as a developer phone, then open the Windows Phone Developer Registration 8.1 program and click the “register” button, then enter your live.com account information
- Open the Windows Phone Application Deployment 8.1 program, click the "Browse" button and select a file in the .appx or appxbundle format (of course, you can also .har)
- Next, click the “Expand” button. After this, the file status should display “Deploying” of the file.
- If everything went well, the status bar will read: “Application deployment complete.”
Important! During the entire operation, the smartphone display must be unlocked; if you have already installed 2 applications before, then you need to delete them from your smartphone (if that doesn’t help, delete them with the WPPT program (or 1 of them); for more details, ask in the comments). If during installation it says: “install path not found in registry”, you need to download and install these files, then restart your computer and try installing appx again. Now you can try installing popular applications such as Minecraft PE using this method.
How to enter BIOS (UEFI) in Windows 10
One of the frequent questions regarding the latest versions of Microsoft OS, including Windows 10, is how to enter the BIOS.
In this case, it is more often available in the form of UEFI (often characterized by the presence of a graphical settings interface), a new version of motherboard software that replaces the standard BIOS, and is intended for the same thing - setting up the operation of the equipment, boot options and obtaining information about the state of the system . Due to the fact that in Windows 10 (as well as in the fast boot mode (which is a hibernation option), when you turn on your computer or laptop, you may not see a prompt like Press Del (F2) to enter Setup, which allows you to enter the BIOS by pressing Del key (for PC) or F2 key (for most laptops) However, getting to the desired settings is not difficult.
the fast boot mode (which is a hibernation option), when you turn on your computer or laptop, you may not see a prompt like Press Del (F2) to enter Setup, which allows you to enter the BIOS by pressing Del key (for PC) or F2 key (for most laptops) However, getting to the desired settings is not difficult.
Distribution of Windows 10 apps not published in the Store
Previously, in order to install a Windows Store app, either the app had to be published in the store or the device had to be unlocked with a developer license.
Now, with the release of Windows 10, it is quite possible to distribute the application without going through the store. In addition, applications not published in the Store may be installed on a device not for the purpose of distribution, but for the purpose of testing. When testing, it is obviously advisable to use several devices with different characteristics. The capabilities of just the emulator and the device on which development takes place are not always enough.
Read on to learn how you can install Windows Store apps on various types of devices. In order to install an application on a device, Developer mode or Sideload apps mode must be enabled on the device. You can change these settings through: Settings - Update & security - For developers Settings - Update & security - For developers
The difference between the modes is that in the first case you are allowed to run applications from Visual Studio in debug mode. In addition, in sideload mode, you cannot install applications on the device without a trusted certificate.
You can read more about this at the link: Preparing the device for development
As a result of creating an application package
you can get or *.appx
for each platform or
*.appxbundle
file, which will contain applications for all platforms.
*.appxupload
file will also be created for you , which is uploaded to the store.
If you want to install the application on your desktop, then you need to run a PowerShell script named:
Add-AppDevPackage.ps1
You can do this by calling the context menu on the file and selecting the “Run with PowerShell” command. Alternatively, you can run the Add-AppxPackage command from the PowerShell console itself
D:\Add-AppxPackage .\MyApp.appxbundle If you have not developer mode enabled, but sideload mode, then before that you need to install a certificate. Moreover, you need to add it to the Trusted Root Certification Authorities folder after installation.
The certificate with which the application is signed is located in the manifest on the Packaging tab
After creating application packages, the certificate will be copied to the packages folder.
Options for installing an application on a mobile device or remote computer
1. Installation on the desktop already mentioned above using the Add-AppDevPackage.ps1
2. Using the PowerShell Add-AppxPackage cmdlet
3. Using WinAppDeployCmd The utility itself is located, as a rule, in the Program Files
at
\Windows Kits\10\bin\x86\
The simplest commands are:
WinAppDeployCmd devices 3 Shows devices available for deployment (3 is the delay value in seconds) WinAppDeployCmd install -file “Downloads\MyApp.appx” -ip 192.168.0.1 Installs the application on the device. In this case, you can even specify a PIN so that you do not need to unlock the screen: WinAppDeployCmd install -file “Downloads\MyApp.appx” -ip 192.168.0.1 -pin A1B2C3 Read more at the link: Installing universal Windows applications using the WinAppDeployCmd tool
4. If you have Windows 10 starting with version 1511, then the Device Portal is available to you
5. When installing an application on a mobile device, it may be enough to simply click on the appx or appxbundle file in Explorer. But before that, you need to install the certificate by clicking on it in the same way (strange thing, but I had to do this, even though the phone was in developer mode).
Learn more about Device Portal
On the desktop, it is enabled in the operating system settings in the “Update and Security” category when you go to the “For Developers” item
You can set a password to access the portal. The link to access the portal is displayed at the bottom of the screenshot.
The portal looks like this:
As you can see, it is possible to install the application package, certificate and packages required by the application using the GUI.
You can read about other features here: Windows Device Portal Overview
On mobile devices, you can also enable Device Portal and open the Edge browser to take advantage of any of its features. But it’s much more convenient to connect your phone to a desktop. To enable the portal, you need to go to Settings – Update and Security and select “For Developers”
You can access a mobile device connected via USB via the link https:// 127.0.0.1:10080 If you are connected to a wi-fi network, the address will be displayed to you (as in the screenshot).
If authentication is enabled, you need to pair the devices (the “Device detection” item is located just above)
When you click "Link" the code will be displayed
Which must be entered into the browser field
The appearance of the device portal is slightly different
A great feature of the portal is the ability to access the file system of installed applications
Read more: Device portal for phones
In addition to desktop and mobile devices, the portal is supported by IoT devices, as well as Xbox and HoloLens.
The entire Windows Device Portal is built on REST APIs. If you suddenly want to write your own application that gains access to connected devices, then you can read the help on the basic API of the device portal
An interesting opportunity that cannot be ignored. When you publish your app to the Windows Store under Pricing and Availability, you'll have options to hide your app from others, extending the testing cycle. By opening the parameters of the “Distribution and Visibility” item, you will get the following choice:
What are the differences between application installation file formats?
Windows 10 Mobile can work with two types of programs - universal applications for Windows 10 and software written for Windows Phone 8.1. All methods described in this article are suitable only for the first category of software. Any programs for Windows Phone 8.1 (including all files with the XAP extension) can only be installed using a computer.
Application installation files for Windows 10 Mobile exist in three versions:
- Appx is the standard installation file for the program.
- AppxBundle is a program installation file that consists of several Appx application packages for different types of devices. The most common option. Installed in the same way as an Appx file.
- A ZIP archive with several files and folders inside - usually used to distribute test versions of applications or programs that are not available in the Microsoft Store.
To install an application from an Appx / AppxBundle file, it is enough to perform the necessary operations only directly with this file. To install a program that comes as an archive, do the following:
- Unpack the archive. You can do this directly on your phone, for example, using the 8 Zip program, or you can use any archiver on your PC and transfer the unzipped files to your smartphone.
- Go to the Dependencies folder, then to ARM and install all the Appx files from it.
- Go back to the starting directory and install the Appx/AppxBundle file from there.
The Dependencies folder contains system components necessary for the application to function. Without them, the program simply will not start (you are unlikely to even be able to install it), so do not forget to install these components first.
How to install an Appx or AppxBundle file through the Device Portal
Especially for developers, Microsoft has created a special service that allows, among other things, to install applications on Windows 10 Mobile. Unlike the method described above, the Portal displays the installation progress of the application and, if errors occur, information about them. This service is designed to be used from a computer, but can work without it.
How to enable Device Portal
- Make sure your computer and phone are connected to the same local network (Wi-Fi network). If you choose not to use a PC, skip this step.
- Go to Settings - Update and Security - For Developers.
- Check the box next to Developer Mode.
- Activate Device Discovery and Device Portal.
- Disable authentication.
- If you connect to your smartphone from a PC, remember the IP address, which will be displayed a little lower.
How to install an application using a PC
- Open a browser on your computer, enter the IP address from your phone settings in the address bar and go to the Device Portal.
- Click on the file selection menu in the App Package subsection and specify the path to the installation file of the desired application / system component.
- Click on the Go button and wait.
- If the operation is successful, the message Done will appear. Otherwise, the Portal will display the error code and its brief description.
How to install an application from a smartphone
- Go to Microsoft Edge, enter 127.0.0.1 in the address bar and go to the site.
- Tap on the App Package field and specify the path to the installation file.
- Click Go and wait.
- If successful, the message Done will appear, otherwise a code and some information about the error will appear.
Enable sideloading apps
Before installing an application in .appx format on a Windows 10 computer, you need to enable the corresponding feature in the system settings. Many computers have this feature enabled by default, but it's worth checking just in case.
1. Click on the notification icon in the taskbar and then select the All Settings option.
2. Next go to the “Update and Security” section.
3. In the menu on the left, click on “For Developers”.
4. Select the "Sideloaded Applications" option.
Now you are ready to install the .appx file on your Windows 10 computer.
How to install an Appx or AppxBundle file through the App Installer
Microsoft has provided a separate way to install applications on desktop Windows 10. On computers, Appx / AppxBundle files are opened in a special Application Installer program, which can display information about the application, the permissions it requires, as well as show installation progress and display error information. Oddly enough, this utility also works on smartphones; you just need to install it once.
How to install the Application Installer on a smartphone
- Download the App Installer AppxBundle file from our website.
- Install it using one of the methods we described above.
How to install programs on Windows 10 Mobile using the Application Installer
- Find the required Appx / AppxBundle file in Explorer and tap on it.
- Select Application Installer.
- Check or uncheck Run when ready, then tap the Install button and wait a bit.
Note that although we tested the operation of the utility, it does not always work as it should on smartphones.
How to install an Appx or AppxBundle file via Interop Tools
This method is intended for those users who have already installed the Interop Tools program and have Interop Unlock installed. Interop Tools, in addition to its other useful functions, can also install applications.
- Go to Interop Tools.
- In the hamburger menu, expand General and select Applications.
- Go to the Install section.
- Click on the Browse button and specify the path to the desired Appx / AppxBundle file.
- Click on Install Package and wait.
- If the operation is successful, Installation Succeeded will appear.
Please note that if one of the five installation methods described above does not work, most likely the others will not work either. If problems occur, find out the error code and use search engines to find the cause of the problem.
Windows 10 apps are distributed as .exe files and also as packages in the Microsoft Store. Applications in the Microsoft Store are installed automatically. Microsoft doesn't provide an option to download an app and install it later, and it can't be saved as a backup from the Microsoft Store. In this article, I will tell you one method by which you can download an APPX file from the Microsoft store.
We recommend: Best ad blocker