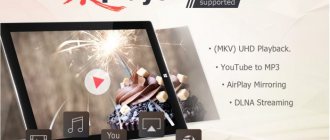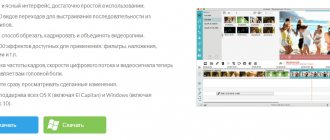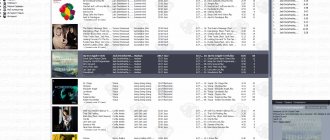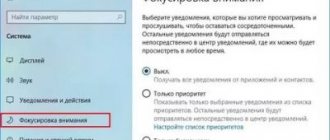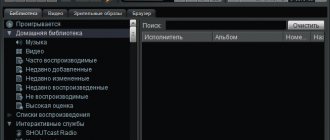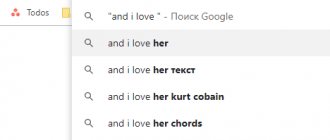Modern technologies and methods for realizing 3D films
Now on the market there are various possibilities for implementing stereoscopic cinema on cinema screens, monitors and televisions.
- Anaglyph
- Polarizing
- Interference
- Without glasses
Each of the 3D implementation methods has advantages and disadvantages. but each of them is based on the principle that each eye sees its own picture, and the brain combines 2 images, resulting in a three-dimensional volume.
GLC_Player
Probably the most popular viewer available that can be installed on your computer. It loads quickly and has a simple, pleasant interface. It has a big plus: this program for viewing 3D models is absolutely free, and during installation you do not have to enter any personal data or codes.
Main supported formats: Obj, 3ds, Stl, Off, 3dxml, etc. Where to download: on the official website
How an image is divided in 3D and combined into one volumetric one
There are several ways to split an image. This is implemented using a monitor, glasses, and software. The monitor must support 3D images (however, not all 3D video formats are suitable).
How to display a 3D image on a regular monitor
In our case, we want to display a three-dimensional image from a regular monitor without 3D support. This is possible with the help of anaglyph and appropriate glasses. The technology involves the use of glasses with two color filters - red and blue. And the monitor displays 2 images - with blue tints and with red ones (the colors may be different, but the blue and red filters are the most common). Each eye will see its own image through the filter of anaglyph glasses. Anaglyph glasses are inexpensive, and you can make them yourself.
3D monitor – what else will you have to buy?
Along with purchasing a 3D monitor, it is worth considering upgrading other computer components. Effective use of 3D technology requires good equipment. The video card is very important.
What kind of graphics card should a PC have for a 3D monitor? Many manufacturers provide information in the specifications of video cards that the device works well in interaction with graphics, films and games in 3D. This does not mean that other cards will not work in this application. A lot depends on what the computer needs to reproduce.
3D movies can be displayed even on older video cards, but the issue is completely different when it comes to running 3D games. When choosing a graphics card for a computer with a 3D monitor, it is best to follow the parameters that the graphics must meet so that the latest games run smoothly at the highest settings. A weak computer will not be able to fully utilize the potential of a modern screen.
Preparing a regular film for viewing in 3D format
Nowadays you can easily find almost any modern film in 3D format on the Internet. However, if your source material is in 2D, you can prepare the film yourself for viewing in 3D. To do this, you will need one of the appropriate programs (there are free and paid versions).
MakeMe3D
This program allows you to convert a regular movie into 3D format. The user has the ability to customize the format and parameters of the final image. An option is available to prepare video footage for glasses with a pair of green-magenta filters, rather than blue-red.
sView - Movie Player
This is a player for preparing a video file on the fly, that is, there is no need to first compress the film from 2D to 3D. The program allows you to configure various types of image filtering. I note that the programs do not make any special demands on the computer's power. As a result, we get approximately the following picture (if you watch 3D on a regular monitor without anaglyph glasses).
Stereoscopic Player
This program is for playing our film in 3D format on a regular monitor.
LiveInternetLiveInternet
Basil
Hello visitors to my site. Most of us like to watch movies from time to time. Recently, more and more films are being released in 3D format. Watching a film in this format allows you to see in a new way many of the visual effects used in such a film. To display films in 3D format, a special technology called stereoscopy is used. The technology of showing films in 3D has been known for a long time, but gained great popularity after the success of the film Avatar, directed by James Cameron. Since then, quite a few films have been released that can be watched in 3D.
The viewer watches a film shot in 3D using special stereoscopic glasses: polarized, shutter or anaglyph. The use of such special glasses makes it possible to see a film with a three-dimensional image.
But what about those movie lovers who only have movies in 2D? There are many great films made before the era of 3D films. You can try watching this movie in 3D on your computer. When watching a simple ordinary film, it will become voluminous. To do this, you need to have a player to watch the movie, a special filter and stereoscopic glasses.
To watch a movie in 3D, you will need stereoscopic glasses. For this, the simplest anaglyph glasses will suit us, for example, with a blue and red lens. It is better to buy such glasses in a store, or if this is not possible, you can make the glasses yourself. You can see here how to make them at home.
Installing and configuring The KMPlayer
To watch videos in 3D format, you need a multimedia player - The KMPlayer+ (previously it was known as simply The KMPlayer). The player is free and has Russian language support. This universal player can play various video and audio files and has many settings. The player already contains a set of built-in codecs for playing most video and audio formats. download The KMPlayer here from the official Russian-language website of the program (the official website is in Korean).
The program is installed in English. The player installation is standard for installing programs. During the installation process, in this window, uncheck the box next to PandoraTV Desktop icon.
Clear the checkboxes in this installation window so as not to install unnecessary toolbars (if installed, they can be removed later). I still had several toolbars installed, and then I deleted them immediately after installing this player.
After the installation is complete, the player starts and in the KMPlayer Setup Wizard window that appears, you need to select the Russian language and click on the Next button.
After going through all the stages of the Setup Wizard, the player is installed and configured. The KMPlayer now has a modern and updated design. Compared to earlier versions of the player, it is not even recognizable. After installation, the player, as all players usually do, changed the associations of media files to open them when launching media files. But these media file associations can also be easily changed if necessary. After this, turn off the player.
Now we need the filter Anaglyph.ax , you can download it here. After you have downloaded the Anaglyph.ax filter to your computer, you need to place it in the folder with the already installed player. Open Explorer, in the Explorer window go to the local drive C => Program Files => The KMPlayer. Place the Anaglyph filter in this folder. ax .
After that, launch the player. Press the F2 button on the keyboard and the Configuration window appears. In the settings panel, in the Filters section, click on Custom Filter Manager.
An Explorer window opens and here you need to select the Anaglyph.ax filter, and then click on the Open button.
In the next Configuration window, in the Priority Settings field, select Force Use. In the Custom Filter Manager section, double-click with the left mouse button on the selected Anaglyph Filter entry and go to the filter settings window.
The default scene depth is set to 15, but it is advisable to set it from 2 to 7 depending on the film. This ratio is chosen experimentally and you can experiment here. To watch different films, you will need to change the Scene Depth for a better perception of the video file. In this window, we check whether the colors of our glasses are selected correctly in the Glasses item. After that, click on the OK button.
The player is configured to play the movie in 3D mode. When you want to watch an ordinary movie in 3D, you launch the player and click on the KMPayer button in the very top left corner of the program. In the context menu, select Open file(s)... Using Explorer, find the movie you want to watch on your computer.
In the Explorer window, click on the Open button. After that, in the player window you see the movie played back as the video looks without glasses. You can see that the movie also looks like a 3D movie. Right-click on the player window and in the context menu click on the Filter => Anaglyph Filter item and in the settings adjust the Scene Depth (different films vary from 2 to 10). Look at the image using stereoscopic glasses at different scene depths to select the optimal image. After that, click on the OK button. That's it, now you can watch this film.
And here's what this film actually looks like without using a special filter.
Enjoy watching!
Disable 3D video viewing mode
When you play another video file, The KMPlayer will play that video in 3D mode. In order for other video files to play in normal mode, you will need to disable 3D playback in the player. To disable the 3D format, press the F2 button on your keyboard => Configuration => Custom Filter Manager. In the Configuration window, uncheck the Anaglyph Filter item and click the Delete button in this window, and then the Close button. After restarting the player, the video will play normally.
https://vellisa.ru/programmy/kak-posmotret-obyiknov...ilm-v-3d-u-sebya-na-kompyutere