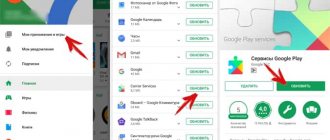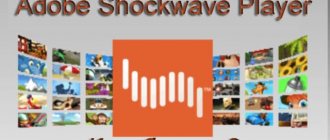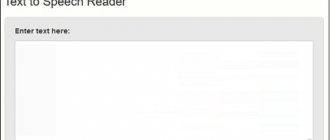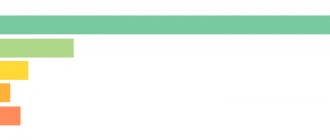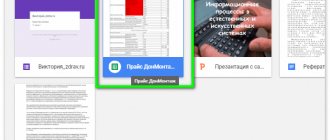In an effort to improve the performance of the Android operating system and make it more comfortable, developers are introducing various innovations. One of them can be called voice control. Advanced technology allows you to control the device without performing any extraneous actions, using only your own voice. But, even with a wide range of features and advantages, more and more gadget owners do not want to use the proposed function, but do not know how to disable a similar function on devices running Android OS. Meanwhile, this can be done easily and quickly.
What is voice input and search on Android
The “OK, Google” virtual assistant, preinstalled on the vast majority of smartphones and tablets with Android OS, allows you to use the device as efficiently and comfortably as possible. After all, you can solve many tasks with your voice without any effort: search for the necessary information, launch and disable applications, type text. Developers continue to actively develop and improve the function, eliminating minor bugs while expanding capabilities.
All commands that the Voice Assistant performs can be divided into two categories.
- Control the functions of the device itself. For example, to listen to music you don’t need to go to the menu, select songs and turn on the player, just say “Play playlist”. And to turn on the alarm, you don’t have to manually set the time, but simply give the command “Wake me up at...”.
- Voice input request and search for information. Sometimes opening a browser and typing a phrase manually can be time-consuming, inconvenient (if your hands are busy), and just plain lazy. By launching a virtual assistant, you can find out the weather forecast, TV program, find an interesting book (article), etc.
It is advisable to use the voice input option when working in applications: Google Docs, when there is a need to write short texts or long articles, or Google Slides, if you need to dictate speaker notes.
Magnification and grid selection
Like most rich apps, Voice Access focuses on providing large icons and text to help with visibility. It can also split the screen into a grid, allowing you to enlarge areas of the screen and interact with smaller elements on the screen.
For example, the expression "open grid" will split the screen into a grid. Saying "swipe 23 up" after that will open the app drawer as shown in the screenshot on the right.
To enlarge any element of the screen, you can say "zoom in." This is especially useful for the visually impaired.
Why disable voice input on Android
The “OK, Google” function is an excellent innovation because it allows you to reduce the time spent managing smartphone programs, searching for the necessary information, and receiving answers to your questions, both in voice and text format. But, despite all the conveniences, more and more users are trying to disable the “services” of the hated assistant.
Vyacheslav
For several years he worked in mobile phone stores of two large operators. I understand tariffs well and see all the pitfalls. I love gadgets, especially Android ones.
Ask a Question
Problem and solution
The smartphone slows down or works slowly
During operation, the function consumes a lot of RAM resources and takes up a visible amount of free space on the drive.
The option is launched unnecessarily
A window prompting you to speak a command appears even if you accidentally press the activation key. This is especially annoying for those who, in principle, do not need a voice assistant.
The battery began to discharge faster
This is due to the fact that when the application is active, it consumes a significant amount of energy.
If the smartphone user is a child
The simplicity of the service makes it easier to access a wide variety of web resources, where you can get information that you shouldn’t know at an early age
The developers, anticipating the desires of Android OS users, have provided the possibility of both completely and partially disabling voice control of the device.
Explore Voice Access features
Voice Access offers four categories of features:
- Text composition
- Menu navigation
- Gesture control
- Basic phone functions
Let's see how to use them.
Composing text using voice commands
Text composition allows speech-to-text transcription within any text input field. For example, you can write an email using only your voice by doing this:
- Activate Voice Access from the Gmail home page, as shown in the screenshot on the left.
- Say “write a letter” or “five.”
- Verbally state the recipient's email address.
- Write your email saying the words you would normally type.
Voice Access recognizes commands such as "backspace" and "enter." Additionally, it includes many advanced composition voice commands, such as “delete sentence,” which erases an entire sentence, and “delete word,” which erases the word next to the cursor.
There are many more commands than shown here. For a complete list, say "show commands".
Voice control menu
You can also use your voice to navigate menus. Commands let you open apps, move forward and back, go to the home screen, and more. Some voice navigation commands include:
- Show notifications
- Show quick settings
- Show latest apps
- open
- back
Voice Controlled Gestures and Functions
Since Voice Access is an accessibility tool, it can turn voice commands into gestures, such as opening the notification panel. If an app requires a specific gesture to perform an action, you only need to say the name of that gesture.
The best example is on the unlock screen. Saying “unlock” will activate the unlock gesture. You can also say "swipe up".
The combination of composition, navigation, and gestures makes Voice Access capable of doing everything you do with your fingers.
Basic phone functions
You can also switch the phone's Bluetooth and Wi-Fi, adjust the volume, or mute the phone. Take a look at the Google Voice Access commands help page for a longer list.
How to disable voice input on Android
If you want to limit the operation of the voice control service, a reasonable solution would be to disable some of its functions. This means that the application will be installed on the device, but it will no longer interfere with it as before. The Android system has several options for this.
Buttons and gestures
This method is suitable for those who, while writing a search phrase, press the microphone icon and launch Google Assistant.
- Open the settings menu and go to the “Advanced settings” or “Advanced options” section.
- Open the “Buttons and Gestures” tab.
Go to the “Google Assistant” page, and set “No” next to the Start line.
Voice recognition
To limit the virtual assistant from calling when you accidentally say “Ok, Google,” you should disable the voice recognition feature. To do this you will need to perform the following steps.
- Open the menu and go to the “More” or “Advanced” section.
- Click on “Settings”.
- Select “Phone” from the list of options.
- Here, scroll down the screen, find and go to the “Voice Match” subcategory.
On the next page, find the line “Access using Voice Match” and deactivate the option by moving the slider to the left.
Search bar on desktop
This method works on devices with the latest OS version. To remove a widget and increase free space on the display, you do not need to perform any complex manipulations. All you need to do is:
- Long-tap the search bar with your finger until it begins to move across the screen.
Without releasing your finger, move it to the upper corner, where the trash can icon is located.
The search bar will disappear from view, and you will not have to confirm the action. If you need to return it to its original place, you will need to go to the tab with widgets.
Setting up voice typing on Android
Voice text input on Android is convenient even when typing SMS, and if you need to type large amounts of text per day or solve business issues in parallel with other work responsibilities, then this function will become simply irreplaceable.
Enable voice dialing in settings
The Android OS has a standard voice dictation function, which can be enabled in the settings without downloading additional applications. The system will automatically add a microphone icon to the electronic keyboard, and you can use it whenever you need.
How to enable voice dialing on Android:
- Through the main menu, go to “Settings”. There, select “Language and keyboard” (in some models “Language and input”), and then “Android keyboard” (or “Keyboard and input methods”).
- In this submenu, find and tap “Voice Input.”
- The system will prompt you to choose where you would like to see the microphone key, which is responsible for speech recognition. You can place it on the main keyboard or in the symbol menu.
If you no longer need the enabled input and want to disable it, in the same menu select the “Disable” button or uncheck the corresponding item.
How to use voice input
We have already figured out how to enable this function, now we need to understand how to use it. It will be available in almost all menus and applications in which you can use an electronic keyboard.
- To start dictating text, tap on the text screen or on the portion of text that has already been entered. A standard electronic keyboard will appear.
- Click on the microphone icon on the main screen, or go to the character layout if you moved the microphone key there during setup.
- A menu for recording your voice and the inscription: “Speak” will be displayed on the screen. Dictate the desired text into your smartphone's microphone, and it will automatically convert your voice into text.
Punctuation marks must be pronounced with the words: “Question mark”, “Comma”, “Period”. Try to speak more clearly, otherwise the program may misunderstand your words and, accordingly, convert them into similar-sounding ones.
What settings are available for Android voice recognition?
You can configure standard voice input on Android in the “Language and input” menu, which can be accessed through “Settings”, or by clicking on the settings “gear” directly in the menu that appears after pressing the microphone (usually the settings button is located to the left of the word "Speak")
Setting up speech recognition. Here you can do the following:
- Select language. Recognition is also available in offline mode, but by default you will only have Russian language installed (or Russian + English). For other languages, the function will work either only when connected to the Internet, or when you download the desired languages. You can download the required language packs in the language and input settings menu by clicking on “Offline speech recognition”.
- Set up "OK Google" recognition. After setting this item, you will be able to use the search engine manager when Google is open, only by saying: “Okay Google.” And then you need to say what you need to find in the search engine.
- Enable voice control from a wired headset or Bluetooth devices.
- Set up recognition of obscene words. The program automatically turns on the “Hide recognized obscene words” option.
- Enable or disable the results being read out in standard mode or in headset mode.
A properly configured voice dialing will bring more benefits and delight you with its functionality.
Other ways to connect voice dialing on Android
Besides the native voice-to-text method, you can use other methods. For example, install special speech recognition programs from the Market. Examples of such programs are VoiceButton, Cyberon Voice Comander. If you want to convert text to speech, you need to either set up “Speech Synthesis” in the “Language and Input” menu, or download programs with this function, for example, SWOX Classic TTS or Voxdox.
poandroidam.ru
How to completely disable Google Assistant on Android
The options proposed above allow you to make your virtual assistant invisible and unobtrusive. But users who are not used to being limited to half measures prefer to disable the Google Assistant service completely. You can do this as follows.
- Launch the browser and open the “More” tab (located in the lower right corner of the display).
- Go to the "Settings" menu.
- Find the line “Google Assistant” and tap on it, going to the page of the same name.
- Scroll down the list, find the “Phone” tab and expand it.
- Opposite “Google Assistant”, move the slider to the left to disable the option.
At this stage, the complete disabling of the voice assistant will be completed. However, to save storage space on some devices, you can delete it. This can be done if Google Assistant is not included in the list of preinstalled programs, but is a separate application. Without postponing your intention, you need to follow these steps.
- Go back to the “Settings” menu.
- Scroll down the page, select and open the “Applications” tab.
- In the list of programs installed on the device that opens, find and select “Assistant” (in the English version “Google Assistant”).
- Enter the application menu and click on the “Delete” button.
- To confirm the action, you will need to click the “Ok” button.
From this moment on, the voice service will be deleted from the device memory.
Disadvantages of Voice Access
While you can use Voice Access to unlock your phone, it only supports PIN lock. To protect your password, the labels display random words, such as color names, instead of actually saying your password out loud.
To use this, go to the settings page as above and make sure you have Activate on Lock Screen enabled. You can change your security type to PIN in Settings > Security > Screen Lock.
Voice control will significantly reduce battery life if left on constantly. This makes sense because it always listens for your next command.
Also, it can be a little buggy. Sometimes Google Assistant doesn't understand the command. Other times he doesn't respond. But for the most part the app works well.
How to turn voice search back on
Many mobile phone owners are afraid that by deactivating the virtual assistant, they will no longer be able to use their own voice to work on their device. However, such fears are unfounded. If you wish or need to, you can reactivate the “OR, Google” service without any problems within a few minutes.
Since the voice command option only works in the Google Now app, you need to open it and change the settings options. After this, you will be able to control all functions and programs of the device.
- After launching the utility, in the window that appears, click on the button that opens the menu.
- Select the “Settings” section from the list and enter it (it is important not to confuse it with the “Customize” option!).
- On the new page you will need to open the “Voice Search” section, and then the “OK Google Recognition” subsection.
- In the voice control settings that appear, you will need to enable the “Use all applications” option.
- Next, the system will ask you to say the phrase “Okay Google” three times. It is important to pronounce words clearly and separately. This action is necessary so that the system can better recognize the voice.
Once completed, a notification indicating that the setup is complete will appear on the screen. From now on, you will be able to use voice control capabilities to their full potential.
The voice control function on Android can be limited or completely disabled. To perform such actions, the developer has provided several options. If you strictly follow the instructions and consistently carry out all its points, problems will be avoided.
What do you use to voice control your phone?
Google Assistant
0%
Another voice assistant, Okay Google is completely non-functional
0%
I don’t use this function at all, I find it useless
0%
Voted: 0
4.8 / 5 ( 30 votes)
What to do if you have a different phone model?
Depending on the version of Android, the menu format and location of commands may change, so if you are using older smartphones, you should also download the Accessibility Preferences program, which will open access to TalkBack Preferences to deactivate the feature. In the case of Samsung devices and the TouchWiz software interface, the first thing you need to do is open the settings and the “My Device” category, where by default go to Accessibility and turn off talkback.
Good to know How to disable voice assistant on Android?
In practice, the procedure does not involve significant complexity and the need for extensive user experience, so it is expected that you understand how to turn off voice guidance on Android.