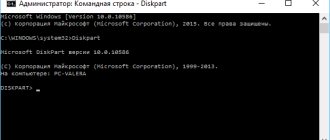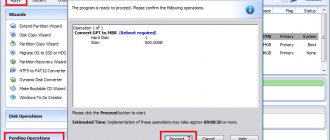Quite often, when trying to install modern modifications of Windows 7, the following error began to appear: “The disk has an MBR partition table.” It is because of this that it is impossible to install Windows 7 using the usual method.
In earlier modifications of “Seven” such a problem simply did not exist, and the current “Seven” began to be equipped with an interface connecting the OS with the computer hardware, called “Extensible Firmware Interface” (EFI), which replaced the old and more friendly BIOS.
Therefore, such OS modifications are susceptible to this unpleasant error. It should be noted that the instructions below can be successfully used to solve a similar problem in new operating systems with indexes “8” and “10”.
The main causes of the error
Computers with an EFI interface use a method for storing partition tables on a hard drive called GPT.
This distinguishes them from PCs with BIOS, which use "MBR". For example, in the case where previously the computer was running Windows XP with a regular BIOS with MBR tables, then after switching to “Seven” they were also left without transformation. Replacing the BIOS with “EFI” simply won’t work; this will not be possible due to the insufficient functionality of the original BIOS itself. Subsequently, a notification about the problem appears on the screen.
To eliminate it, you can use 2 different methods. Both work successfully, but most experts recommend using the method of converting a disk from MBR to GPT, so we will consider this method first.
Windows cannot be installed on this disk, how can I fix the error?
Increasingly, new computer users are faced with the problem that installing Windows on this gpt drive is impossible. What is this mysterious gpt that blocks the ability to install the system?
GPT is a modern standard that is responsible for the structure and architecture of a hard drive. Thus, tables on the HDD are processed slightly differently. In everyday life, it is difficult to distinguish between a standard mbr and a brand new gpt, since the principle of their operation is not visually different. The reason for creating gpt is that mbr does not support hard drives larger than 2TB; it is also difficult to divide the HDD into 4 or more partitions.
For Windows 10 or 8.1, such an error should not occur, since they correctly perceive both types of microarchitecture. For older versions of Windows 7, sometimes even eight, the problem is urgent. There are several ways to resolve this situation, the first is to bypass the gpt limiter, and the other is to convert the structure to mbr or vice versa.
Looking to the future, GPT is the clear choice, since this table style works with a larger hard drive and handles partitions better. Today, there is simply no significant difference between mbr and gpt, so you can convert the disk in any direction.
Fast way: by deleting the disk contents
You need to do the following:
Execute six commands in sequence.
First you need to call the console; to do this, in the Windows 7 installation window, simultaneously click “Shift” and “F10”;
- Diskpart;
- list disk;
- select disk N;
- clean;
- convert gpt;
- exit.
Close console;
- In the menu for specifying sections, click “Update”;
- Next, specify the free space or, if necessary, divide the disk space into volumes by clicking “Create”; continue installing the system.
- Then the installation will complete without errors.
Note: sometimes after following step 4 of the above instructions, the disk does not appear. If this happens, then you just need to restart the PC using bootable external media and repeat the system installation procedure again.
What are GPT and MBR?
Before you continue installing the operating system on your PC and converting partition styles, it is worth finding out what is causing the problem.
Thus, most relatively old motherboards were equipped with BIOS software, the tasks of which were primary diagnostics and loading of the operating system.
By the way, on our website you can read a detailed description of how to configure work in the BIOS.
The software was designed to work only with MBR boot records.
A newer version of the interface, UEFI, allows you to work with both old styles and new ones, GPT.
Rice. 1. Error when installing Windows on a disk with GPT partition style.
The advantages of the updated software are increased loading speed and data security - due to more reliable loading and support for hardware encryption of drives.
In addition, UEFI works with the GPT style, which supports writing and reading large files. This is especially important for hard drive sizes larger than 1 TB.
You should know: UEFI is compatible with both BIOS and MBR. This means that when working with the new interface, the disk style does not matter. At the same time, the BIOS does not work with either UEFI or GPT.
Rice. 2. Defining disk styles using special utilities.
A longer method, but without deleting information
If you need to save files on disk, you will have to use the second method. In this case, the most important condition is the use of a special third-party program: “Minitool Partition Wizard Bootable”. It is freely distributed on the World Wide Web, and downloading its image is not difficult.
The sequence of actions consists of several steps:
- Using the official resource of the application developer “www.partitionwizard.com”, download the ISO with the utility;
- Create a bootable optical disk or USB drive with this program;
Note: if you use a flash drive, you must first format it in the FAT32 standard.
- Start the PC from the created media and open the application;
- Next, specify the disk to be converted;
- Click “Convert MBR Disk to GPT Disk”;
- Click “Apply”;
- Then confirm your wishes in the window that appears;
- Wait until the process is complete;
- Ready.
What to do if the disk has a GPT partition style - video
The video below shows only one solution to the problem, namely, converting a disk from GPT to MBR, both with and without data loss.
If, when converting using the demonstrated method without losing data, the program reports that it cannot convert the system disk, you can use it to remove the first hidden partition with the bootloader, after which conversion will become possible.
There are two ways to solve the problem and install Windows 10, 8 or Windows 7:
- Convert the disk from MBR to GPT, and then install the system.
- Change the boot type from EFI to Legacy in the BIOS (UEFI) or by selecting it in the Boot Menu.
The first method involves using EFI boot (and it has advantages and it is better to leave it) and simply converting the disk to GPT (more precisely, converting its partition structure) and then installing Windows 10 or Windows 8. Now about how to do this.
- In the first case, all data from the hard drive or SSD will be deleted!
- The second method saves data on the disk and in partitions on it, but will require using a third-party free program and burning a boot disk or flash drive with this program.
Converting a disk to GPT with data loss
Press Shift + F10 in Windows 10 or 8 Setup to open Command Prompt. For laptops, Shift + Fn + F10 is possible.
At the command prompt, enter the commands in order, pressing Enter after each:
- diskpart
- list disk (after executing this command, in the list of disks, mark the number of the system disk on which you want to install Windows, then N).
- select disk N
- clean
- convert gpt
- exit
Then close the command line, click “Update” in the partition selection window, and then select unallocated space and continue the installation, it should be successful (in some cases, a restart of the computer is required).
You can also delete all partitions from the disk without exception, select unallocated space and click “Next” - the disk will be automatically converted to GPT and the installation will continue.
If there is data on your hard drive that you do not want to lose when installing the system. In this case, you can use third-party programs, of which for this particular situation I recommend Minitool Partition Wizard Bootable, which is a bootable ISO with a free program for working with disks and partitions, which, among other things, can convert a disk to GPT without loss data.
You can download the Minitool Partition Wizard Bootable ISO image for free from the official page https://www.partitionwizard.com/partition-wizard-bootable-cd.html after which you will need to burn it either to a CD or make a bootable USB flash drive (for this ISO image when using EFI boot is simply a matter of copying the contents of the image onto a flash drive previously formatted in FAT32 to make it bootable (the Secure Boot feature must be disabled in the BIOS).
After booting from the drive, select to launch the program. Do the following:
- Select the drive you want to convert (not the partition).
- From the menu on the left, select "Convert MBR Disk to GPT Disk".
- Click Apply, respond to the warning and wait for the conversion operation to complete.
If in the second step you receive an error message that the disk is a system disk and its conversion is impossible, then you can:
- Select the partition with the Windows bootloader, which usually occupies 300-500 MB and is located at the beginning of the disk.
- In the top menu bar, click “Delete”, and then apply the action using the Apply button (you can also immediately create a new partition in its place for the bootloader, but in the FAT32 file system).
- Re-emphasize steps 1-3 to convert disk to GPT which previously caused the error.
Now you can close the program, boot from the Windows installation drive and install, the error “installation on this disk is not possible because the selected disk contains an MBR partition table. On EFI systems, Windows can only be installed on a GPT disk” will not appear, and the data will be safe.
Video instruction
By the way, in the first case considered, we will have to say goodbye to the data, if it is not so important to us, we will do it like this:
- In the installer, select the partition on which you are trying to install Windows 10 (usually Disk 0 partition 1).
- Click "Delete".
- Highlight "Unallocated space on disk 0" and click Next. Confirm the creation of system partitions, installation will continue.
As you can see, everything is simple. Attention: the installation program must create system partitions on disk 0, not 1, etc.
Solving Related Difficulties
Sometimes during the conversion procedure, a notification appears stating that the partition is a system partition, and therefore the process cannot be carried out. In order to successfully resolve the difficulty that has arisen, it is recommended to perform just a few of the following actions:
- Left-click once on the disk with the Windows 7 boot loader;
- Next, click on “delete”, i.e. “Del”;
- Click “Apply”;
- Follow the steps from the “Long Conversion Method” instructions again;
- Ready. This time there should be no errors.
Apply standard disk management utility
If another OS is available on your laptop or it is possible to create a bootable Life DVD or flash drive. You can use the standard Windows disk management program. You can also connect your hard drive HDD to another computer.
- To start the program, click “start”, right-click on “my computer” or the icon on the desktop, select “Manage” and “Disk Management” from the context menu
- Delete all partitions or volumes on the disk one by one by right-clicking, “delete volume”. (Delete Volume)
When the disk becomes unallocated, click on the disk and select “ Convert to MBR Disk ”. After these steps, the original GPT disk will be converted to an MBR disk, and then you can proceed to install Windows on this disk.
See also:
- How to Convert MBR to GPT without Data Loss on Windows
- How to convert GPT disk to MBR
- GPT or MBR - How to find out the disk layout
- The selected disk contains an MBR partition table
- Restoring the Windows 10 bootloader
comments powered by HyperComments
Installing Windows on GPT
Most often, Windows 7 users encounter this problem, however, this does not exclude the possibility of this problem appearing in newer versions of the system. To install on a GPT disk, be sure to select the 64-bit version of the OS. It should be loaded in EFI mode. Most likely, the error appears precisely because the last condition is not met.
First of all, open the BIOS. This is done by pressing a certain key on the keyboard, depending on the computer model, at the time the PC starts. Usually these are the Del or F2 keys. Once you are in the BIOS, change the CSM to UEFI boot. You will find this item in the “BIOS Features” or “BIOS Setup” section. The next step is to select “AHCI” in the “Select SATA operating mode” item. In a regular BIOS, go to the “Advanced” tab, in the “AHCI Mode Control” section set “Manual”, and in the “Native AHCI Mode” item that appears below set “Disabled”. Those who have Windows 7 and older need to turn off Secure Boot mode.
There are different interface options, so the names of some items may differ slightly, so do not be alarmed if your names coincide with those indicated in the article. Don't forget to save your changes before exiting. After this, if you installed the OS from a disk, the error should no longer appear.
Those users who install Windows from a USB drive will most likely have to create a bootable USB flash drive again, only now with UEFI support, for the error to disappear. To support UEFI, after you have created a bootable USB flash drive, you need to transfer the ISO image with the system to it. You need to do it like this:
- Mount the image;
- Select all files and folders of the image;
- Right-click and from the list that appears, select “Send” and then “Removable disk”.
After this, installation problems should disappear.