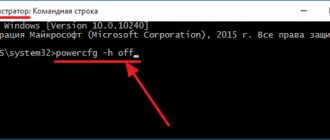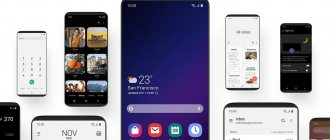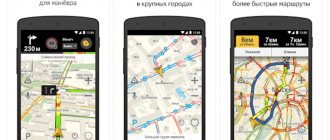How to activate Samsung Pay on your smartphone
- Open the Samsung Pay app.
- Log in to the service using your Samsung account details. If one has not been created, you need to register a new one.
- To confirm payments, you can choose three methods: via fingerprint, iris scan or PIN code. To choose one of the possible methods (scan a fingerprint, an eye, or come up with and enter a PIN code), you need to follow the prompts.
- Confirm actions.
- Add your bank card details and save them.
If there is no Samsung Pay application in the smartphone's Play Store
This could be for the following reasons:
- The smartphone model or version does not support the Samsung Pay service (this may be outdated or budget segment models).
- The smartphone was purchased abroad and is not intended for Russian users. To obtain information about Samsung Pay on a specific device, you need to contact Samsung support.
- The device does not have the original firmware installed.
A list of phones and other devices that are compatible with Samsung Pay is posted on the official Samsung website in the section: Which devices work with Samsung Pay
How to add a bank card to Samsung Pay
In order to link your card details to the Samsung Pay electronic payment system, you need to perform the following steps:
- In the Samsung Pay application, on the “Home” page, click on the “Plus” icon in the upper right corner of the screen.
- Allow the app to take photos.
- You can scan the card using your smartphone camera or enter the information manually.
- Accept the terms of service of the card by the Bank.
- Click on the “SMS” button to verify the authenticity of the card holder. An SMS with a one-time password will be sent to the phone number linked to the card.
- Enter the received code.
- Enter the owner's signature with a stylus or finger.
- Click on the “Save” and “Finish” button.
The signature will come in handy if the cashier decides to compare the signature on the card and on the receipt. You can add and use up to 10 payment cards on your device.
Import maps to new device
To restore card data or transfer it to a new device, or to an old one after resetting to factory settings, you need to do the following:
- Log in to Samsung Pay using the Samsung Account that was used on the previous phone or before a full reset.
- Complete card activation and cardholder identification using an SMS code from the Bank, following the application prompts on the screen.
- One way to add a card to Samsung Pay is from the bank's online application, if it supports such an option. You need to find the “Add to Samsung Pay” button in the section with card actions.
- To open the “Map Information” menu, you need to select the map and click the “Options” button (three dots). In this section you can: see transaction history;
- remove the card from the “Payment” menu;
- show the cardholder's signature;
- change the card name or remove the card from Samsung Pay.
How to prepare for a factory reset
Before resetting your phone, you need to fully prepare the device, namely, save data and delete accounts. Without these important points, it will not be possible to carry out the correct configuration afterwards.
Copy important information
It is necessary to copy important information so that the user does not restore it later with his own hands. Using the built-in Smart Switch application, the user can save all the data he needs, including:
- Contacts, contact book and all calls;
- All SMS – messages, correspondence and mail data;
- Music, photos, videos, audio documents and all other similar files;
- Wallpaper;
- All applications and their settings.
Before copying information, you need to make sure that the person has this program installed on their computer through the official website, and also has a cable that connects the phone to the computer.
You can see how the application works in this video
Next, after installing and checking the cable, you need to apply the following algorithm:
- Download the program to your computer and connect the Samsung using a cable;
- If the device is connected, it will be detected on the PC. Click on the “More” button;
- Find “Settings”. Let's move on;
- Click on the “Archiving Elements” tab;
- We find and select the data that we would like to archive, click on the agreement;
- Click on the “Backup” button;
- We are waiting for the end of the procedure;
- Click on “Ok”.
This way, you can easily copy data using system and official applications that can be downloaded to your PC.
Delete Google Account
Without deleting the Google account, the user will not be able to perform other actions in the future. After complete cleaning, the gadget will require you to log in to the account that was previously on the device; accordingly, it will restore all the data that was previously on the phone. Since the user does not need this, deleting the account is one of the important parts.
To delete a Google account on a Samsung phone, you need to:
- Open settings. This can be done by exiting to the main screen and finding the settings icon, or by sliding out the top control panel and opening settings through it;
- After that, in the settings we find the item “Cloud and accounts”. Depending on the phone version, the name of this item will be shown. The second possible name is “Accounts and Archiving.”
- Having opened this field, find the “Accounts” item and go to it;
- After that, click on your Google account, which is located in the “Personal” section;
- Click on the “Delete account data” button and agree to erase it from the device;
- After this, the account will be deleted on its own.
After this, you can only begin to further clean the device and erase all data on it.
How to pay with Samsung Pay
- Open the application: swipe up on any screen. Select a card for payment from among those added.
- Go through authorization using the previously established method: fingerprint scan, PIN code or iris to make a payment. Bring your smartphone closer to the payment terminal.
Samsung Galaxy smartphones use MST (Magnetic Secure Transmission) technology. This means that the application can transfer data in magnetic stripe format. That is, you can pay using your smartphone and Samsung Pay in any terminals, not just those with NFC contactless technology. Support for MST technology on a specific smartphone can be found in the list of compatible ones with Samsung Pay.
Setting up Internet / Wireless Internet / Wi-Fi
How to choose a SIM card for the Internet on Galaxy Duos smartphones with two SIM cards
How the Internet works on smartphones with two SIM cards If a smartphone has one SIM card, then the Internet works through it. If your smartphone has two SIM cards, then you need to choose which one the Internet will work through.
How to set up mobile Internet on a Samsung Galaxy smartphone or tablet
Automatic Internet setup (recommended method) When you install a SIM card, the Internet is configured automatically. If this does not happen: Ask your mobile operator to send a special message
Money transfers via Samsung Pay
You can transfer money from any card that the user has added to the Samsung Pay service. The recipient of the transfer does not need to be a registered user of the application. You can send a transfer simply by mobile phone number.
- If the transfer recipient uses the Samsung Pay app, he will receive a notification from the app when the transfer arrives. To receive money, you need to view the notification, go to the application and select the card you need to receive money.
- In other cases, the recipient will receive an SMS from the transfer operator. You need to follow the link in the SMS notification, confirm your phone number, enter your card details to receive it.
Registration for money transfers
- Go to the SP application.
- Select the “Money transfers” menu.
- Accept the Terms of Service
- Enter your name and phone number.
- Receive a verification code from an SMS message from the Money Transfer Operator.
- Enter it in the required field.
To send money through the Money Transfer service, you must have an Internet connection. The phone must have a SIM card from a Russian mobile operator.
How to send a transfer
- Select a card, click on the “Money transfers” tab.
- Select a recipient from your contacts list or enter the number manually. You can also send a transfer to the recipient's card number.
- Specify the transfer amount and message for the recipient. You can also change the name for the recipient.
- Check the details of the transfer, agree to the Terms of Service of the Money Transfer Operator, confirm the transfer using the selected method: by fingerprint, iris or Samsung Pay PIN code.
How to view information about a transfer
- In the “History” tab you can clarify the status and details of the translation.
- After receiving the money and confirmation by the recipient of the transfer amount, the “Completed” menu will appear with o.
- You can mark the transfer before the Recipient has confirmed its receipt.
The operator takes a commission for transfers. The bank servicing the card can also set fees (no fees usually apply to debit and salary cards).
How to receive a transfer
- If the transfer is sent to the card number, it will be credited automatically.
- If money is sent to a Samsung Pay user's phone number, the recipient will receive a push notification about the transfer. To confirm, you need to open the notification or find it in the “Money Transfers” – “History” section, click on the “Receive” button and select the card details to receive.
- Other recipients who are not users of the Money Transfers from Samsung Pay service will receive an SMS message from the Money Transfer Operator with a link to confirm and receive money.
- On the confirmation page you need to indicate your phone number and card number to receive.
How to delete app data
Application data should be deleted if frequent errors occur in their operation. This method is suitable if you can access the phone menu. Data are files with the history of using the application after the first launch. For example, browser data is the history of visited pages, bookmarks, cache, cookies. The camera also has data - this is the setting of modes, effects, default folder for saving photos and videos.
After deleting the application data, it will also be cleared of errors and will return to its original state.
How to find out the Android version on Samsung Galaxy
Before deleting, you need to find out the Android version on your device. To do this you need to do the following:
- In the “Settings” menu, select “About device” or “Phone information”.
- Select "Software Information". If there is no such item, go to the next step.
The Android Version field shows the currently installed version. If Android does not turn on, you will not be able to find out its version.
Instructions for resetting settings from the recovery menu
- Turn off the power to your smartphone.
- Hold down the Volume Up, Home and Power buttons until your smartphone starts up.
- In the list of commands that appears, select the line “wipe data/factory reset”. To scroll through, use the volume buttons, to confirm the action, use the power button.
- In the next window, go to the line “Yes – delete all user data”.
- After cleaning, click the line “reboot system now” to restart and start the OS.
As a result, you will receive the phone in the same condition as immediately after purchase. All data will be deleted.
Deleting data on Android 9
- In the “Settings” menu, select “Applications”.
- Find the application you need to delete data.
- In the “Memory” section, select “Clear data” and click on “Delete”.
All application usage history will be deleted after installing it. If the “Clear data” button is not active, it means that the data has already been deleted.
Deleting data on Android 8, 7, 6, 5
- In the Settings menu, select Applications or Application Manager.
- Find "Application Manager" if it is present on the device. If not, find the tabs (Loaded, Running...)
- Scroll from left to right until you reach the “All” section. If there are no tabs, go to the next action.
- Find data cleaning apps.
- Select the "Memory" menu. If this item is not present, skip the step.
- Click on “Clear data” and confirm the action of deleting all settings and application data.
Learn more about Samsung Galaxy: How to factory reset; How to take a screenshot on Samsung Galaxy
Setting up a Google account
Set up your Google account. It is needed, first of all, to create a backup copy of personal data and contacts, so that if the device is lost, they can be easily restored.
In addition, you get access to services from Google: Gmail email, Youtube, Play Market application store, music, movies, etc. Don't forget your Google username and password!
Questions and answers
Samsung Pay allows you to pay for purchases using your smartphone at any terminals and cash registers that accept payment by magnetic stripe or through a contactless service. You can also transfer money and make online payments using the application. The main advantage of Samsung Pay is the use of its own MST technology (Magnetic Secure Transmission).
- Which devices support the SP service? The list of available devices can be found here.
- Does contactless payment work on older smartphone models that have NFC? (S5, S4, S3, Note 4, etc.)? No.
- Will the contactless payment service be active in Russia or Belarus if the device was purchased in another country? No. Samsung Pay is available on original Samsung products intended for distribution in the Russian Federation and the Republic of Belarus.
- What cards can be added for payment in the Russian Federation? The list of banks and partners can be found here. Detailed information about Banks and payment systems whose cards can be added to Samsung Pay is available on the company’s original website, as well as in the “Which cards are supported” notification in the application in the “Notifications” menu.
- Is it possible to add the World map to the SP app? Paying with a Mir card via Samsug Pay is only available on compatible mobile devices (smartphones).
- Are there any fees for transactions? Samsung does not charge any fees for using the service or making transactions.
- How to remove Samsung Pay? The application can be completely uninstalled only on Note10 | Note10+, S10e | S10 | S10+, S9|S9+, S8|S8+, Note 9, Note 8, A20 | A30 | A40 | A50 | A70 | A80, A9 (2018) | A7 (2018), A8 | A8+, A6 | A6+. On other devices, you can delete only by disabling application notifications; you cannot delete.
What to do if your smartphone is lost
If a smartphone with the activated Samsung Pay application is lost or stolen, or if cases of unauthorized use of the payment service have been noticed, you need to perform the following steps:
- urgently contact the support service of banks whose cards were used for payment via a Samsung smartphone to block them. Cards can also be blocked through online banking services or mobile applications.
- remotely lock your smartphone or delete all data from it through the Samsung Find My Mobile service.
It allows you to locate your phone, perform a full factory reset (removing all personal data, apps, and Samsung Pay data), or remotely lock it. To do this, you need to log in to Find My Mobile with the Samsung Account that is used on the device.
Important! This operation is possible if the “Remote control” . This can be done through the menu “Settings – Lock screen and security – Find my phone”.
How to set up internet on a Samsung phone
On all Samsung gadgets, regardless of model and firmware version, setting up an Internet connection is carried out using the same algorithm. By default, it runs automatically, without requiring any manipulation on the part of the gadget owner. But if the automation doesn’t work, you have to enter the configuration parameters manually.
Automatic setup
The most convenient option provided by mobile operators is automatic traffic connection. It is performed when the SIM card is installed and works in 95% of cases. You can make sure that the procedure was performed correctly through the general system menu of the smartphone as follows:
- Expand the phone settings menu;
- Select a category where all wireless channels are collected;
- Find and open the “Mobile network” folder;
- Go to the providers page and check that the connection is correct.
Usually, after installing a SIM card into a smartphone and its subsequent identification, the wireless connection with the provider is determined instantly. If it is missing, you should find and tap on the line with the name of the provider - the cellular service provider. Quite often this method works, and you still manage to get automatic access to the network. But if the actions do not help, you need to move on to the next option without wasting time.
Mobile data
The first priority is the need to obtain a list of configuration parameters. You can request it from each Russian provider in different ways.
- Megaphone. Send an SMS with the word “Internet” to number 5049.
- Tele2. Call 679 (free call).
- MTS. Send a message with the text “Internet” to the short number 1234 or call by dialing 0876.
- Beeline. Contact support service at 0880.
Almost instantly, a service notification will be sent to your phone, marked with an icon with an envelope with a gear drawn on it. Next you will need:
- Open SMS.
- Select the item where “Internet Application” is indicated.
- On the page with configuration parameters, activate the process with one touch of the “Install” button.
In some cases, the system may prompt you to enter a PIN code. The default combination is “0000” or “1234”. If both options do not work, you should check the correct PIN with your mobile operator.
When the installation process is complete, the system will notify you and you will need to enable the Mobile Data option in the system settings or in the Quick Access Toolbar. Now all that remains is to restart the device and check for connection.
Manual setting
Sometimes, for unknown reasons, the default setting is not performed correctly, as a result of which it becomes necessary to specify the Internet connection configuration parameters yourself. The instructions are like this.
- Obtain a list of configurable parameters from your mobile service provider by contacting support, sending an SMS message, or visiting the company’s website.
- In the settings, add a new network by tapping the “+” icon.
- Enter the required parameters. After completing entering the parameters, save them through the menu, which is called up using the button at the top of the screen on the right.
- Now return to the “Access Point” page and check the box next to the connection name.
Reboot the device.
Beeline
Connection parameters:
- Network name: beeline or any arbitrary name.
- APN: internet
- User name: beeline
- Password: gdata or leave blank.
- Access point: internet.beeline.ru
Tele 2
Enter the following data:
- Name: tele2
- APN: internet
- Username: select any or leave the line blank.
- Password: gdata or leave the field blank.
- Point: internet. tele2.ru
MTS
Settings options:
- Network name: not important, but it is better to leave mts.
- APN: internet
- Login: select any or leave the line blank.
- Pass: gdata or empty field.
- Access point: internet. mts.ru
Megaphone
Select names and values:
- Name: any, but a better network name is megafon.
- APN: internet
- Username: select any or leave the line empty.
- Password: gdata or leave the field blank.
- Point: internet.megafon.ru
How to set up Internet on a dual-SIM smartphone
You can also comfortably use mobile traffic on Samsung gadgets that support two SIM cards at once. Moreover, they can belong to different operators. To avoid problems, you need to configure your own Internet for each SIM card. In this case, the actions will be performed according to the following scenario.
Go to your phone settings, and in the connections section, select the “Mobile networks” category.
Next, the user will be able to adjust a wide range of important parameters:
- Data in roaming. Here you can activate or deactivate data transfer depending on the current situation. To avoid additional costs, it is sometimes advisable to disable the option.
- VoLTE calls. If data is transmitted in 4G format, the quality of voice calls will improve significantly.
- Network mode. In most cases, LTE is the preferred option. However, to increase traffic speed and make calls, it is permissible to use the maximum number of available standards simultaneously (usually no more than three). If you wish, you can stay with the scheme installed initially.
- Access points. This item does not require any changes. Configuration settings are usually sent by the provider and are registered automatically. If the connection does not occur, the data is entered manually.
- Network operators. As a rule, the required Internet connection channel is selected without user intervention. But if the phone owner knows which parameters will be most appropriate in a given situation, he can choose the network himself.
How to enable 3G or 4G
To enjoy Internet surfing at high speeds, it is possible to switch to a more modern data transmission standard - 4G. Activation of the service requires the fulfillment of a number of conditions:
- The device supports the 4G standard. This is easy to check in the settings: if a similar option is present, then there will be no connection problems. Otherwise, you will have to update the gadget.
- In the region of residence there is access to fourth generation networks, and the settlement or house is included in the coverage area. To check this, you should visit the official website of the network operator and find the desired address on the virtual map.
- The current SIM card must support the 4G standard.
If your Samsung smartphone has a regular Android operating system installed without additional shells, the connection can be made using this scenario.
- In the smartphone menu, go to “Settings” and select “More”.
- Go to the “Mobile networks” section.
- Find the “Network Mode” tab.
- In the window that opens, select the connection type that is most suitable at the moment.
After that, exit the menu, activate the “Mobile data” item in the quick access panel and enjoy Internet surfing.