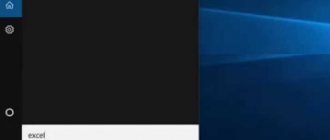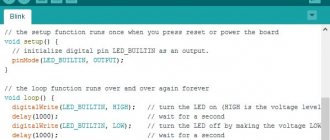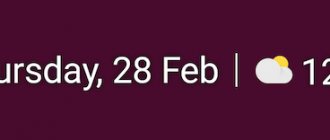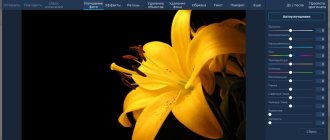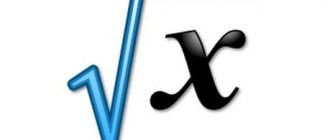If you have RTM version of the Windows 7 , then you need (recommended) to update it to Service Pack 1 , so in today’s material I will tell you in detail and show how this can be done and why it is even needed.
Before moving on to the process of installing Service Pack 1 on Windows 7, I want to start by answering questions (if you have any) such as: What is meant by the RTM version? What is a Service Pack? How do I know if I have it installed? Why do you need Service Pack, and do you need to install it?
What is the RTM version of Windows 7?
RTM (Release To Manufacturing) is the final version of a software product, i.e. This is the version that is ready for distribution.
During the development process, software goes through several stages and usually a prefix is added to the name of the program at each of these stages, which indicates the current version, i.e. stage, so that users know which version they are using, i.e. fully finalized or preliminary, which will still be finalized. For example, there are the following stages:
- Alpha (Alpha) – stage of internal testing, i.e. Alpha version;
- Beta (Beta) – stage of public testing, i.e. Beta version;
- RC (Release Candidate) - the program at this stage is almost completely ready for release, but there is a possibility of discovering additional errors that were not noticed during testing at previous stages, i.e. This is the RC version;
- RTM (Final Release) – the final version ready for release.
In other words, Windows 7 RTM is the version that went on sale immediately after the announcement that Windows 7 was ready for release, i.e. Clean Windows 7 without any updates.
What is a Service Pack?
Service Pack (SP) is a package of updates, fixes and improvements to the program, which is released as a single installation file. Typically, Service Packs are released when a sufficiently large number of updates have accumulated that have a significant impact on the security, performance and stability of the software.
The update package has a number, and the higher it is, the newer and better the program. Service packs are usually referred to as SP1, SP2, SP3, and so on.
Why is Service Pack needed in Windows 7, and is it necessary to install it?
Service Pack in Windows 7 is needed to keep all components of the operating system up to date. In other words, by installing the Service Pack, you will update all components of the operating system to the latest versions (at the time of the Service Pack release), and also add new functionality. If you answer the question “Do I need to install it?” then the answer, of course, is necessary , since installing the Service Pack increases the security and stability of the operating system. Also, many modern programs for installation on Windows 7 require that it have Service Pack 1 installed, otherwise the program simply will not install, for example, this applies to Internet Explorer 11 (this is the latest version of the Internet Explorer browser).
I also want to note that support for Windows 7 RTM, i.e. without Service Pack 1 has already been completed (starting from April 9, 2013) and therefore if you want to receive security updates, you must install Service Pack 1.
For your information! Mainstream support for Windows 7, even with Service Pack 1, ended on January 13, 2020, and extended support, which includes security updates, will last until January 14, 2020.
How to manually install updates in Windows 7? Step-by-step instruction
Good day to everyone, my dear regular readers, blog guests and simply lovers of all topics related to computers.
After the release of the brand new tenth operating system, not everyone installs it. Many are accustomed to the seven, and it requires less resources from the computer than the new OS. Although service packs are no longer released for this shell, they are still present on the official website on software portals. Therefore, I decided to tell you in this article how to install updates on Windows 7 manually, as well as using alternative methods. Go!
Manual method
This method works even on pirates. First you need to download the updates. Let's entrust this to the update center. So, let's go to start , and then to the control panel .
Now we move to the section on system and security . Just left-click on it.
Then we need to enable Update Center . Click on the line that I indicated in the picture below.
On the left side there are lines with inscriptions. Select the parameter settings option.
In the next window, select the second line, as I indicated in the pic below. Then click OK .
Updates will begin to be downloaded from Microsoft servers. This may take a long time. Then the system will notify you that this process is complete and you can proceed to the installation itself.
Click on the arrow next to the clock. A small block with hidden signs will appear. We need to click this one here.
A window with detailed information will appear. It will indicate how many updates have been downloaded, what their weight is in megabytes, etc. We need to click on the install button .
A progress bar will appear. You have to wait for the installation to finish.
When the whole process is completed, a button will appear, when clicked, the computer will reboot. That is, it will be rebooted.
That's all.
Offline update
It may seem impossible to some, but Windows can be updated offline. Download from here a program called WSUS Offline Update. We install it, open it and configure it in the same way as in the pic below.
Press the start . Next, we see how the software began to search and download information packages from all sources.
If some updates are already installed, but newer versions have been released, the software will remove them and rearrange them.
Now the software will offer to download and update software important for the operating system, these include graphic modules, packages for C++, and so on.
After we have chosen everything, we simply press the start . The software will again begin searching and downloading.
After that, in the final directory of the WSUS Offline Update program, from the download folder, pull out all the contents and drag them onto the mobile device. For example, it will be easier for you to install software from a flash drive if there is suddenly no Internet.
Via torrents
Let's imagine that there is a need to update the system, but at the same time everything needs to be done without an update center. To do this, download the client software from here. Once the file has downloaded, double-click on it.
Select Russian language and click OK.
Then the process of downloading package languages will begin.
In the next window, just click next .
And in the next one too.
Now the license agreement will pop up. It is not necessary to read it, just click on the continue or accept .
Choose where the program will be installed, check the box to create a shortcut and move on .
Place two checkmarks at the top and continue.
Now pay attention! Uncheck the box asking you to install some software.
In the next window, reject a similar offer.
All is ready. A shortcut appeared on the desktop.
Here's where we'll download the first service pack.
After that, open it and see this interface.
Click next , and then click the install button.
The installation process will begin.
After completing all the steps you will see a picture like this.
It happens when updates conflict with some software or system. If they are not installed, you need to find another source, download a new file from there and repeat the procedure.
Update via CMD
By the way, you can enable updates via the Command Line. It's actually very simple. It’s true that this method won’t work without the Internet. Open Start and enter the command CMD . Then we give the command - wuauclt / detectnow .
Next we write the command - wuauclt /UpdateNow . It will start the update installation process. Then the computer will reboot.
Adviсe
I want to give you some useful tips. Updating the operating system is an optional feature. But it needs to be produced.
- Firstly, it affects the speed of the shell. You've probably noticed that as soon as you install the system, it slows down? So, updates and service packs significantly improve the functioning of the OS.
- Secondly, updating the security system is a very important aspect. You don't want to become a victim of hackers, do you? Therefore, this cannot be neglected.
Even antivirus software cannot protect you if there are holes and bugs inside the system itself that give attackers a chance to penetrate the operating system and take control of it.
Sometimes it happens that packages with information take a long time to install. Don't be nervous and reboot your computer. If the update is large in size, then it will take quite a long time to install. In addition, this is also affected by the hardware inside your personal computer.
If the processor is weak and there is little RAM, then all manipulations on such a machine will take a long time.
Sometimes you need to install in Safe Mode. To do this you need to restart your computer. As soon as it turns on, press F8 and see this picture.
Now we select the first line and wait for all components of our operating system to load. Next, install everything you need and reboot again to enter the standard operating mode of the OS.
Download from the official website
In addition, you can install updates not only from a disk image or flash drive. For this we need the official Microsoft website. It is located at this address. We need to go to this page.
We go below and see the updates that are key for Windows 7.
If you click on the additional information icon to the right of each block, we will see a detailed description of everything related to this or that update. I advise you to read all this before installation. Especially the installation instructions.
Click on the first update and go to the page with it. Select the Russian language and click the download .
Next, an interface will appear with the selection of each component from this update package. You can download everything at once by checking all the lines. Or selectively download certain software. I recommend downloading everything at once. Click the next .
The download should now begin. If it has not started, then you can manually start it using the link that I indicated in the figure.
That's all. Then simply install the update and restart your PC.
Conclusion
I have selected a couple of videos for you that will help you in the process of updating your operating system:
Well, this is where I will end the article. I hope you liked it and you will share it with your friends and acquaintances on Facebook and other social networks. Also subscribe to my blog and you will not miss the publication of useful news! All the best to you, my dear readers, and see you in touch!
Share to:
How can I find out what Service Pack I have?
There are several ways to find out the Service Pack number, as well as whether you have it installed at all; now we will look at them.
Find out the Windows version and Service Pack number using the “System” window
Probably the easiest way is to call up the “System” window, in which you can see whether the Service Pack is installed and, if so, which one. To do this, you can right-click on the “Computer” shortcut on your desktop and select “Properties”
or you can also open the “Control Panel” (for example, also from the desktop), then find and open the “System and Security” category, and then click on the “System” item
Note! If the “Computer” or “Control Panel” shortcut does not appear on your desktop, you can use the “Start” menu or read the material “How to display the Computer, Control Panel, Recycle Bin shortcuts on the desktop in Windows?” If you do not have these shortcuts in the Start menu, then the material “How to add new items to the Windows Start menu?” will help you place them there.
After these steps, the “System” window will open, which will display information about the version and edition of Windows.
Windows 7 Ultimate edition without Service Pack installed
Windows 7 Ultimate edition with Service Pack 1 installed
Find out the Windows version and Service Pack number using the built-in WinVer program
You can also find out the version of Windows using the built-in program WinVer , to launch it, click the “Start -> Run” menu or use the keyboard shortcut Win + R , then enter the WinVer command in the “Open” field.
A window will open in which we will see the Windows version (in the example below it is with Service Pack 1)
If there is no Service Pack 1 inscription, it means that Service Pack 1 is not installed on your Windows 7.
Find out the Windows version and Service Pack number using the “System Information” window
The “System Information” window can be opened from the “Start” menu, to do this, click “Start -> All Programs -> Accessories -> System Tools -> System Information” (in the example below, Windows 7 with Service Pack 1)
FAQ
How to start the Windows Update service on a computer running Windows 7? 2 most common ways
The first way to enter “Windows Update” is, as described above, by going to the “Start” menu, then selecting “Control Panel”, and then “Windows Update”.
Second way . Windows Update can be accessed through the taskbar in the lower right corner. To do this, you need to left-click on the hidden shortcuts icon, in the small window that opens, select the shortcut with the checkbox (“Support Center”), right-click on it and select “Windows Update.”
Where can I find the latest updates for Windows 7?
If you are interested in the latest updates for Windows 7 and don't want to use Windows Update, then follow this link to Microsoft's dedicated page where they post all updates. There you can select the update you need and see the list of improvements/fixes in that update.
How to enable update in Windows 7 if it is disabled
You can do this manipulation through the “Settings” item in “Windows Update”. You need to select the first three points, at your discretion:
- Install updates automatically;
- Download updates, but the decision to install is made by me;
- Look for updates, but the decision to download and install is mine.
You might also be interested in
How to disable Windows 7 update?
Windows Task Manager - Frequently Used Features
Windows 7: how to remove network credentials?
Where can I download Service Pack 1 for Windows 7?
There are several ways to install Service Pack 1 on Windows 7, namely using Windows Update (it is in the operating system itself) or downloading the necessary package yourself (for free), i.e. some kind of distribution and install it manually. In this material I will show you how to install Service Pack 1 manually, i.e. We will first download it from the official Microsoft download center and then perform the installation (it's actually not difficult).
In order to download Service Pack 1 for Windows 7, go to the Microsoft Download Center using the following link - https://www.microsoft.com/ru-ru/download/details.aspx?id=5842 and click “Download”
Then I select the file windows6.1-KB976932-X86.exe (i.e. I put a checkmark), since I have a 32-bit version of the operating system, but if you have a 64-bit one, then select the file windows6.1-KB976932-X64. exe. If suddenly you don’t know what bit depth your Windows 7 has, then you can easily see it in the “System” window, i.e. in the same place where we looked for the presence of a Service Pack (the very first method is only the “System Type” item). And click “Next”.
As a result, the file windows6.1-KB976932-X86.exe with a size of 537.8 megabytes.
What is the Windows 7 Offline Update Installer?
This tool itself is a universal tool that allows you to install update packages manually downloaded by the user in CAB and MSU formats, without necessarily connecting to the Internet, as is required in the case of a “built-in” update tool. The essence of using the Windows 7 standalone update installer is to install the program as an additional tool, and then use its own service to install updates, which works either in visible or in the background (it all depends on how exactly it is installed). started initially).