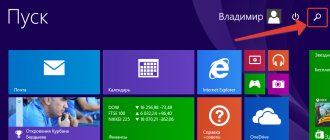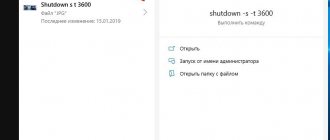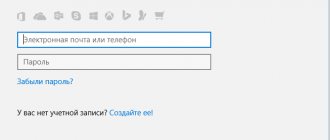Learning to create shortcuts in Windows 10: shutdown, restart, sleep, hibernation and others
In Windows OS, starting with the “Seven”, a number of options for logging out of the system have been implemented - shutdown, reboot, sleep - using the Start - , followed by selecting a specific action .
However, it’s faster, more convenient and more enjoyable to complete your work with just one click. To do this, you need to create an icon to turn off the device - on the desktop, in the taskbar or in the Start menu.
In our life hack, we will describe in detail the sequence of actions for creating useful shortcuts, the functionality of which may include operations such as reboot, sleep, hibernate or lock the system.
Changing the icon
To ensure that the shortcut is recognizable and visually matches the action being performed, it would be wise to change its icon. The latter can be selected in the appropriate system folder or created manually.
To change the icon as standard, you need to:
- Right-click on the created shortcut and find “Properties” among the context menu items.
- Go to the “Shortcut” tab and click the change icon button.
- Select the one you like among the proposed icons and click OK.
You can create an icon for the shortcut yourself by drawing a picture or editing the image you like in the Paint application. For those who do not know how to draw, the second option is preferable:
- Open the graphic editor, click on the “File” button and open the selected image.
- On the Resize and Skew tab, set the aspect ratio to 16x16, 32x32, 64x64, or 128x128 (in pixels).
- Save the result as an image in BMP format by clicking on the save button in the top panel.
- Right-click on the created file and change its extension from .bmp to .ico.
To set a saved icon as an icon, you need to follow steps 1 and 2 of the standard instructions, and then click the “Browse” button and find the required file.
In addition, you can download your favorite icons from the Internet. Absolutely any image with the .ico extension will do - from a road sign to an image of a tropical forest. There are also special utilities that contain ready-made icon packs and change the design of folders at the user’s request, but most of them are paid or have very limited functionality.
After setting up the shortcut, you can pin it to the taskbar or full-screen panel by right-clicking on the icon and selecting the appropriate item from the drop-down menu. To pin a shortcut to the taskbar in Windows 7, simply drag it there with the mouse.
How to create a computer shutdown icon on your desktop
Right-click on an empty area of your desktop and click the New . Next is Shortcut , after which we find ourselves in the Wizard for creating shortcut icons. It consists of several stages, and the first will be a window asking “For which element you need to create a shortcut” and its location.
To create a shutdown icon, enter the following command in the Wizard line:
shutdown -s -t 0
The combination
t 0 (zero) means a time equal to 0, after which the machine will instantly turn off. If this speed is not needed, you can set an arbitrary interval if necessary.
By clicking Next, we are taken to the next stage of the Shortcut Creation Wizard, where you need to name the shortcut you are creating. In this case: Turn off the computer or somehow in your own way.
Done button .
The last stage is visualization of the new shortcut. see also
Problem with turning off the computer in Windows 7: how to fix it
Right-click on the resulting shortcut and select the section Properties - Shortcut - Change icon . Here we find ourselves in a gallery of icons for literally all occasions in computer life.
Choose the traditional shutdown icon or the one you like. If you don't find anything suitable, look for something creative on the Internet: the file should have an .ico extension.
To ensure that the created shortcut is always in front of your eyes and at hand, it is convenient to place it in the “Ten” taskbar or on the start screen. To do this, right-click on the icon and select the desired line.
Shutdown Computer icon, you can create several shortcuts. The algorithm is similar to that described above. The only difference is the command entered at the first stage of the Shortcut Creation Wizard. For convenience and clarity, we have summarized them in a table:
Command/Commands |
Creating a shutdown button
To reboot and shut down, the Windows system uses a special built-in utility called shutdown. exe. Using the settings of this program correctly, you can create a shortcut to shutdown your computer in Windows 7/8/10, as well as restart and logout icons. The only exception is hibernation, since a completely different program is responsible for switching to sleep mode.
Usually the shortcut is placed on the desktop, but later it can be moved to the taskbar or to another convenient place. To create a shutdown icon:
- Right-click on an arbitrary area of the desktop and find the “Create” - “Shortcut” item among the suggested ones.
- In the object location field, specify shutdown -s -t 00 or %windir%System32shutdown.exe -s -t 00, not forgetting to put spaces in the specified places.
- Click on the “Next” button and enter any name for the shortcut.
- Click on the “Done” button.
Are there hotkeys on Windows 10 to turn off the computer?
There really is a hotkey that allows you to set your computer to a shutdown state. It doesn't work in Windows 7, but it does its job perfectly in Windows 10. In order to turn off the PC, you need to go to the desktop, close all programs and press the Alt + F4 combination. A shutdown confirmation window will be displayed, in which you simply need to agree to the subsequent shutdown.
Using a keyboard shortcut
In conclusion, we can say that quickly turning off a computer can be done in completely different ways: from using third-party programs to creating executable files and shortcuts. The main thing is not to pull it out of the network if you need to quickly complete work.
How to turn off your Windows 10 computer using the PC power button
In the question of how to turn off a Windows 10 computer, each user is guided by his own preferences and habits. Nevertheless, it is advisable to carry out the shutdown procedure in a standard way that will be understandable to the Windows 10 system, and therefore will allow it to shut down in a normal, normal mode.
1. How to turn off Windows 10 through the Main Menu 2. Setting the power supply to turn off Windows 10 with the power button 3. About simple settings for some laptops
We will dwell on the first point a little, but we will analyze in detail the second point of the above content.
Rice. 1. To turn off your Windows 10 computer, you can use the power button after a little configuration
In Windows 10, you can configure the power button so that when you press it, the Windows 10 system would turn off in a completely normal manner, as if we had clicked on the main menu button (1 in Fig. 2) in the control panel and selected from the menu “Shutdown” (2 in Fig. 2):
Rice. 2. Shut down Windows 10 through the main menu
I use the main menu to turn it off, as shown in Fig. 2, and I don’t use the power button for this.
Power settings to turn off Windows 10 using the power button
You can turn off your Windows 10 computer, among other things, using the power button, which is shown as an example in the very first figure above. This could not be done in previous versions of Windows.
Let's look at how to negotiate with Windows 10 “on shore” to turn off the PC using the power button. Setting up the actions when you press the power button is necessary so that data is not lost when the computer is turned off and all programs can shut down correctly in a normal manner.
This setting is carried out in the general power settings. To do this, right-click on the battery image in the taskbar notification area (Fig. 3) and select “Power Options” from the context menu:
Rice. 3. Launch power settings
In the power settings window that opens, you need to select the “Power button actions” option (Fig. 4):
Rice. 4. Go to setting actions when you press the power button
Next, if we have a laptop with a rechargeable battery, then we will need to configure the action of the power button twice:
- first when the laptop is running on battery power,
- and then when the laptop is running from the electrical network (“from the network” - in the terminology of power settings).
For a desktop computer, we will only need to configure actions when operating from the electrical network.
Setting up a laptop when running on battery power is shown below in Fig. 5. In the line “Action when pressing the power button” opposite the image of the battery with the caption “On battery”, click on the checkbox, and in the menu that opens, select the “Shut down” option.
This option means that when you press the power button, the laptop (in this case, the laptop, since we are talking about setting up the power supply when running on battery power) will turn off normally, without losing data.
Rice. 5. Configuring the “Shutdown” action when the computer is running on battery power (if available)
Next, for a laptop or desktop PC, you need to configure the action when you press the power button, but when operating from the network.
To do this, you also need to select the “Shut down” option, but in the menu under the image of the electrical plug with the caption “From the network”, as shown in Fig. 6.
Rice. 6. Configuring the “Shutdown” action when the computer is running on electrical power
These power settings must be saved for them to take effect. To do this, click on the “Save changes” button, as shown in Fig. 7.
Rice. 7. Saving changes to power settings
About simple settings for some laptops
Some “advanced” laptop models also have their own settings for actions when you press the power button. This allows you to make settings on these laptops faster and easier.
If you are the owner of such a laptop, then you do not need to deal with the settings described above; you just need to press and hold the power button for a while so that a window for a special program for setting up this button appears on the screen.
For example, for an Acer laptop this could be a window, as shown in Fig. 8.
Rice. 8. Special settings for actions when you press the power button for an Acer laptop. On other laptops there may be a different type of window for this setting.
The settings window (Fig. appears due to the launch of the Acer Power Button program, which is included in the set of special software for managing laptops of this type.
appears due to the launch of the Acer Power Button program, which is included in the set of special software for managing laptops of this type.
In this window, you need to check a box that will ensure that the specified actions are automatically performed when you press the power button of the laptop - number 1 in Fig. 8. And then you need to select the “Shutdown” option – number 2 in Fig. 8.
That's it, the laptop settings are completed.