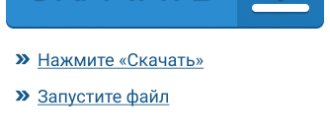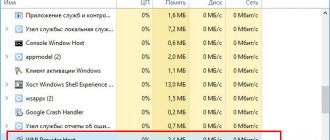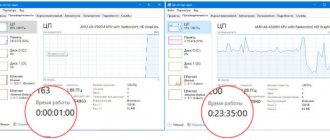Why is the processor overloaded?
When the CPU load is high, PC performance drops. As a result, the user's work experience becomes uncomfortable, and turning on and off applications is noticeably slower. Moreover, when working at the limit, the computer may suddenly turn off.
And this is very unpleasant if work has been carried out on it for a long time without saving the result. To understand how to reduce CPU load, you need to find the source of the problem. Standard reasons:
- There are too many applications running on your PC at the same time.
- One or more programs have frozen.
- Infection of the operating system with viruses.
- Inappropriate or outdated drivers.
- Insufficient cooling system capacity.
If these problems are not resolved quickly and the processor continues to operate at 100% load, this could lead to hardware failure. The easiest way is to contact a computer technician to “cure” your equipment, but simple adjustments or repairs yourself often help.
How to reduce CPU load in Windows 7?
So, the first way to help solve the problem. Close applications you are not currently working on. Particular attention should be paid to graphic and video editors, browsers with Flash videos and audio players. It is also advisable to exit 3D games; the fact is that such programs do not always disable their functions when minimized, but continue to work, loading the CPU with operations unnecessary for the user.
Restart your computer or even turn it off for 10-20 minutes if it has been running continuously for several days. Rest is needed not only for people, but also for technology.
How to reduce CPU load if previous recommendations did not help? Try checking your computer for viruses. It is advisable to conduct a full scan and use live distributions of antivirus applications for this operation, for example, kureit. After scanning, delete all infected files.
Check your hard drive for errors. In Windows, this can be done using special tools. The easiest way is to open the command line and enter chddsk C: /f /r.
Why are there so many browser exe processes from Yandex Browser?
Attentive users have noticed that the “Dispatcher” displays a large number of processes with the same name. In fact, there is nothing to worry about; the browser actually generates many different processes. Each individual element is a tab, extension, or built-in browser component.
Healthy! Yandex Browser is configured by default so that extensions continue to work after closing the browser. If you look in the “Dispatcher”, the nth number of processes continues to be displayed here. After a forced shutdown, the notification “[extension name] has failed” often appears. We can change this behavior by disabling extensions from running in the background:
- Go to the “Settings” page in Yandex browser.
- Click on “Show additional settings” (the button appears after scrolling to the end of the page).
- We look for the “System” section and uncheck the first item “Allow applications to run in the background...”.
For a long time now, all browsers have adopted the process separation principle; this makes the work of web browsers more stable. Previously, in the event of a conflict, failure or page crash, the entire browser would crash. Now in a similar situation, one process is unloaded, but the browser and its other functions remain operational.
Need to know:
- How to enable turbo mode in Yandex browser
Task Manager
How to reduce CPU load using Task Manager? Press the combination ctrl + shift + esc on your keyboard. The task manager will appear on the screen. Go to the Processes tab. Here, opposite each application, information will be shown about how much RAM it consumes, how much it loads the central processor, and several more columns.
To terminate a particularly demanding or frozen application, left-click on it, and then answer yes to the question whether to close the program. If some processes are not visible in the task manager, it means that it is running in user mode, not administrator mode. Move the cursor to the “Show processes of all users” button and click on the left mouse button.
How to reduce CPU load on Windows 10? Follow the same recommendations. The only difference is that after launching the dispatcher, click on the more details item.
What to do if Yandex browser freezes, loading the CPU at 100%
If Yandex browser loads the processor in Windows 7, 8, 8.1, 10, there is always a solution to the problem. By going through recovery methods one by one, at one of the troubleshooting stages, we will completely solve the problem of freezing and excessive processor load.
Deleting temporary files
There are 3 main ways to delete temporary files: manually, built-in browser tools, and using third-party programs. We recommend using the last method:
- Download the CCleaner application or similar.
- After the basic installation procedure, launch the application.
- In the “Cleaning” section, click on the “Analysis” button. It is important to close the Yandex browser first.
- Click on the “Cleaning” button, and in the new window click on “Continue”.
To do everything a little faster, we can press Ctrl + Shift + Del , the “Clear history” tab will launch. All we have to do is select the main sections with temporary files, select “Delete records:” - “For all time” and click on the corresponding button.
Checking the system for viruses
Windows is a fairly vulnerable system; users often become victims of attackers who distribute viruses on the network. If the Yandex browser constantly freezes, one of the reasons for the malfunction that first comes to mind is a virus.
How to remove viruses:
- Download the AdwCleaner antivirus scanner.
- Launch it and click “Scan”.
- If problems are found, click on the “Clean and restore” button.
Additionally, we recommend using a full system scan with a desktop antivirus or downloading the Dr. antivirus scanner. Web.
Update the browser, components and Windows
Both an old version of the browser and an outdated state of Windows can provoke problems that lead to excessive consumption of processor resources.
How to update browser components:
- Go to the “Components” tab in the Yandex browser.
- Under each item, click “Check for updates.”
How to update your browser:
- Go to the browser menu to the left of the “Collapse” button.
- Hover your mouse over “Advanced”.
- Click on the “About Browser” item.
- Download the update automatically or manually.
How to update Windows:
- Click on the search button (in Windows 7 it is located in the Start menu).
- Enter the word “Updates” and click on “Check for updates”. In the "seven" - "Update Center".
- In the “top ten” click on the “Check for updates” button. In “seven” click on the “Search for updates” item.
Checking extensions
Yandex browser often hangs due to the installation of dangerous and harmful extensions; they usually enter the system without our knowledge. How to check them:
- Go to the “Add-ons” tab through the browser menu.
- We are looking for the “From other sources” section.
- Disable all add-ons.
- We check whether the browser lags and how much CPU is occupied.
- We turn on the most trusted extensions one by one and check the browser behavior each time.
- We carry out the procedure until we discover the problematic plugin that is causing everything to freeze and remove it.
Freeing up space on the system disk
For stable operation of the system, we recommend leaving free space on the system partition in the amount of 10-15% of the total volume of drive C (maybe a different letter). This memory is used to enter hibernation mode, save temporary program files, etc.
The simplest way to free a partition is:
- Go to any folder and click on the “Computer” tab.
- Select “Remove or change a program”.
- We look for unnecessary or outdated programs and remove them from the system.
- Go to the “Downloads” section and delete everything unnecessary or transfer it to another drive.
If there is only one disk installed in the system, we can remove useless movies, videos and music.
Healthy! At the same time, we can speed up the system by defragmenting the disk:
- In the “This PC” section, right click on drive C (the drive with the system) and select “Properties”.
- Go to the “Service” tab.
- In the “Optimization and defragmentation of disk” section, click on the “Optimize” button.
Checking the integrity of the system
Virus activity could have disrupted the state of Windows, there is an easy way to restore it - use the special sfc tool:
- Press Win + R and paste cmd, then press Enter (administrator rights are required).
- Enter sfc /scannow.
- We are waiting for the procedure to complete.
Resetting the settings
We can completely restore the browser to factory settings:
- Go to the “Settings” tab in Yandex Browser.
- Open the entire list of parameters and at the end click on the “Reset settings” button.
Reinstalling Yandex browser
A simple and radical way to restore operation is to remove and reinstall the browser.
How to reinstall the browser:
- In the “Control Panel” select “Uninstall a program”.
- Select the Yandex browser and click “Delete”.
- Download the program distribution from the website.
- Install the browser.
After the above manipulations, the Yandex browser should stop heavily loading the processor and taking up a lot of disk space. If the browser still freezes and a similar phenomenon is observed with other applications, it is worth looking for a problem in the system; it makes sense to run Windows recovery.
Unstable operation of computer games
Many people like to spend their free time playing computer games. However, today most 3D applications require powerful hardware. Because of this, an outdated CPU is almost always 100% loaded in games. The simplest and most effective method to fix the problem in this case is to upgrade your computer. If the upgrade is impossible for some reason, pay attention to the most popular tips on how to reduce CPU load in games:
- Disable anti-aliasing, SSAO and lower the graphics quality level in the 3D application settings.
- Turn off the sound in the game itself.
- Set the high performance mode in the video card driver setup utility.
- Turn off the Internet.
- Close your anti-virus screens, but remember that this will reduce security and the computer game may not be worth the risk.
Sometimes it is worth trying to use third-party software, for example, the Game Booster application or its analogues, since even a novice user can reduce the load on the CPU using such tools. Such tools change the priorities of processes, temporarily suspend their work, and clear RAM, which has a beneficial effect on performance.