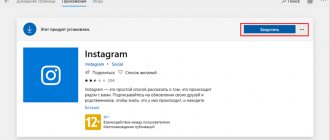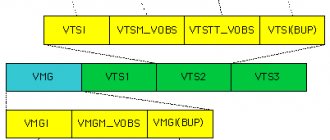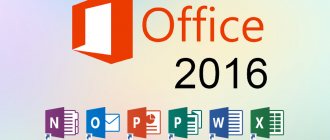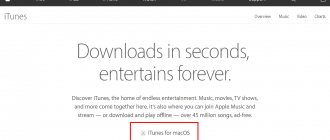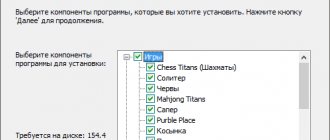Fraps is a program for recording video, taking screenshots, and measuring FPS in computer games. A simple and understandable utility that can be mastered even by a beginner in half an hour. And our guide will help you learn the functionality of Fraps. Let's look at all the sections and capabilities of the program in more detail, learn how to use it, how to record videos and take screenshots.
Regardless of the version used (English, Russian or portable in any language), the set of functions remains the same. We will use "Fraps" in Russian. The crack is downloaded separately.
How to use the interface (settings)?
Main program window
Let's move on to analyzing each tab. Let's start with the first one - “The Main Thing”. If you managed to Russify the interface, you will see the following window:
The main part of the application window contains information about the developer, build and version. Please note the version number on the right side. The number 3.5.99 indicates that you are using the latest Fraps update. Below are the parameters that allow you to configure the operating mode:
- launching the program in minimized mode on the taskbar;
- snapping on top of any other windows;
- enable/disable the ability to start when Windows starts.
And a little lower there are two more settings:
- Windows Aero monitoring. When you enable the function, it becomes possible to record your desktop.
- minimize on the taskbar. When you close the window with a cross, the application is minimized to the system tray.
Before use, we recommend setting the most convenient settings, as well as unchecking those that you do not need. As a result, Fraps will not interfere with you when you turn on your PC, or vice versa – it will appear immediately in “combat” mode.
FPS tab
Now let's move on to the main functionality. To explain the title of the section, let’s decipher the abbreviation FPS – Frames Per Second. Frames Per Second is the number of frames per second currently displayed on the screen. This indicator is the main one when measuring gaming performance from any computer.
So, in the “FPS” tab there are the following settings:
- folder for storing tests. This displays the path to the directory where Fraps saves logs with test results. You can change the destination folder or go to it using the “View” button.
- performance check. A key is assigned here to enable/disable the test function. You can specify a different button or disable the option completely.
- test settings. These three points select the testing content. At your discretion, the frame rate and time, as well as a full log with statistics, will be saved in the logs.
- stopping the test. If you activate this item and set the desired time in seconds, then after the selected period the testing will automatically end. Logging will also stop.
These options control how the test is recorded and the information displayed. In the second half of the window you can select the location of the overlay:
- changing the position of the overlay. Selecting a key to move the FPS counter.
- selecting the overlay position. You can move the counter to all 4 corners or turn it off completely.
- update rate every second.
An overlay is a part of an application window that is placed on top of another program/game.
Video Tab
The settings in this section allow you to record video from the screen. You can shoot videos from your desktop, windows and any games. The program allows you to frap any games - projects from Steam, SAMP servers, the popular Skyrim, and so on. Regardless of whether a license or a pirated version is used.
Let's consider the capabilities of the section. You can customize your video using the following functions:
- storage folder. As in the case of selecting a folder for logs with tests, a directory is selected where all records are saved.
- Video capture. Selecting a key for start/stop and completely disabling the option.
- Video settings. The frame rate when recording the screen (60/50/30/29.97) and changing the video size allows you not only to change the quality, but also to reduce the load on the computer when recording.
- Buffer update. Default is 30 seconds.
- Divide into 4 GB files.
If you want to download videos to a device with the FAT32 file system, then you need to enable the latter option. FAT32 does not support working with files larger than 4GB.
Remember that when using the trial version, you are limited in the length of the video recording. We recommend downloading the full activated version to record endlessly. The only obstacle may be the amount of hard drive space, since Fraps videos weigh a lot.
On the right in the “Video” tab there are sound parameters:
- sound settings (stereo, multi-channel and compatible with Windows 7);
- external input recording allows you to add a microphone or webcam;
- selecting a key to activate audio capture from an external device.
And at the very bottom of the window there are 3 more parameters that affect the recording:
- hide/show cursor when recording;
- lock frame rate;
- Capture RGB losslessly.
Screenshots tab
Using the settings in this section, you can take a screenshot. Here you select all the necessary parameters:
- path to the folder for storing images;
- assigning a key to take a picture;
- selecting image format;
- displaying the overlay on the screenshot;
- Repeated screen capture with a specified period of time (allows you to take a series of pictures).
Fraps does not have additional windows with settings and hidden parameters - everything you need is listed above in the instructions. Now let's learn how to correctly use all the functionality for its intended purpose.
About Fraps
Fraps ( Frames p er s econd) is a versatile free utility for Windows that is used for counting frames per second, taking screenshots, testing graphics adapter performance, and capturing recorded screen and video games . The application has gained its impressive reputation for its ease of use, the ability to work on any version of Windows with an extremely small footprint on your hard drive (2 MB).
The developer of the utility is Beepa Pty Ltd. Advantages of the Fraps program
- Easy to record video
- Light weight
- The most popular video capture program for Let's Players
- Availability of Russian version
- Free to use
- The uniqueness of the program and the absence of its analogues
Main features of the program
- Recording video from the monitor screen
- Possibility of combining video recording and microphone sound recording
- Taking screenshots
- Testing video card performance in 3D applications and video games
- Counting the number of frames ( fps ) per second in video games
How to use Fraps?
The program runs in the background, so the user does not need to open it again each time to record a video or take a screenshot.
Working with the FPS counter
Let's start in the same order in which the settings sections were considered. For Fraps to show the number of frames per second, just set the parameters in the application and launch the game. Depending on the selected position, you will see a counter in one of the corners:
When performing any actions in the game, you will notice an immediate change in the counter. For example, when events become more intense or graphics quality increases, FPS may decrease:
Also, the FPS may decrease if you test the computer for a long time in a demanding game - an increase in temperature and load on the hardware can affect it. If a person cannot notice this with his own eyes, then the counter allows you to track any changes in performance. The only case when a decrease in FPS can be noticed with the naked eye is when it drops below 30 frames per second.
If you have assigned a special key in the settings, you can remove the inscription from the FPS at any time. A “clean” game window will then appear without the Fraps overlay.
If you change the location of the overlay through the program window, the counter will move immediately:
Reading logs
Let's move on to testing the FPS. When you activate the test, the FPS counter turns green:
And when you press it again (end of test) it will briefly turn red:
When saving logs and tables, the following files appear:
The names of files with the .csv extension indicate the game in English, the exact date of creation and the type of information. For example, in a file with the postscript “FPS” you will see the FPS parameter for each second of the test:
The report with the postscript “frametimes” displays the frame rate in milliseconds. Through it you can check at what point in time the change occurred. Has value for testers and computer game developers.
A file called "minmaxavg" displays the minimum, average and maximum frame values with time reference:
The third file is already text and named “FRAPSLOG.TXT”. It contains information on all tests performed. To parse the meanings of the strings, check out the transcript:
- Frames – total number of frames;
- Time – total testing time;
- Avg – average;
- Min – minimum indicator;
- Max – maximum indicator.
Also before these values there is a line with the date and name of the game:
Video recording
You can enable video recording using a hotkey. When you click the overlay, Fraps will turn red, which means recording has started:
To end recording, press the same key again. To go to the folder with the videos, use the “View” button in the “Frapsa” window or open it manually. Here you will see a file with the game name and recording date:
The longer the video and the higher the quality, the “heavier” the final file. If necessary, you can copy them to an external hard drive or use a converter to convert them to another format.
Taking screenshots
The procedure for creating images is almost no different from recording video. Go to the game window and press the hotkey once. The success of the operation is indicated by a white square on the overlay at the moment of pressing.
Now go to the folder with screenshots and see here images with the name of the game and the time the file was created:
When launching an application or enabling video recording, a “FRAPS error 8” error may occur. You can fix the problem by updating the DirectX libraries.
Fraps - program appearance
Now let's look at what the Fraps program looks like, and also see what other functions it has.
Installing Fraps should not cause any difficulties; during installation, you can select the installation path as usual:
But it’s better to put it here by default:
C:\Program Files\ftaps
So, we see that there is a Russian language, which means there should be no problems with the Russifier:
At the top of the program there are four tabs: General (main), FPS (frame counting), Movies (video), Screenshots (screenshots). So, in the picture above we have the Movies tab open, here I see the following functions:
- Folder to save movies in - here you can manually specify the folder where the videos will be recorded. If anything, you can change this folder with the Change button, and with the View button you can open it.
- Video Capture Hotkey - specify a hot button to start video recording. Everything that happens on the screen will be recorded. And to set a button, place the cursor in that text field and press some button, it is possible that not all buttons will work, for example only F1-F12.
- Sound Capture Settings - you don’t need to touch anything here, there are two sound output modes, it’s better to use the default one.
- Video Capture Settings - specify the video parameters for recording. That is, at what quality the video will be recorded. The lower the quality, the lower the load on the processor. You can even manually set the FPS of the video. If you select Full-size, then the video will fit the screen size, and if Half-size, then the size will be half as large.
- Loop buffer length - here you can enable pre-recording, a very interesting option, but it requires a lot of resources. Look, for example, you set a hot button to start video recording. The clock says 12:00. You have pressed the hot button. The recording started, but not from 12:00, but from 11:59:30. That is, from the past it will also record how much - indicate in the field in seconds, for example 30. This means the record will be from minus 30 seconds. As for me, this is a unique option, but it requires a lot of PC power; it will be useful for those who are afraid of missing something very important. For example, something happened in the game, but what? Immediately press the button - it will record what happened in the last 30 seconds (of course, you can specify your own time).
- Lock framerate while recording - means that the game FPS will not rise above the one you specified for the video.
- Force lossless RGB capture (may be slower) - recording video in maximum quality. Everything is not bad, but you need a lot of PC resources, as well as good media writing speed - hard drives may have problems with this, but if you have an SSD, there will be no problems.
Now let's look at the first tab - General:
Let's describe the options:
- Start Fraps minimized —starts the program immediately in a minimized form. You can turn it on so it doesn't interfere.
- Fraps window always on top - the program window will always be on top of all others. That is, the window will always be in sight.
- Run Fraps when Windows starts - automatic start with Windows.
- Monitor Aero desktop (DWM) is a not entirely clear option; I read on the Internet that it is needed for the program to work directly on the desktop. But it’s relevant for Vista, seven and probably dozens too.
- Minimize to system tray only - after launching the program, it will be immediately minimized to the tray; to open it, you will need to double-click on the tray icon. It only works when item 1 is enabled. PS: perhaps this option is simply so that when you press the cross (close) in the program, it will be minimized to tray.
Here is the 99 FPS tab:
It’s the same here - you can specify the path to the folder where the screenshots will be saved, you can also change it with the Change button or see what’s inside (View button). So, let's look at a few options:
- Overlay Hotkey - here you can click Enable (activate), then you need to press the hot button. That's it, now when you press this hot button, the FPS counter will move to the corners. That is, his position will change, while the last position is that he will be completely hidden. An important point: before setting a hot button, make sure that it is not already occupied by another program.
- Overlay Corner - here you can choose in which corner of the screen the FPS counter will be shown. And, if I understood everything correctly, then its position can be changed in the game with a hot button, which can be set in step 1. And if the counter is not needed at all, then select Hide overlay here.
- Only update overlay once a second - the FPS value will be updated once per second. This will slightly reduce the load on the processor, because usually the update occurs in real time. In principle, I advise you to check this box.
So, let's look at the last tab - Screenshots:
As you already understood, here’s everything regarding taking screenshots:
- Folder to save screenshots in - you can select a folder (Change), or you can see what’s in the folder (View).
- Screen Capture Hotkey - place the mouse in the field, press the button on the keyboard. That's it - you have installed a hot button for taking screenshots. If you want to turn it off, click Disable. By the way, when you press this hot button in the game, the FPS counter will blink with a white background.
- Image Format - the format in which screenshots will be saved. Well, if the program version is free, then only the BMP format is available (large size but maximum quality).
- Include frame rate overlay on screenshots - the FPS counter will be displayed on your screenshots. In principle, a useful option.
- Repeat screen capture every XX seconds - this option allows you to create screenshots at a certain interval. What - indicate in the field, for example 10 seconds. How it works: pressed the hot button for creating a screenshot, the process of creating screenshots started at a certain interval (if this option is activated), to stop the process you need to press the hot button again.
Guys, I think that we have more or less figured out what the Fraps program is, do you agree? Yes, I see in the options - a cool thing, everything is there for creating screenshots and videos, but I think the main feature of the program is that it shows the FPS counter.
Where are all the files stored?
You have several options to quickly navigate to your video and screenshot folders. The first is to manually open the directory. It is located in the folder with Fraps installed:
The second way is through the context menu. To do this, right-click on the icon on the taskbar and select the appropriate folder from the menu: