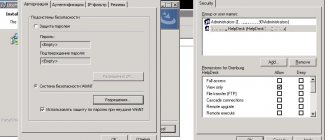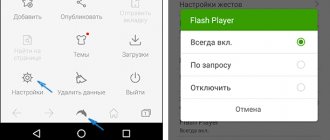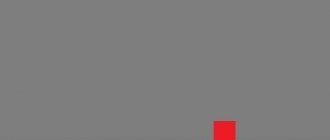Reward accrued
This material was written by a site visitor and was compensated for.
For me, like many Overclockers.ru readers, due to my activities, most of the day is spent at the computer. An uncomfortable chair, a sedentary lifestyle, constant discomfort - I think that many readers with fairly budget jobs can relate to this. And now, when it’s the middle of summer, I want to stay away from the computer so as not to feel the heat from the system unit once again. But now computers have become such an integral part of our lives that most of us are in one way or another attached to a PC: work, entertainment, communication - everything is on a personal computer. I’ll be honest - in my house the computer is the center of everything - it’s a music machine, a cinema, a “typewriter”, an information storage facility, a rendering machine, a means of communication with the outside world, and a gaming station - I can’t list everything.
And here's the problem: how to maintain connection with your PC while going about your business during the day? For myself, I found an effective solution to this issue quite a long time ago - remote desktop directly from my phone. This is a real “personal computer in your pocket”, the same “control panel” that, I am sure, many of you were looking for since you came to this article.
announcements and advertising
2080 Super Gigabyte Gaming OC for 60 rubles.
Compeo.ru - the right comp store without any tricks
RTX 2060 becomes cheaper before the arrival of 3xxx
Ryzen 4000
series included in computers already in Citylink
The price of MSI RTX 2070 has collapsed after the announcement of RTX 3xxx
Core i9 10 series is half the price of the same 9 series
The price of memory has been halved in Regard - it’s more expensive everywhere
Remote desktop directly on your phone is a real “Must-have” for the lazy person. Imagine: you are lying on the couch, watching a movie from a TV connected to the system unit, it’s late, you feel like you’re falling asleep, but you’re too lazy to get up - you took out your phone, closed the movie remotely and turned off the computer - sleep peacefully.
Or another, more specific situation: you are a miner, in addition to mining cryptocurrency, you have to go to work in an office or factory. You are literally tied to your farm, because some error occurs, the connection is temporarily lost - the clock is ticking, the farm is idle - you incur losses. And here, again, the remote desktop will help you - we go into the computer directly from our smartphone, restart the miner and continue to receive income. Beauty isn't it?
And most importantly, there are thousands of such situations - and having a “remote control” for a computer would be useful for a miner, an enthusiast, a gamer, and even a housewife! Do you want to do it simple, free and, most importantly, fast? Then please read the material provided.
PC Remote
PC Remote has a lot of useful features. In addition to the usual keyboard and mouse, you can work with Powerpoint and Excel, control the camera and music. The app uses Windows Remote Desktop to stream system screen content to your smartphone display. PC Remote integrates over 25 console games that can be played using the touchpad. Supports different types of game consoles.
Download programs to control your computer from your phone
Applications for controlling your phone from a computer can be found and downloaded:
- On official websites (SplashTop 2)
- In the Play Market application ( Team Viewer , Parallels Access )
- You can download “Remote Desktop (Microsoft) 8.1.38”
Choose a program for your Android or IOS device and suit your taste!
These and many other necessary, but little-known, undervalued programs and functions are covered in great detail on the website https://mobimozg.com/.
TeamViewer
TeamViewer is perhaps the most popular and reliable program for work. There is also a desktop version with which you can access from one computer to another. It features rich functionality. It makes it very easy to copy files from your gadget to your PC and back. To connect your smartphone to your desktop using TeamViewer, use your existing user ID and password.
Setup is extremely simple; even a person with little knowledge of computer technology can easily cope with all stages of installing and launching the application. The download link is located at the top of the official TeamViewer page.
After the application is installed and launched, a window appears with a user ID and password for entering this data in the application on Android. The user who controls the computer passes the ID and then the password to the person who wants to gain remote access to the PC.
After a couple of seconds, a virtual bridge will be created and the desktop interface will be displayed on the smartphone display. At this stage, you can move the cursor around the screen, select and open files, in short, completely control the computer at the other end.
Programs for synchronizing your phone and computer
The convenience of programs for managing your phone remotely is that if suddenly something bad happens to your device - it gets stolen, you lose it, or the screen breaks - you can get remote access to all the information contained on it, lock it or manage applications. It is recommended to install and configure such programs in advance so that an unpleasant situation does not come as a surprise to you.
Android Device Manager
One such program is Android Devise Manager.
The application is indispensable if you lose your device. The advantage is that you don't need to install anything because it is an online service. The conditions for its productive operation are as follows: the computer and the gadget must be connected to a single Google account and the Internet and geolocation function must be active on the gadget.
If more than one device is linked to one account, then first you need to select the one you need.
Using the service you can:
- establish the location (last) of the device;
- ring the phone - it will emit a beep;
- clear contents;
- block.
Based on the same service, there is another application for Android – Find My Device. Their functions are identical.
AirDroid
A wonderful and absolutely free program for synchronizing your PC and phone.
Allows you to access applications and manage their functions, answer calls and make calls from a PC, manage your phone book, SMS, and create backups. Using the application, you can also find your phone (it will beep when prompted by a computer) and transfer files.
The application must be installed on both devices and logged in under a single account (email address). Both the PC and the phone must be on the same Wi-Fi network.
Several gadgets can be connected to one account.
Even more about AirDroid functions and connection methods via the link
TeamViewer
TeamViewer has paid and free versions that differ in their range of functions. But even in the free version, the possibilities are amazing: you can transfer files, manage applications, communicate through chats, make audio and video calls, and even hold conferences.
The program is installed on both devices, the telephone version is called TeamViewer QuickSupport. Next, the programs are launched, and the telephone program displays an ID that must be entered into the program on the PC. After the “Connect” command, all that remains is to confirm the connection on the phone.
Microsoft Remote Desktop
How could we forget the good old Microsoft Remote Desktop? At least Windows 10 users will clearly not have compatibility problems, since the application is from the same company as the operating system.
Despite the fact that you do not need to install a client-server on your computer, you will still need to perform some simple manipulations. On Windows 7 and 8, go to the “Control Panel”, select the “System and Security” category, then “System”. Here, in the panel on the left, click on the line “Remote access settings”.
Check the “Allow remote assistance connections to this computer” checkbox. You can set the option to "Allow connections only from computers running a desktop with network level authentication" and also create a list of users to whom you grant access. In case of failures during a communication session, you can try disabling authentication at the network level.
How to control a computer using an Android device
There are a lot of applications that allow you to turn your Android device into a kind of remote control. It is very convenient, lying on the sofa or sitting in a chair, to control the computer with just the movement of a finger. All you need is a Bluetooth or WiFi module on your computer (if you are using a laptop, then most likely it has both by default), as well as a couple of minutes of your time to install the necessary software. So, let's look at 3 interesting programs for using Android as a remote control for a computer.
Ultimate Control
Like all similar programs, the application consists of two parts: an agent that is installed on a computer, and a mobile application for an Android device. After installation, launch the agent on your computer. Now launch the application on your mobile device, select the connection type and your computer. All is ready.
The application supports multi-touch, which simplifies the control process. In principle, the list of options for using such software is limited only by the specifics of your activities on the computer. It's enough to start with the ability to control the presentation display. Ultimate Control supports Windows, Mac and Linux. Make sure you also have Java Runtime Environment 1.6 or higher installed on your computer.
Download the Ultimate Control mobile app. Download the Ultimate Control agent. Download Java Runtime Environment.
Unified Remote
A similar program that uses a server part installed on a computer and a mobile application for an Android device. The mobile application can work in volume control mode on the computer, turn on the computer over the network, automatically pause the media player when there is an incoming call to the mobile device, and many other modes.
Unfortunately, the free version is very limited in the available modes. In particular, management of browsers and PowerPoint is available only in the paid version of the application. Unified Remote supports Windows only and requires the .NET Framework 4 to be installed.
Download the Unified Remote mobile app. Download the Unified Remote server. Download .NET Framework 4.
WIN - Remote
Like the previous program, it only works on Windows. To work, you will need Windows Remote Service installed. After installing and starting the service, which acts as a server, launch the mobile application and select your server from the list. Using WIN - Remote you can manage file managers, all popular browsers, audio and video players, image viewing, and presentations.
Among other applications, WIN - Remote stands out in that it provides all available functionality for free. In addition, the paid version does not contain advertising. The disadvantage can be considered the lack of multiplatform, but in this case it is due to the technology used.
Download the mobile application WIN - Remote. Download Windows Remote Service.
What programs with similar functionality do you use? Share your opinion and experience in the comments.
Chrome Remote Desktop
Chrome Remote Desktop is an administration tool from Google. To control your Windows 10 computer remotely, you will need an additional plug-in for the Chrome browser and a Google account. One of the most interesting features of the utility is the presence of a flawlessly debugged screen sharing function.
Many people find Chrome Remote Desktop a very useful tool as it is very practical and user-friendly. You can work in the application with a touchpad or mouse. To get started, you will need to log into your Google Crhome profile.
Controlling your computer from your tablet
"Chrome Remote Desktop" - extension for Chrome browser
It is not designed for transferring files and folders. This extension will allow you to access other PCs and also allows you to securely connect to your device. The service works quite quickly. The extension is free and the speed is amazingly fast compared to other apps.
Parallels Access
Free application for two weeks. The application will delight the eye with its interface. Parallels Access is not glitchy in operation and connects quickly, which makes it stand out from other similar programs.
After two weeks, the client will pay only 840 rubles per year for using the program. Details about the many functions of the application can be found on the official portal. Parallels Access makes it possible to transfer audio and text files, photographs and pictures, videos. The program is great for controlling your PC from your phone.
Unified Remote
Unified Remote communicates with your computer via Bluetooth or WiFi. Includes support for over 75 programs. Supports not only Windows, but also Linux and Mac. Essentially, Unified Remote turns your phone into a universal remote control. Additional keyboards are supported, such as SwiftKey and Swipe. You can download a free version with limited functionality or get access to all the features of the utility after a one-time payment.
Managing iOS computers
There are a sufficient number of programs for remote access. For example, “Remote Desktop (Microsoft) 8.1.38” . Suitable for Phone , iPad , iOS 8.x , iOS 9.x , iOS 10.x. An excellent program for connecting to your home and work PC.
Interesting Unified Remote program
But it is worth considering that the program is available exclusively in the App Store . This is a convenient and functional remote control for controlling a computer, which will turn our device into a universal remote control. It can be easily controlled remotely via Wi-Fi on a Windows PC. Mac is also supported. Provides access to your favorite programs.
Remote Link
Remote Link uses WiFi or Bluetooth to connect to a computer. Features a large number of additional functions. For example, Joystick Mode allows you to use your phone as a joystick for games, you can use one button to restart your computer or turn it off completely. The application may seem quite complex to beginners, so it is recommended that more experienced users choose it.
How to log into Android via Android
You can connect to your phone not only through a laptop, but also from another Android device. An indispensable function if one of the phones cannot function fully independently.
ISL Light
An application that allows you to get full access to another smartphone: control calls, SMS, camera and applications. You can also download and delete applications from a managed phone.
RemoDroid
Provided that both devices are on the same local network and that the slave phone has root rights, this application gives almost complete access to the smartphone. Its distinctive feature will be the ability to transmit touch commands and stream from the screen of a remote gadget.
Of the applications described above, Android Device Manager, SHAREit, TeamViewer and Vysor can handle the function of connecting two devices on Android.
To summarize, let’s look at the most frequently asked questions about remote access to a phone from a PC.
Vyacheslav
For several years he worked in mobile phone stores of two large operators. I understand tariffs well and see all the pitfalls. I love gadgets, especially Android ones.
Ask a Question
Question to the expert
Is it possible to access a phone from a PC whose screen is not functioning?
It is possible, but if you have pre-installed and configured programs on it, for example, Android Device Manager, which needs to be configured. Therefore, it is better to think through the possible risks of data loss in advance.
If I'm not within Wi-Fi coverage, can I connect my device to my PC?
Yes, this can be done using a USB cable or Bluetooth connection.
Do I need additional programs for this?
No, it is possible to connect and exchange data without third-party programs.
Are PC connections secure?
Yes, if you follow all precautions: you have a valid antivirus program on your PC, applications and programs are downloaded only from official stores, and you do not give access to your gadget to unauthorized users.
4.7 / 5 ( 25 votes)
Splashtop 2
Splashtop 2 is a high-performance program with a number of advantages, including a high degree of protection. Great for games, especially racing simulators. Splashtop 2 is also popular among IT professionals. Administrators and software customizers often use it to access client machines. A free trial is available, but a paid version is recommended.
Management via Google Account
The large global company Google has many services that can be used from anywhere in the world. The main condition is the presence of a stable Internet connection. The most popular platforms we can mention are Google Drive, Docs and Sheets . You can access each of the services with a Google account, which almost every Android phone user has. Well, let's see how this whole system works.
First, you should take care of transferring important files from your computer to Google Drive cloud storage. Here is a short guide that explains everything in detail:
- We go to the official website of the service.
- We log in to our own Google account. It is advisable that the selected account is already on your smartphone.
- Click on the “ Create ” button and select the type of downloaded files. This could be a separate folder, an archive, or just a text document. Mark the desired object and click “ Open ”. You can also simply select several files on the desktop, and then drag them into the service window.
Please note that the default amount of free space is 15 GB.
When everything is done, we can try to access the computer files from the Android phone. To do this, install the Google Drive application on your smartphone if it is not available initially. We launch the program and log in to the account that was logged in on the PC. Go to the “ My Drive ” section and see all the files uploaded to the cloud storage. You can open them, edit them and then save them again.
Automatic data synchronization
You can also set up data synchronization automatically. Interesting? Then follow the instructions provided:
- Install the “ Startup and Synchronization ” program on your computer. You can download the application for remote access to a PC from the official website of the service. Go to it and click on the blue “ Download ” button.
- Select “ Accept the terms and download ”.
- Open the downloaded file and perform the installation. After its completion, click “ Start ”.
- We log in to the Google account linked to the phone. Just enter your email address and password.
- Select folders on your PC that will be automatically transferred to the cloud. This can be a section with documents, images, music, videos and other objects. If you plan to upload photos, then select their quality. To save the settings, click “ Next ”.
- Set up the synchronization format and select “ Start ”. After this, the Google Drive . It contains all the files located in the cloud storage. We can open, edit and delete them.
Now comes the fun part. We return to the phone and open the “Disk” application again. Go to the “ Computers ” section and see the “ My Device ” folder. We open it and notice the objects just transferred from the computer. Yes, here are the very folders with which we set up synchronization.
It is so convenient that you can access files on your computer directly from your phone. And most importantly, you can work with them from anywhere in the world. The main thing is to have the Internet. You can find out how to increase your Internet speed here.
DroidMote
DroidMote is another great development, especially if you want to pamper yourself with desktop games on your device. DroidMote supports Android, Linux and Windows. The program is very gamer friendly. Compatible with Android TV. This system has already been appreciated by professional gamers. Although it is not so good for ordinary manipulations, there are better options.
Remote Chrome Desktop from Android Phone
The next option for gaining access to a PC from Android involves using a special extension. Unlike programs, the plugin consumes less computer resources, which has a positive effect on overall performance.
Setting up on PC
We won’t talk about this method for a long time, but go straight to the instructions:
- Go to the official website of the extension and click “ Download ”. The download button is designed as an arrow icon.
- There is an automatic transition to the Chrome online store, where next to the desired extension we click “ Install ”. We confirm the download and wait for the procedure to complete. By the way, you can install this extension for Yandex Browser.
- Click on the extension icon, and then on the page that opens click “ Set up remote access ”. Open the downloaded file and grant permission for it to work. After which the computer name will be automatically entered in the appropriate column. Select “ Next ”.
- We come up with a reliable PIN code. It will be used to sync your phone with your PC. Click “ Create ”.
After which, setting up the extension on the PC will be completed.
Gaining access from your phone
Now we pick up a smartphone and install the Chrome Remote Desktop application from the Play Store on it.
QR Code
Chrome Remote Desktop
Developer: Google LLC
Price: Free
Then we perform the following steps:
- Open the application and log in to your Google account. This account must be linked to the browser on the computer, otherwise nothing will work.
- On the main screen, click on the name of the computer. If it is not displayed, then click on the update icon and check the functionality of your Internet connection.
- In the window that appears, enter the previously created PIN code. Click “ Connect ”.
Surprisingly, the computer screen was displayed on the phone. We can control the cursor, open programs and work with the document. While testing the application, a Word document was launched. So even in it, through a smartphone, it was possible to make edits and highlight words.
In general, everything is very convenient and fast, so this method is one of the best.
Gestures for controlling your computer
To make it more convenient to use the Windows remote desktop via the Internet, we suggest you remember a few simple gestures:
- Changing the screen scale - place two fingers on the phone display. If you bring them together, there will be an approach. And if it’s the other way around, there’s distance. The principle of operation is similar to using a camera on a smartphone.
- Moving the cursor - place your finger on the screen and carefully move it. Accordingly, the mouse cursor will follow it.
- Opening programs - hover the cursor over the application and click on the screen.
- Selection – move the cursor over the text and hold your finger. After that, slowly move your finger and select the text.
In general, it is better to try each of the gestures yourself. This way you will understand and remember them better.
Removing access
When Chrome Remote Desktop is no longer needed, it is advisable to cancel synchronization and disable access. This is done very simply. On your computer, just click “ Close access ” in a special window.
For those who haven’t noticed, this window appeared immediately after pairing with the smartphone. It can be located either in the center of the display or in the corner. If you need to permanently disconnect from the computer, then in the mobile application, hold your finger on the name of the PC, and then select “ Delete ”. In the window that appears, click “ Yes ”.
We disconnected from the computer, which means that we won’t be able to access it from an Android phone without initial setup.
Computer settings
In order not to forget, let’s immediately disable the transition to sleep mode; to do this, on the computer you need to go to the “control panel” - the “power supply” item:
Then you need to go to the item “Setting the transition to sleep mode” and in the item Put the computer into sleep mode, select “Never”