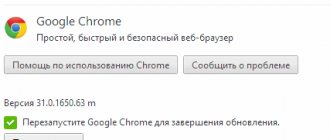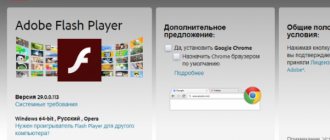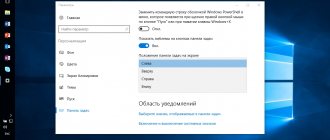The slow operation of the Opera browser makes it much more difficult to surf the Internet in modern conditions. There are several ways to solve this problem.
Opera is one of the most used browsers in the world. This is a universal tool for working on the Internet, which can sometimes malfunction and fail. If Opera starts to slow down, many users don’t know what to do.
They either have to put up with the problem or install a new browser to replace the familiar old one. But there are several ways to help get rid of all this.
General information
The guide is common to all web browsers. It doesn't matter if you use Google Chrome, Mozilla Firefox or any other browser, the tips described here will be effective, and with their help users will be able to speed up applications.
First of all, it is necessary to consider the reasons why the once-fast browser is unstable and slow:
- Heavy load on a personal computer.
- Virus infection.
- Damaged operating system.
- A large number of start pages.
- Resource-intensive plugins.
- Browser cache errors.
- Low Internet connection speed.
There may be several reasons for your situation at once. Some of them follow from others. For example, if you have a powerful personal computer, it can easily cope with a heavy load when running several dozen Internet pages at the same time. A weak car can start to slow down even with five tabs open.
The article goes on to discuss how to diagnose each of the problems that may cause your browser to start or run slowly, as well as easy ways to speed it up.
Solution 3: Extra startup commands
The launch shortcut for any Windows application can have additional parameters in the “Object” property line. So, Opera can start with a parameter that slows down the browser. To get rid of unwanted additions in the startup bar, follow these steps.
- Right-click on the launcher shortcut and select “Properties”.
The page crashed - why Opera doesn't work
- At the end of the “Object” line after the Opera EXE file, remove extra characters if present.
- Click the “OK” button. Launch the Opera browser.
After removing unnecessary settings, you may notice a decrease in loading time when you launch your web browser.
Lack of system resources
Every application running on a personal computer, every process, even every tab in the browser - all this consumes the resources of your PC. To maintain the operation of any program, part of the computing power of the central processor is spent, as well as part of the amount of physical (RAM) memory.
If there are not enough resources, the computer begins to slow down, and all running programs begin to work slowly and freeze. This is not due to any error. Rather, it is the result of incorrect operation of the device.
Diagnosing such a problem is quite simple: you need to call the Windows Task Manager and look at the current load of the central process and memory. This can be done using the combination “Control” + “Shift” + “Escape”. Press all 3 keys at the same time to call the dispatcher.
At the bottom of the window that opens, information about the number of currently running processes, CPU load, and occupied physical memory is displayed. If the values of the last two parameters are close to 100%, this means that the computer is overloaded and will function very slowly or may even freeze.
To solve the problem, try closing those applications that you are not currently using. If this occurs immediately after starting the operating system, you need to configure the settings for automatically launching programs. It is also strongly recommended to check your personal computer for viruses and the presence of malicious scripts.
Disabling extensions
You can achieve fast browser operation by disabling extensions that are not currently required by the user.
1.Select the “Extensions” section in the menu.
2.Select extensions and click the “Disable” button.
In the future, they can be turned on again when necessary by pressing the corresponding button.
Anti-virus scan
Viruses are a huge problem and a headache for any user who works on the Internet. One way or another, they get onto your computer. In the future, they may disrupt the normal operation of the Windows operating system. Changing important system files and libraries, infecting service files of installed programs (the browser can also be damaged) - because of all this, the PC starts up slowly and does not work correctly.
In addition, we must not forget that any virus is also a program. It will consume your PC's resources, taking them away from other applications (see previous section of the guide). After all, the creators of viruses do not particularly care about their optimization. Some people deliberately make their scripts “heavy” in order to clutter up your system.
It is almost impossible to track and eliminate viruses manually. There are special programs for this – antiviruses. They allow you not only to get rid of malicious scripts that are already on your hard drive, but also to prevent new ones from appearing. The antivirus works constantly, closely monitoring all packages that are downloaded from the Internet, as well as all changes that occur in the OS.
Every user is strongly recommended to use antivirus software. Install them immediately after installing the new Windows - this way you will protect your PC and personal information on hard drives. If you don't have an antivirus program yet, install one. There are many free projects, the functionality of which is clearly sufficient for the needs of the average user.
For example, you can download and install an antivirus developed by Microsoft - Security Essentials. It can be downloaded from the official website of the product by following the link https://www.microsoft.com/ru-ru/download/details.aspx?id=5201.
How to speed up the Opera browser
Many users of the Opera browser complain about its slow operation, stuttering and freezing. Noting that at the beginning of using it, everything was fine. The thing is that over time it simply becomes clogged.
To be more precise, the cache gets clogged, unnecessary add-ons are installed with third-party programs that slow down the browser, viral advertising add-ons stick, etc.
To tidy up the Opera browser and speed it up as much as possible, you need to do the following.
What needs to be done to speed up the Opera browser
1. Install the Adguard program to block ads
Using the Internet, we constantly come across all kinds of advertising, and if you can see one or two banners on bona fide sites, some are simply full of them. All this advertising significantly slows down the loading of Opera browser pages.
In order to remove absolutely all advertising from the Opera browser, and thereby make it cleaner and faster, you need to install the Adguard program on your computer.
Adguard is a special program used to block all types of advertising in browsers, including Opera. In addition to blocking ads, Adguard will protect your computer from malicious and phishing sites.
download Adguard on the official website adguard.com
After installing the Adguard program, you can open the Opera browser and make sure that all advertising has disappeared.
2. Clear cache in Opera browser
Attention, after clearing the browser cache, passwords for various sites and services may be deleted; you will have to enter them again!
One of the most common reasons for the slow operation of the Opera browser is a clogged cache. When visiting various sites, the cache gradually becomes full, as a result of which the Opera browser begins to slow down.
For the Opera browser to work properly, you sometimes need to clear the cache, which is what we will do now. How to clear cache in Opera browser.
1. Open the Opera browser, then click on the menu icon located in the upper left corner of the browser, select “History” in the drop-down menu.
2. Next, you need to click on the “Clear browsing history” button located in the upper right side of the Opera browser.
3. In the window that opens, set the time for which you need to clear the cache “from the very beginning”, then check the boxes next to the first four items. We do not select the items “Passwords” and “Data for auto-filling forms”, then click the “Clear browsing history” button.
After this, the browser cache will be cleared, move on.
3. Remove unused extensions
Initially, the Opera browser has all the necessary functions for working on the Internet, but there are a huge number of extensions that can significantly increase the functionality of Opera and other browsers.
Many of these extensions are very useful and irreplaceable; browser users consciously install them. But in some cases, when third-party programs are installed on the computer, absolutely unnecessary extensions are installed in the browser, which are not only not used, but also significantly slow down the speed of the Opera browser.
To speed up the Opera browser, we will remove all unused extensions, which is necessary to do this.
1. Open the Opera browser, then click on the menu icon, in the drop-down list select “Extensions” after “Extension Manager”.
2. On the page that opens, remove all unused extensions. Information about any extension can be found on the Internet. To remove extensions, click on the cross in the upper right corner of the window.
3. In the window that opens, click the “OK” button.
4. Enable Opera Turbo
When Turbo mode is enabled in the Opera browser, information from sites does not go directly to the computer, but to special servers where compression occurs, after which the browser loads the page in a lightweight form, page compression reaches 80%. Thanks to this, you can save a lot of traffic.
This mode is suitable for users with low Internet speeds; if you have high-speed Internet, there is no need to enable turbo mode, as the page loading time may only increase.
Well, if you have a slow Internet, I recommend trying the Opera browser in turbo mode.
To enable turbo mode, open the Opera browser, then click on the menu icon, in the drop-down list click on the “Opera Turbo” item, a blue checkmark means that turbo mode is enabled.
To turn off turbo mode, click on the same item.
If following the above steps did not help and the Opera browser is still slow, try completely uninstalling Opera from your computer and reinstalling it.
I described in detail how to completely remove programs from a computer here. Now you know how to speed up the Opera browser. That's all for me, I wish you success!
Problems with the operating system
Often programs, including the browser, can start slowly due to damage to the Windows operating system itself. Incorrectly installed drivers, the consequences of virus attacks, many inconsistencies in system registry entries - all this leads to the OS running very slowly. In the most severe cases, it can only load for 10-15 minutes.
The best option in this case is to reinstall Windows. This is guaranteed to give results. However, there are other, less radical methods, such as a recovery tool or special PC cleaning programs.
First, try downloading the CCleaner application by going to this address - https://www.piriform.com/ccleaner/download. Run the Registry Error Troubleshooter. Then you can try to restore the OS to some point when everything worked stably. If all else fails, you will have to spend several hours reinstalling.
Open tabs and start pages
As noted above, each tab loads the browser, and therefore the operating system. If the user opens too many pages at once, the Internet browser may begin to slow down, trying to process a large amount of information at once.
The Mozilla Firefox browser performs best in such situations. If you often have to interact with many tabs, consider making friends with this program. But this is not a panacea either. It is necessary to monitor the number of open pages and the load on the computer. If it doesn’t cope, try to open fewer sites.
Also, look at your list of start pages. These are the sites that open automatically when the program starts. Most browsers allow you to add more than a dozen tabs to this list, which can negatively affect the speed of your PC. If you want to speed up the startup process, it is better to abandon this function.
Disabling browser protection
Opera spends part of its resources on checking sites for malware and online scammers. Naturally, this affects performance. Therefore, if the user only surfs on trusted sites, you can disable this function. It's easy to do:
- Open in the Settings menu.
- Go to the additional section “Security”.
- Disable protection from malicious sites.
Disabling plugins
Almost all modern browsers support the installation of extensions that provide various useful functions. But do not forget that each add-on creates an additional load on your PC. If you are not satisfied with the speed of your browser, try disabling those add-ons that you do not particularly need.
In addition, many plugins are developed by individuals and may not work entirely correctly. For example, users often complain about addons for working with social networks. Sometimes developers may release an unstable version that will slow down the browser.
Solution 2: Remove plugins
Sometimes Opera takes a long time to load due to installed add-ons that slow down the browser. Removing extensions that may interfere with opening pages will help here. The following instructions solve the problem.
- Select the Menu icon in the browser on the left. Go to “Extensions” (Ctrl + Shift + E).
Which browser is better - Opera or Yandex
- In the “All” menu section on the add-ons page, opposite each item, select the “Delete” command.
- Restart Opera.
The new version of the browser has an additional plugin that allows you to disable advertising when browsing web pages. The ad blocker is located in the same extensions menu. After removing all unnecessary extensions, you can try to activate this plugin. To do this, go to the add-ons section, find “Opera ad blocking” and click the “Enable” button.
Once enabled, you can use the settings button to add sites to blocking exceptions and manage lists.
Clearing cache memory
The browser cache is a special file or folder in which copies of the pages you view, videos you watch online, and so on are saved. Sometimes a file may not be written to the cache correctly, which will make it difficult for the program to read its contents.
In this case, cache must be cleared. The process is quite similar in all browsers. You need to go to the settings or history manager, click on the “Clear” button. In the list presented, select “cache” and delete it.
Was the article helpful? Support the project - share on social networks:
Grade: 4,87
Clearing your browser history
For Google Chrome, Yandex - go to settings - Additional settings - Personal data - Clear history
pic 1
For Mozilla Firefox - Settings - Privacy - Delete your recent history
pic 2
For Opera - Settings - Security - Clear browsing history
pic 3
For InternetExplore - Settings - Internet Options - General - Browsing History
pic 4
This will immediately make the launch and operation of your browsers much easier.