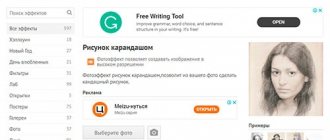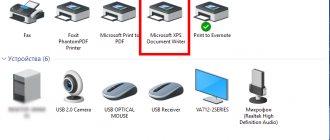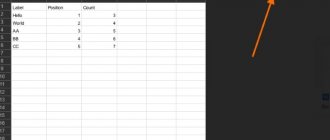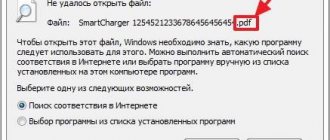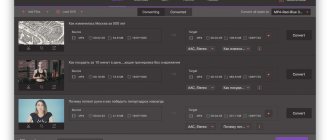The user is faced with the question: how to open an MDF file on a computer running the Windows operating system. When downloading files from the Internet, especially computer games, users notice that sometimes there are files with the MDF extension.
How to open an MDF file in Windows, can this be done using the system tool, or is a third-party program required for this? In this article we will figure out whether you need a program on your computer that opens MDF files, or whether you can do without it.
When working on a PC, there are quite a few different disk image formats; some formats are not very common, so users experience difficulties and do not know what to do with a specific file. A similar problem occurs when it is not clear how to open MDF or MDS files.
What are MDF and MDS files?
MDF format (Media Descriptor File) is a disk image file specially designed for the Alcohol 120% program. Typically, an optical disc image (CD/DVD/Blu ray) of this format is saved as two files: MDF and MDS (Media Descriptor).
A file with the extension “.MDF” is an image of an optical disk, and a file with the extension “.MDS” is disk metadata, information about the location of layers, and folder structure.
The optical disk image is saved as a file on a computer with the MDS extension; an additional MDS file with service information is attached to it. A disk image file is an exact copy of a physical CD/DVD disc.
To open a game, multimedia or program from a disk image file, you will need to create a virtual drive on your computer. The Windows operating system recognizes the virtual drive as a physical drive for reading CDs.
The disk image file is mounted in a virtual drive; in this case, there is no need to write the image to a disc: an optical CD/DVD disk. The application is launched or installed from a virtual disk, without using a disk drive.
The operating systems Windows 10, Windows 8.1, Windows 8 have a built-in tool for working with disk images. The system tool does not support MDF/MDS files. Therefore, in Windows 7, Windows 8, Windows 8.1, Windows 10, you will need to use third-party software: programs that open MDF and MDS files.
What program to open MDF format? In the article you will find instructions on using popular programs for this purpose: Alcohol 120%, Daemon Tool Lite, UltraISO.
After installation on the computer, the program creates a virtual disk drive in Explorer, onto which the disk image will then be mounted. If the virtual drive was not created or was deleted from the system, it can be created again from the application settings.
What does MDF format mean?
Using this format, disk images are saved.
Along with the MDF, an MDS is created that includes content metadata. For example, if you bought a CD with a game or movie, and you need to copy it to a PC, then special software will help you do this. A copy will remain on your device, which is no different from the original product. You can open it by double-clicking on the game or movie icon. The Windows 10 operating system has its own utility for extracting disk images. However, it does not support the MDF extension.
As a result, special software is required to open this format. There is no other way to mount a file on a virtual drive.
How to open MDF file in Alcohol 120%
Alcohol 120% is a program for working with disk images. The application has a free version Alcohol 52%. In the program you can create an image, clone an image, burn an image to a CD/DVD disc, or erase an optical disc.
We can open a disk image file through Alcohol 120% in two ways: from the Explorer context menu or from the program window.
Mounting the image via Alcohol 120% from the Explorer context menu:
- Right-click on the MDF or MDS file.
- In the context menu that opens, select “Mount image”.
An image of the image mounted in the virtual drive will appear in Explorer.
Now the user can run the application from the disk image.
In the second method, we will open the disk image in the Alcohol 120% program window:
- Go to the “File” menu, click on “Open...”.
- In the Explorer window, find the file you need, select the MDS file, and click the “Open” button.
- Right-click on the file in the Alcohol 120% program window, select “Mount to device.”
That's it, we figured out how to open MDF in Alcohol 120%.
To remove an image from a virtual drive in Alcohol 120%, follow these steps:
- Open Windows Explorer.
- Right-click on the image mounted in the virtual drive.
- In the context menu, click on the “Extract” item.
ISO, MDF and MDS - what are these formats and how to open them?
This question is sometimes asked even by fairly experienced users. And this is not surprising, because we do not use these formats every day, but there are a huge number of formats in the computer industry. So, let's sort it out with you. First of all, you need to know that these are disk image formats. Let's say we have a physical optical disk that we need to insert into the drive. But what if we need to use this disk on several devices at once, but we only have one disk? You can make a copy of a disk on the fly by creating a clone of the first one from a blank optical disk. Another option is to create a virtual image that will be opened using a special program, simulating (that is, creating the appearance of) a disk in the drive. This approach is especially convenient if there is no installed standard or external optical drive as such, for example on netbooks and ultrabooks. Figuratively speaking, we create a virtual disk, which in its essence is no different from a physical one.
Such a disk will be opened using not a physical disk drive installed in the computer, but a virtual one created by special software. Such images are in ISO, MDF, MDS and other formats. In the 2000s, this was a fairly popular approach for distributing pirated games that required the use of an official disc with the game - an image was made and uploaded to the Internet, and then gamers downloaded these images and, using special programs, carried out the manipulations described above. So they received the game absolutely free (not taking into account Internet traffic). A virtual drive is practically no different from a physical drive - the program assigns it a certain letter value, but it can only open disk images.
But what software can open files in ISO, MDF and MDS formats? In fact, there are quite a lot of programs and many of them are distributed free of charge. Here is a small list of them:
- Daemon Tools;
- Alcohol 120%;
- UltraISO;
- Gizmo Drive;
- PowerISO and others.
Let's take a look at the popular Daemon Tools program. When the program is already installed on the PC, we can easily open any of the available disk images. Let's imagine that we needed to open an ISO file. First of all, click on the program icon in the control panel on the desktop (notification panel at the bottom right) and select a virtual drive from the list. Now in the window that opens on your computer, you need to indicate the location where the image is located, then click on it and select “Open”.
After this, the long-awaited mounting of our image into a virtual drive will occur. If you have automatic launch of disks enabled, then after mounting is complete, the computer will automatically open the created disk. The launch will be the same as from a physical drive. If automatic disk startup is not enabled, it can be opened through “My Computer” (can be found in Start at the bottom left). The virtual drive with the image file already open will be located next to the regular drive.
As you can see, with fairly simple manipulations you can open images of various disks without having the disk itself or even a physical optical drive.
How to open MDF and MDS in DAEMON Tools Lite
Daemon Tool Lite is a free program for emulating virtual drives and working with disk image files. This is a free version of Daemon Tools, which has several paid options.
Daemon Tool Lite works perfectly with MDF and MDS formats, which is not surprising, since the creators of Alcohol 120% and Daemon Tools once worked in the same Taiwanese company.
In Daemon Tool Lite, there are several ways to open files that have the MDF extension and the MDS extension.
1 way:
- Double-click with the left mouse button on the file with the extension “.MDF” or “.MDS”.
- After mounting the image, it will open in the virtual optical disk of Windows Explorer.
Method 2:
- In the Daemon Tools Lite program window, click on the “Quick Format” button.
- After this, the mounted image will appear in the application window and in the Explorer window.
3 way:
- In the notification area (system tray), right-click on the DAEMON Tools Lite program icon.
- In the menu that opens, select “Mount”.
- Select an MDF or MDS file on your computer.
You may also be interested in:
- DAEMON Tools Lite - virtual CD/DVD drive emulator
- How to create a virtual drive in UltraISO
After we figured out how to open the MDF format in Daemon Tool Lite, now it’s time to look at how to remove an unnecessary image from Explorer or from the program window.
1 way:
- In the Daemon Tool Lite program window, move the mouse cursor to the virtual drive.
- Click on the yellow icon to extract the image from the virtual drive.
Method 2:
- Right-click on the Daemon Tool Lite program icon in the notification area.
- Click on "Virtual drives", first select the connected virtual drive, and then "Unmount".
3 way:
- In the Explorer window, right-click on the virtual disk drive.
- Select "Extract" from the context menu.
MDS format: how to open - instructions
Let's move on to the main part of our material.
As you may have already understood, in order to start working with files with the MDS extension, you will need to download and install a specialized program. Only after this should you mount the disk image into the virtual drive that will be created after installing the application. So, let's get down to solving the main issue. The first suitable program is called DAEMON Tools Lite, it is one of the most popular platforms for working with disk images. The biggest advantage of this solution is that it is completely free.
Once you download and install this program, you will immediately no longer have all the questions about the MDS file: how to open it, how to mount it, and even how to create it. By the way, I would also like to mention that with the help of DAEMON Tools Lite you will be able to work not only with the described formats, but you will also have access to working with popular disk images. The application also has a main advantage - you can create up to four virtual drives at the same time, and this only leads to the fact that it will be possible to work with many files at once.
How to open MDF file via UltraISO
UltraISO opens MDF and MDS files. This is a powerful application for working with disk images: in the program you can create a new image, burn the image to a CD or DVD, convert the image to another format, etc.
- Launch the UltraISO program on your computer.
- In the "File" menu, click "Open...".
- In the Explorer window, select the image located on the computer disk.
- Go to the “Tools” menu, select “Mount to virtual drive...”.
- In the “Virtual Drive” window, click on the “Mount” button.
A virtual disk drive with a disk image appears in Explorer.
To remove an image from a virtual disk in UltraISO, use the two methods described below.
1 way:
- Right-click on the virtual drive.
- Select "Extract" from the context menu.
Method 2:
- In the UltraISO program window, go to the “Tools” menu, click on the “Mount to virtual drive...” item.
- In the “Virtual Drive” window that opens, click on the “Unmount” button.
Other ways to open an MDF image
In this guide, we looked at several ways to open an MDF file in programs using a virtual disk.
If the structure of the image is not important, the file with the “.MDF” extension must be renamed to a file with the “.ISO” extension, and then open the disk image in a virtual drive using a system tool in Windows 10 or in Windows 8 (Windows 8.1), or in a program designed to open ISO files.
After changing the file extension to “.ISO”, the disk image can be opened using an archiver. The disk image file will be unpacked into a folder. Thanks to this, the user will be able to launch the installation of an application, game, etc. from the folder.