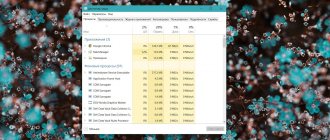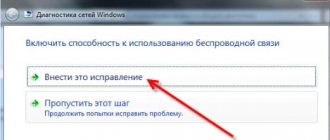Полное руководство по Process Explorer
В этом уроке из «Серии уроков по пакету утилит SysInternals» рассматривается Process Explorer, возможно, наиболее часто используемое и полезное приложение в наборе инструментов SysInternals. Но насколько хорошо вы действительно знаете эту утилиту?
Process Explorer, диспетчер задач и приложение для мониторинга системы, существует с 2001 года, и хотя раньше оно работало даже в Windows 9x, современные версии поддерживают только XP и выше, и они постоянно пополняются новыми функциями для современных версий Windows. Фактически, эта программа стала стандартом для устранения неполадок.
Если вы скачали полный пакет SysInternals, то для запуска Process Explorer дважды кликните на файл procexp64.exe или на файл procexp.exe (для 64- и 32-битных систем соответственно.
Итак, что может сделать Process Explorer?
Некоторые из лучших функций включают следующие, хотя это ни в коем случае не исчерпывающий список. Это приложение имеет множество функций, и многие из них скрыты глубоко внутри интерфейса. Удивительно, но это всё помещается в маленький файл.
- Древовидное представление по умолчанию показывает иерархические родительские отношения между процессами и отображает их с использованием цветов, чтобы легко понять процессы с первого взгляда.
- Очень точное отслеживание использования ЦП для процессов.
- Может использоваться для замены диспетчера задач, что особенно полезно в XP, Vista и Windows 7.
- Можно добавить несколько значков на панели задач для мониторинга ЦП, диска, графического процессора, сети и т. д.
- Выясните, какой процесс загрузил файл DLL.
- Выясните, какой процесс запускает открытое окно.
- Выясните, в каком процессе файл или папка открыты и заблокированы для удаления и переименования.
- Просматривайте полные данные о любом процессе, включая потоки, использование памяти, дескрипторы, объекты и многое другое, что нужно знать.
- Может убить все дерево процессов, включая любые процессы, запущенные тем, что вы решили убить.
- Может приостановить процесс, заморозив все его потоки, чтобы они ничего не делали.
- Можно увидеть, какой поток в процессе фактически загружает процессор.
- Последняя версия (v16) интегрирует VirusTotal в свой интерфейс, поэтому вы можете проверять процесс на вирусы, не выходя из Process Explorer.
Каждый раз, когда у вас возникает проблема с приложением, или что-то продолжает зависать на вашем компьютере, или, может быть, вы пытаетесь выяснить, для чего используется конкретный файл DLL, Process Explorer — это инструмент как раз для этой работы.
5 / 5 ( 1 голос )
Ofitsialnaya-versiya.org
Утилита System Explorer на русском это бесплатная программа для мониторинга и управления системными процессами Windows. Благодаря большому количеству полезных функций, она может служить неплохой заменой стандартному диспетчеру задач Windows. Программа Систем Эксплорер бесплатно позволяет проводить полноценный контроль работы процессора, файла подкачки, памяти, драйверов, открытых сетевых соединениях и т.д.
В дополнение к вышеуказанным возможностям, с помощью этой программы можно проверить файлы на вредоносный код на онлайн-сервисе VirusTotal. Также официальный System Explorer поможет управлять автозапуском и службами системы. Можно удалять установленное программное обеспечение, настраивать дополнения к браузерам, показывать информацию об операционной системе.
Основные возможности программы Explorer 2020 года: |
|
|
|
|
|
|
|
Подробнее:
Вся информация отображается в виде древовидной структуры и списка. Приложение может быть использовано для анализа инсталляторов и деинсталляторов программ (как Total Uninstall). Производительность графики для мониторинга использования системных ресурсов во времени.
Кстати, программа является весьма качественной заменой стандартному диспетчеру задач ОС Windows. Кроме рядового функционала по отслеживанию системных процессов, может быть полезна пользователю и в ряде других аспектов.
Как видите, программа является удобным и многофункциональным инструментом для мониторинга системных ресурсов, запущенных процессов, служб и других параметров системы.
| По ссылкам ниже можно скачать программу System Explorer бесплатно. Будем рады если оцените программу звёздами вверху страницы, напишите комментарий или поделитесь с друзьями публикацией через социальные сети. Надеемся видеть Вас в числе постоянных посетителей нашего сайта бесплатных программ. |
[свернуть]
Изменения последней версии System Explorer 7.1.0.5359:
| Добавлено: |
|
| Обновлено: |
|
| Исправлено: |
|
[свернуть]
| Версия | System Explorer 7.1.0.5359 |
| Статус | Бесплатно |
| Операционная система | Windows 10, 8.1, 8, 7, Vista, XP |
| Интерфейс | Русский |
| Разработчик | Mister Group |
| Обновлено | 15.01.2018 |
| Категория | Диагностика |
| Безопасность | Проверен Virus Total |
скачать Систем Эксплорер
с официального сайта скачать System Explorer 7.1.0.5359
[свернуть]
- Windows Loader 2.2.2
- DirectX
- Vivaldi 3.3.2022.47
- Adobe Photoshop CC 2020
Понимание древовидного представления процессов
Когда вы запускаете Process Explorer, вам сразу же предоставляется множество визуальных данных — по умолчанию показывается иерархическое древовидное представление процессов, запущенных на вашем компьютере, среди прочего для каждого процесса показывается использование ЦП и ОЗУ. В верхней части панели инструментов есть несколько небольших мини-графиков, показывающих использование ЦП, которые можно щёлкнуть для отображения в отдельном окне.
Определённо много чего происходит, и при первом взгляде происходящее на экране может ошеломить.
Давайте начнём разбираться с каждым из элементов того, что показывает Process Explorer.
На начальном экране отображается набор столбцов, в который входят:
- Process — имя исполняемого файла вместе со значком, если он существует.
- CPU — процент процессорного времени за последнюю секунду (или независимо от установленной скорости обновления)
- Private Bytes — объем памяти, выделенный только этой программе.
- Working Set — фактический объем оперативной памяти, выделенной этой программе Windows.
- PID — идентификатор процесса.
- Description — описание, если оно есть в приложении.
- Company Name — это полезнее, чем вы думаете. Если что-то не так, начните с поиска процессов, которые не принадлежат Microsoft.
Вы можете настроить эти столбцы и добавить множество других параметров, или вы можете просто щёлкнуть любой из столбцов для сортировки по этому полю. Если вы когда-либо использовали Диспетчер задач раньше, вы, вероятно, сортировали по памяти или ЦП, и вы также можете сделать это здесь.
При нажатии на «Process» выполняется переключение между сортировкой по имени процесса или возвратом к древовидному представлению, которое мы видим по умолчанию, что очень полезно, когда вы к этому привыкнете.
Выводимая информация обновляется один раз в секунду, но вы можете перейти в меню View → Update Speed и настроить частоту обновления: минимальное значение составляет 0,5 секунды, а верхний уровень — 10 секунд. Если вы используете его для устранения неполадок, значение по умолчанию, вероятно, подойдёт, но если вы хотите использовать его в качестве монитора ЦП, находящегося на панели задач, то чтобы программа потребляла меньше процессорного времени, то можно выбрать частоту обновления в 5 или 10 секунд.
Вы также можете приостановить просмотр в том же подменю или просто нажав клавишу пробел. Это заморозит экран программы и вы получите моментальный снимок, что может быть полезно, если вы пытаетесь определить процесс, который запускается и быстро умирает, или если вы решили отсортировать по загрузке ЦП, а все строки продолжают прыгать.
Для запущенного процесса можно открыть подробное представление и детально изучить все столбцы. Вам нужно знать, что если вы нажали на паузу и экран не обновляется, то хоть вы и сможете видеть процесс, который завершил свою работу, в подробном представлении для завершённых процессов не показывается дополнительная информация. По этой причине следует заранее добавить дополнительные столбцы в окно программы, если вы отлавливаете и изучаете процесс, который быстро завершает свою работу.
Что означают цвета в Process Explorer
В типичном списке Process Explorer определённо много цветов, что может немного сбивать с толку начинающего компьютерщика. Очень важно узнать, что означают все эти цвета, потому что они предназначены не только для красоты — каждый из них имеет своё значение.
Если вы не можете вспомнить, что означает один из цветов, вы можете перейти в меню Options → Configure Colors, чтобы открыть диалоговое окно «Color Selection». По сути, это краткая шпаргалка что какой цвет означает. Продолжайте читать, так как мы собираемся объяснить здесь значение всех цветов Process Explorer.
Основываясь на цветах на картинке выше, вот что означает каждый из выбранных элементов (остальные на самом деле не важны).
- New Objects — Новые объекты (ярко-зеленый) — когда новый процесс появляется в Process Explorer, он начинается с ярко-зеленого цвета.
- Deleted Objects — Удалённые объекты (красный) — когда процесс завершается или закрывается, он обычно мигает красным прямо перед удалением.
- Own Processes — Собственные процессы (светло-голубой) — процессы, выполняемые под той же учётной записью, что и Process Explorer.
- Services — Службы (светло-розовый) — процессы служб Windows, хотя стоит отметить, что у них могут быть дочерние процессы, которые запускаются от имени другого пользователя, и они могут быть другого цвета.
- Suspended Processes — Приостановленные процессы (тёмно-серый) — когда процесс приостановлен, он ничего не может сделать. Вы можете легко использовать Process Explorer, чтобы приостановить приложение. Иногда сбойные приложения на короткое время отображаются серым цветом, пока Windows обрабатывает сбой.
- Immersive Process — Иммерсивный процесс (ярко-синий) — это просто причудливый способ сказать, что процесс представляет собой приложение Windows 8, использующее новые API. На скриншоте ранее вы могли заметить WSHost.exe, который представляет собой процесс «Windows Store Host», который запускает приложения Metro. По какой-то причине Explorer.exe и диспетчер задач также будут отображаться как иммерсивные.
- Packed Images — Упакованные образы (фиолетовый) — эти процессы могут содержать скрытый сжатый код, или, по крайней мере, Process Explorer считает, что они содержат, используя эвристику. Если вы видите пурпурный процесс, обязательно выполните сканирование на наличие вредоносных программ!
Поскольку, очевидно, что один и тот же процесс может иметь свойства более чем одной описанной группы, цвета будут применяться в порядке приоритета. Если процесс является сервисом и приостановлен, он будет отображаться тёмно-серым цветом, поскольку этот цвет более важен.
Порядок приоритета процессов, который нам удалось составить во время исследования программы: Suspended → Packed → Immersive → Services → Own Processes (то есть Приостановлено → Упаковано → Иммерсивное → Службы → Собственные процессы).
Что это за программа?
Обозреватель процессов предоставляет более наглядные и подробные отчеты, чем диспетчер задач Windows.
Это часть Sysinternals Process Utilities, имеющая выбор инструментов, чтобы предоставить программе больше контроля и вариантов для повышения производительности Windows.
Process Explorer можно использовать для отслеживания проблем. Например, он предоставляет средство для перечисления или поиска именованных ресурсов, которые хранятся процессом или всеми процессами. Это может быть использовано для отслеживания того, что держит файл открытым и предотвращения его использования другой программой.
В качестве другого примера, он может показать командные строки, используемые для запуска программы, что позволяет различать идентичные процессы.
Как и диспетчер задач, он может показать процесс, который исчерпывает ЦП, но в отличие от диспетчера задач программа демонстрирует, какой поток использует ЦП, эта информация даже не доступна в отладчике.
Проверка идентичности приложения
Один действительно полезный параметр, который, к нашему удивлению, не включён по умолчанию, находится в разделе Options → Verify Image Signatures (Проверить подписи образа).
Эта опция проверяет цифровую подпись для каждого исполняемого файла в списке, что является неоценимым инструментом для устранения неполадок, когда вы смотрите на какое-то работающее подозрительное приложение этом в списке.
На данном этапе подавляющее большинство программного обеспечения с хорошей репутацией должно иметь цифровую подпись. Если что-то не так, вам следует очень внимательно подумать, следует ли вам его использовать.
Действия над процессами
Вы можете быстро принять меры к любому процессу, щёлкнув его правой кнопкой мыши и выбрав один из вариантов или, если хотите, используя сочетания клавиш. Эти варианты включают:
- Window — Окно — содержит ряд опций, в том числе Bring to Front («На передний план»), которые могут быть полезны для определения окна, связанного с процессом. Если для этого процесса нет окон, то данный параметр будет недоступен.
- Set Priority — Установить приоритет — вы можете использовать это для настройки приоритета процесса. Это в основном полезно для укрощения беглого процесса, который вы не хотите убивать.
- Kill Process — Убить процесс — как вы понимаете, данная опция быстро убивает указанный процесс.
- Kill Process Tree — Убить дерево процессов — убивает не только элемент в списке, но и дочерние элементы этого родительского процесса.
- Restart — Перезагрузка — очень полезно при тестировании, это просто убивает процесс, а затем перезапускает его. Стоит отметить, что завершение процессов может привести к потере данных.
- Suspend — Приостановить — этот удобный вариант отлично подходит для устранения неполадок, когда процесс выходит из-под контроля. Вы можете просто приостановить процесс, а не убить его, и проверить, что именно не в порядке.
- Check VirusTotal — Проверить по VirusTotal — это новая опция, о которой мы расскажем дальше. Это действительно очень удобно, так как она проверяет процесс на вирусы.
- Search Online — Искать в Интернете — эта опция просто будет искать в Интернете название процесса.
И, очевидно, если вы откроете Properties (Свойства), это приведёт вас к ещё более полезной информации о процессе, многое из чего мы рассмотрим в следующем уроке.
Process Explorer — внешний вид
Теперь давайте посмотрим внешний вид.
Вот как выглядит прога:
И сразу видим — процессы удобно упорядочены, сразу видно какие являются дочерними, кто кого запустил. Плюс ко всему у программы есть русский язык, что тоже весомый плюс.
Есть у проги одна опция очень полезная, о которой например я не знал — оказывается она может показывать результат проверки файла на VirusTotal:
Колонка VirusTotal находится в самом конце и вообще я ее видел не во всех версиях (может колонку просто можно отключить). Возможно что прога берет данные уже с готовой базы, сверяя далеко не только название процесса, но и размер файла и его хеш.
И снова видим насколько удобно узнавать какие процессы были запущены другим процессом, в итоге легко понять от какой программы процесс:
Теперь посмотрим что можно сделать, если нажать правой кнопкой по процессу:
- Set Affinity — это задать соответствие, то есть чтобы использовал только 1 или только 2 ядра процессора. Удобная фишка.
- Set Priority — думаю и так понятно, нужно чтобы задать приоритет. Если процесс оч грузит ПК, то можно ему задать низкий приоритет + разрешить использовать 1 ядро = в итоге прилично ограничите ему аппетиты.
- Kill Process — завершить работу процесса, то есть выключить его.
- Kill Process Tree — завершить дерево процессов, то есть не один процесс, а плюс все дочерние. И как по мне это тоже очень удобная фишка.
- Restart — перезапустить процесс, иногда полезно если он очень грузит ПК.
- Suspend — как уже выяснили это чтобы заморозить процесс.
- Create Dump — создать дамп, вообще эта опция нужна чтобы сделать в некотором смысле снимок оперативной памяти (точнее ее содержимого). И потом снимок (файл) можно анализировать, чтобы понять причину какой-то ошибки или какого-то сбоя. Но анализировать могут продвинутые пользователи, там далеко не все так просто.
- Check VirusTotal — еще одна супер-функция, чтобы сразу одним нажатием проверить файл на вирусы. Потом в конце в колонке VirusTotal будет результат, возможно по которому можно нажать и откроется страница проверки в браузере.
- Properties — не знаю что это, но возможно чтобы отобразить свойства файла.
- Search Online — поиск информации в интернете. Кстати не удивлюсь если поиск будет при помощи Bing, это поисковая система от Microsoft и они ее всеми силами продвигают, хотя до Google как до луны (впрочем как и до Яндекса).
Запуск от имени администратора
Хотя вам совершенно не обязательно запускать Process Explorer от имени администратора, без этого многие полезные функции не будут работать, и вы не сможете увидеть так много информации о каждом процессе, как запустив программу с повышенными привилегиями.
Если вы работаете в Windows XP или 2003, вам нужно будет работать под учётной записью с полными правами администратора для использования большинства функций. Вероятно, это не проблема для большинства людей, потому что XP в любом случае предоставляет дефолтной учётной записи полные права, но если вы пытаетесь использовать программу на работе без прав администратора, это не сработает.
Чтобы запустить приложение в качестве администратор просто щёлкните правой кнопкой мыши и выберите нужный вариант в меню.
Интересный факт: Process Explorer на самом деле использует привилегию Debug Programs, которая во многом объясняет, почему она настолько эффективна.
Как скачать, установить и запустить?
Для того, чтобы скачать и установить Process Explorer, выполните следующее:
- зайдите на страницу Process Explorer;
- скачайте и распакуйте файл ProcessExplorer.zip (прямая ссылка для скачивания – https://download.sysinternals.com/Files/ProcessExplorer.zip);
- запустите файл procexp.exe (3,38МБ);
- в окне с лицензионным соглашением Process Explorer License Agreement нажмите Agree.
Важно. Программу рекомендуется запускать от имени администратора.
После запуска программы в области уведомлений Панели задач появляется характерный значок, при наведении на него курсора мыши появляется всплывающая подсказка с информацией о загрузке центрального процессора и о том, какой процесс больше всего загружает CPU.
Если вы запустили инструмент не от имени администратора, вы не сможете просматривать сведения обо всех процессах.
Диспетчер задач встроен в Windows, поэтому часто отключается вирусами. Process Explorer — это автономная программа, которая может быть запущена, даже если диспетчер задач отключен.
Использование Process Explorer для замены диспетчера задач
Process Explorer долгое время использовался в качестве мощной замены ранее анемичного встроенного Диспетчера задач — если вы хотите получить реальную мощь в своих руках, он справится с этой задачей.
Примечание. Диспетчер задач Windows 10 значительно улучшен по сравнению с предыдущими версиями. Он все ещё не такой мощный, как Process Explorer, но, вероятно, его проще использовать обычным людям. Так что не меняйте в компьютере мамы Диспетчер задач на Process Explorer.
Чтобы заставить Process Explorer заменить диспетчер задач, все, что вам нужно сделать, это выбрать в меню Options → Replace Task Manager. Всё готово.
Как только вы это сделаете, сочетание клавиш CTRL+SHIFT+ESC или щелчок правой кнопкой мыши по панели задач запустит Process Explorer, а не диспетчер задач. Легко, правда?
Предупреждение: если вы все же замените Диспетчер задач, убедитесь, что вы поместили Process Explorer в такое место, где вы случайно не переместите и не удалите файл. В противном случае вы застрянете с системой, которая не сможет запускать диспетчер задач.
Меню Flie
Меню File предлагает те же возможности, что и диспетчер задач (Task Manager), а также несколько дополнительных функций. Большинство предлагаемых функций позволяют выполнять обычные действия по управлению компьютером, на тот случай если проводник (Explorer) не работает, что означает отсутствие графического интерфейса (нет ни значков, ни панели задач). В меню File входят следующие функции:
- Shutdown реализует обычные функции перезагрузки (restart) и завершения работы (shut down) компьютера.
- Run предлагает доступ к строке запуска (run-line) программ, правда, при этом обязательно нужно указать путь к исполняемому образу (image) программы. Process Explorer включает следующие возможности, отсутствующие у диспетчера задач (Task Manager):
- Run as — запуск программы с учетной записью другого пользователя.
- Run as Limited User — возможность, связанная с защитой, которая позволяет вам запустить программу как пользователю с ограниченными правами, даже если вы зарегистрированы в качестве пользователя с правами администратора. Эту возможность можно использовать для запуска браузера Internet Explorer, чтобы сетевой серфинг был более безопасным.
- Exit завершает работу Process Explorer.
- Save сохраняет информацию о процессе, как из верхней, так и из нижней панелей, в текстовом log-файле в папке Process Explorer.
- Save As позволяет указать имя и путь к log-файлу, который вы сохраняете.
Использование Process Explorer для добавления отличных значков монитора системы в трей
Одной из лучших функций Process Explorer является возможность сворачивать его в системный лоток, но вместо одного значка он может сворачиваться в полный набор значков, которые могут контролировать ЦП, ввод-вывод, диск, сеть, графический процессор и RAM, или любое их сочетание. Вы можете настроить их отображение отдельно или не отображать вовсе, если хотите.
Чтобы настроить это, откройте меню «Options», перейдите в раздел Tray Icons, а затем щёлкните, чтобы включить все значки, которые вы хотели бы видеть на панели задач.
Вы можете просто запускать Process Explorer каждый раз при запуске компьютера, а затем свернуть его в системный лоток, чтобы он всегда был рядом с вами. И, конечно же, если вы использовали вариант замены диспетчера задач, вы можете быстро получить к нему доступ в любое время с помощью сочетания клавиш — хотя вы можете использовать параметр Allow Only One Instance («Разрешить только один экземпляр»), чтобы убедиться, что вы не открываете кучу окон с Process Explorer.
Использование Process Explorer для быстрого поиска по VirusTotal
Если вы работаете на проблемном ПК и хотите выяснить, является ли процесс вирусом, вы можете сэкономить время, используя Process Explorer версии 16 или выше, потому что они добавили интеграцию VirusTotal непосредственно в приложение. Просто щёлкните что-либо в списке правой кнопкой мыши, чтобы увидеть этот параметр.
При первом запуске вам будет предложено принять условия использования VirusTotal, но после этого вы увидите, что результаты VirusTotal появятся прямо в списке.
Вы можете нажать на результат, чтобы перейти к VirusTotal и просмотреть подробности. Это отличное дополнение к одной из лучших утилит на свете.