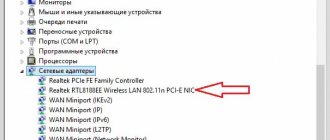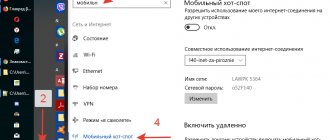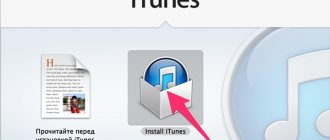Installation and configuration
You can download the MyPublicWiFi program on the official website. Then follow the installation instructions:
- open the installation file;
- follow the instructions of the installation wizard (in each pop-up window, click “ Next ”);
- After the program is completely installed, you need to restart the computer .
To make the settings, it is recommended to follow the instructions:
- launch the application on behalf of the administrator. To do this, hover the cursor over the utility icon, right-click and select the desired item;
- In the window that appears, enter the name of the network in the first line. It may contain numbers and the English alphabet;
- in the second line you must enter your password . It is worth choosing a complex combination of numbers, letters and symbols;
- in the third line you need to select the connection from which the Internet will be distributed. If only one connection is constantly used on the PC, the program will detect it independently. If you use 2 or more, you need to choose the preferred one;
- To start or stop Wi-Fi distribution, you need to click on the “ Set up and Start ” button.
Setting it up
We just follow the steps. If any problem arises, go to the next section or write about it in the comments.
- We check that Wi-Fi is available. The easiest way is to look in the tray near the clock to see if there is a wireless network icon there. Another option on the same “top ten” is to go to the notification panel and make sure that Wi-Fi is turned on:
More on the topic: Writing a boot image to a USB Flash (flash drive) using UltraISO
- We launch our MuPublic WiFi as Administrator using the right mouse button. Otherwise, the rights to create an access point will not be granted, and as a result, nothing will be configured. Perhaps this is the most important point, so once again - RUN AS ADMINISTRATOR.
- In the running program, enter the SSID. This is the name of the future access point, this is how everyone will see it when searching for a network:
- Network Key is the password of the future network. At least 8 characters, preferably with letters and numbers, so that no neighbor’s schoolchild will steal your Internet, or even worse, gain access to the system.
- We check the Enable Internet Sharing checkbox - this is so that the program will also set up Internet distribution for you (if you don’t need the Internet, don’t check it). And in the column below we indicate our connection, which already has the Internet - for example, a wired connection or a connection via a modem.
- You can click on the “Set Up and Start Hotspot” button and the access point should boot up and become available to the environment.
To stop the distribution, use the updated Stop Hotspot button.
How to use the program
To properly use and configure the application on Windows 7/8/10, it is recommended to study its functionality:
- Setting tab . Used to change your password, login or Internet connection;
- Clients tab . Used to view connected devices to the access point;
- Management tab . Used to change the language, automatically start when the PC is turned on, and enable a utility log. And also to prohibit the use of utilities using the P2P protocol (this includes Torrents). Useful for limiting traffic.
The best SSH clients for Windows and why you need them
Setting up MyPublicWifi in the Windows 7 operating system
Windows 7 users can easily share their Wi-Fi with their friends or acquaintances. To do this, they simply need to create an access point through the MyPublicWifi program. How to configure this application on Windows 7?
Everyone who uses the Internet has a cord connected to a PC, through which the Internet comes to us. It is worth noting that not everyone has Wi-Fi routers, so to distribute Wi-Fi you just need to configure MyPublicWifi correctly.
Step by step settings
The first step is to make sure your laptop is available for distribution. From the Start menu, open the Device Manager tab and go to Network Adapters. If there is a Wi-Fi adapter there, then you can continue setting up further. Download the MyPublicWifi program on your PC (in general, there are many programs that are used for distribution, but this one is simple and effective) and run the installation file. The installation window is the same as for many programs on Windows, the main thing is to select the Russian language. As soon as the application is installed, open it, and here the setup will begin. We are on the Setting tab. First, enter the information in the empty fields:
- we need to come up with a name for our network;
- you need to come up with a password (at least 8 characters);
- Select Wireless Network Connection from the list.
Next, in the MyPublicWifi settings window on Windows 7, check the box next to Enable Internet Sharing, that is, enable the shared Internet.
The benefits of tabs
In principle, these are all the settings of the MyPublicWifi program. If you are a Windows 7 user, then for convenience, go to the Management tab. In order for the program to automatically start working every time you start Windows, you need to check the Autostart box.
After all the steps taken, to configure MyPublicWifi, you need to click the setup and start hotspot network button, which is located on the Setting tab, and this completes the installation. The program has another interesting tab - Clients. Here you can view everyone who is connected to your Wifi, which is very convenient. All you have to do is restart your computer and you will see a new wireless network with the name you came up with on the windows access panel.
Note that the Wi-Fi you created will be able to be used by others not only through PCs, but also through tablets and mobile devices. Just click the “Connect” button and enter the password.
Disabling distribution is also easy. Again, on the Setting tab, select Stop HotSpot and in this case, all devices connected to your Wi-Fi will automatically turn off.
windowsTune.ru
Common problems
A fairly common problem is that the PC goes to sleep and Internet distribution stops. To fix this you need to do the following:
- go to the control panel and install small icons. Go to the power supply section;
- in the window that appears, go to setting up the power supply scheme ;
- Regardless of how the laptop receives power (from the network or from the battery), you need to prohibit the PC from going into sleep mode . Then save the changes made.
These manipulations will allow you to uninterruptedly access the wireless network.
Possible problems
I list the main problems and options for solving them. The list will be updated as questions are received in the comments. So don’t be shy, situations can be different, it’s impossible to predict everything.
- If you don’t have Wi-Fi, but need to turn it on somehow, there are 100,500+ options, so HERE we have prepared a separate article for you on this topic. Let's move on, read, try.
- If the network has been successfully created, but MyPublicWiFi does not distribute the Internet to other devices: first, check in step 5 that the connection is correctly established, WHERE to get the Internet from. Secondly, there may be a problem in the network settings on the client, which does not know where to get the Internet from - this can be solved by setting automatic IP acquisition and rebooting.
- If it does not create an access point, as a rule, the problem can only be in two points: Wi-Fi is not turned on, or it is not running as an administrator.
- All laptops turn off by default when idle. But we want the Internet to be available all the time, right? To fix this, you need to disable this auto-shutdown:
Control panel – Power supply – Setting up power supply scheme – set NEVER here:
wifigid.ru
MyPublicWiFi doesn't work
In some cases, problems appear that prevent the application from working correctly. All of them are eliminated quite quickly.
No Administrator rights
Sometimes the application does not work because it was launched without administrator rights . To resolve this issue, we recommend doing the following:
- close the utility and restart the computer;
- Place the cursor over the utility icon and right-click;
- select the line “ Run as administrator ”.
Wi-Fi Adapter is turned off
In some cases, the My Public Wi-Fi program is launched correctly, but the Internet is not distributed. This indicates that the Wi-Fi adapter is disabled . To turn it on, you need to press the key combination Fn and the one on which the radio tower icon is indicated.
You can also enable the adapter through the OS interface (in Windows 8/10), namely through the notification center. To call it, you need to press the Win+A key combination or simply click on the Internet connection icon on the bottom panel. After clicking on the WiFi icon, this will activate the adapter.
The program is blocked by the antivirus
The My Public Wi-Fi utility makes adjustments to the operation of the entire network. Because of this, it may be blocked by the antivirus installed on the PC. To make sure of this, it is recommended to disable your antivirus for a while. Then run the utility. If it works without problems, then the antivirus is not allowing it to fully perform its functions.
OBS Studio - how to install, configure and use
To prevent this from happening again, it is recommended to add the program to the antivirus exclusion list.
Mypublicwifi does not distribute internet
There may also be a problem such as the lack of distribution from the program when connecting to an access point. This is due to the fact that Internet sharing is not allowed .
To fix this, you need to launch MyPublicWiFi and go to the Setting . You need to check the box next to the connection selected for distribution.
The computer did not restart after installation
The application may not work correctly if the OS is not restarted after installing it. In this case, just restart the PC and the utility will work.
Incorrect login or password
It is important to use only English letters without spaces when creating a name. Even a space at the end can cause problems. If you cannot connect to the point, you should restart the utility and re-enter your login and password.
The note! Use only the English alphabet for login. For the password - numbers, English letters, symbols.
Viruses on a laptop
The program may not work correctly due to the presence of virus threats on the PC. It is recommended to install a reliable antivirus and scan your computer for viruses. If they are detected, follow the antivirus prompts and eliminate them.
Setting up the MyPublicWiFi program
If for some reason you do not have a wireless connection, you can provide it by turning your laptop into a virtual router.
For example, your laptop is connected to the Internet via a wire. All you have to do is install and configure the MyPublicWiFi program, which will allow you to distribute the Internet to other devices via a Wi-Fi network. MyPublicWiFi is a popular completely free program for creating a virtual wireless access point. Today we will take a closer look at how to set up My Public Wi-Fi so that you can provide all your gadgets with wireless Internet.
It makes sense to install the program only if your laptop or desktop computer is equipped with a Wi-Fi adapter. Usually the adapter acts as a receiver, receiving the Wi-Fi signal, but in this case it will work as a transmitter, i.e. distribute the Internet yourself.
More on the topic: How to fix Windows 7 update error - all codes, reasons, methods
Setting up My Public Wi-Fi
Today I will tell you about a free program - MyPublicWiFi (My Public Wi-Fi) and how to set it up, this program will help you distribute WiFi throughout your apartment, without using a Wi-Fi router. All you need is to have WiFi on the laptop or computer from which you want to distribute the Internet.
MyPublicWiFi - main features
MyPublicWiFi is an easy-to-use software interface that will help you quickly configure your laptop/computer into a wireless Wi-Fi access point. Anyone nearby can connect to the Internet through your network. It is also an ideal solution for creating a temporary access point in a hotel room, conference room, or home. MyPublicWiFi -Firewall can be used to restrict user access to certain servers. You can also prevent the use of certain Internet services (for example, file sharing programs). MyPublicWiFi - Allows you to record and track all visited page URLs on your virtual WIFI Hotspot. Use MyPublicWiFi as a signal booster:
And this is a very important option, because... A repeater is a network coverage signal amplifier; if you have a large area that your router cannot cover, you can set up Internet transmission from device to device, thereby significantly increasing the network coverage area.
Setting up MyPublicWiFi
Installing and configuring a virtual WiFi point
Download the program from the official website and run “As administrator”.
We see a simple and clear interface, you can give any name to your virtual wireless network (Network Name - SSID), and also set any password (Network key) - a password of at least 8 characters. Click Set up and Start Hotspot and your virtual router is configured.
WiFi distribution
To connect to your friends or family members' virtual WiFi, simply search for available wireless networks and connect to the created wireless virtual network:
Stop WiFi
If necessary, you can stop a running virtual WiFi network at any time by simply disconnecting the connection, as shown below (the “Stop Hotspot” button):
MyPublicWiFi—Firewall (Traffic Filter)
MyPublicWiFi—Firewall: will help you set access restrictions for users to certain resources. You can also prevent the use of certain Internet services (for example, file sharing programs).
URL Logging—MyPublicWiFi: Can be used to record the activity of all sessions carried out through a virtual WiFi hotspot. This allows you to track all visited URL pages.
Connected Clients will display the IP addresses, device names and MAC (Media Access Control) addresses of the connected clients.
Links
You can download the program from the official website: https://www.mypublicwifi.com/publicwifi/en/
Video on setting up MyPublicWiFi (My Public Wi-Fi):
Found a typo? Select the text and press Ctrl + Enter
ZnaiWifi.ru